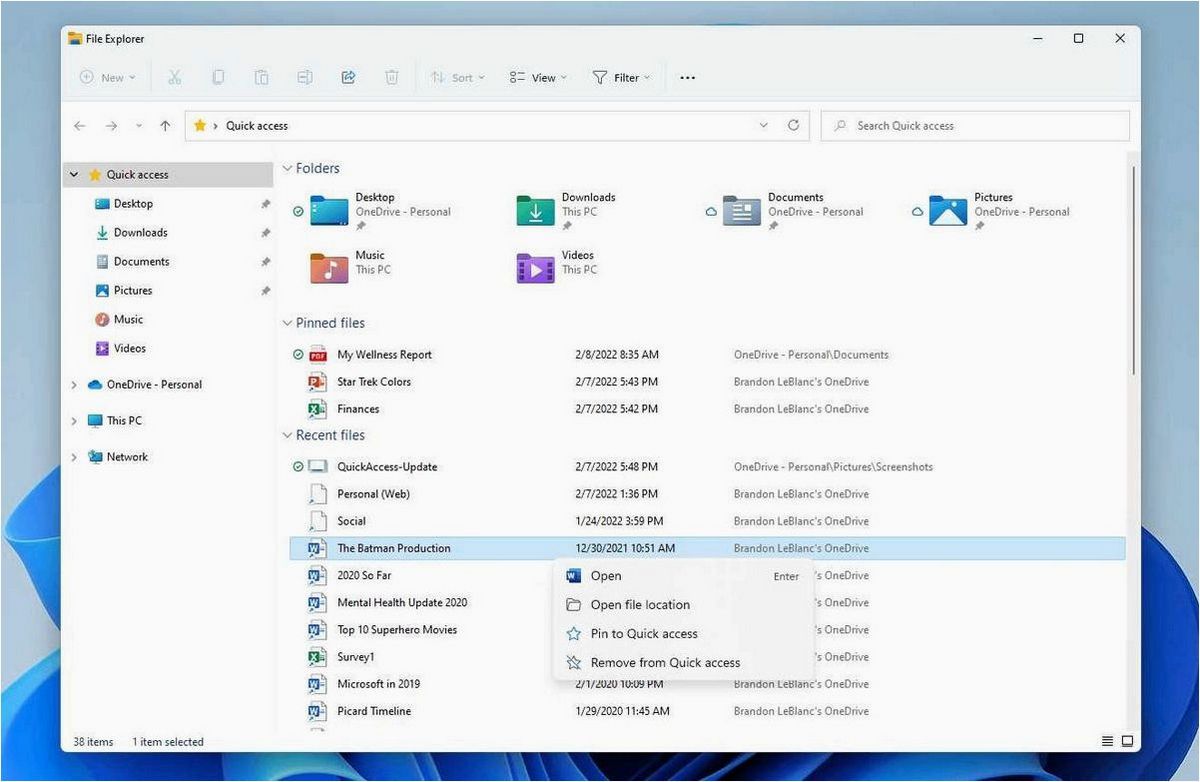Как активировать функцию перетаскивания для панели задач в новой версии операционной системы
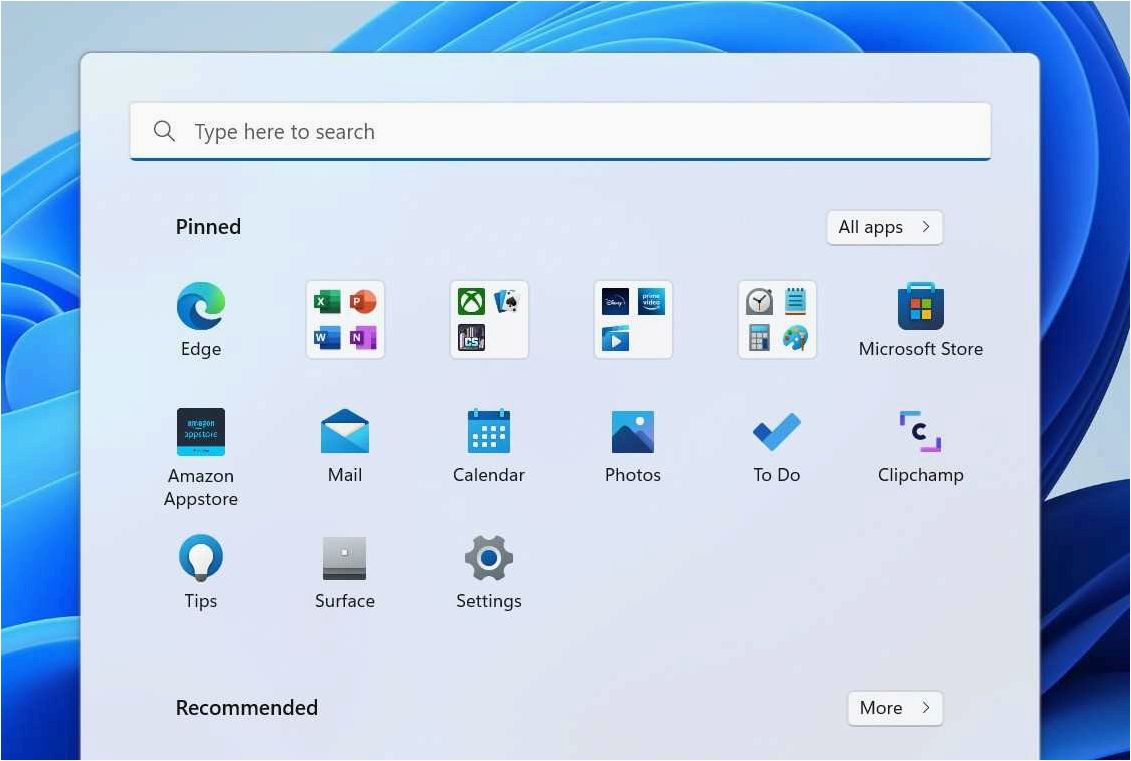
Современные операционные системы всегда стремятся предложить пользователям новые и улучшенные возможности, чтобы облегчить работу с компьютером. Однако, несмотря на все инновации и улучшения, иногда возникают некоторые проблемы, которые могут снижать эффективность и удобство использования.
Содержание статьи:
Одной из таких проблем, которая стала актуальной для пользователей новой операционной системы, является отсутствие возможности перетаскивания элементов на панели задач. Возможность быстро и удобно переносить иконки приложений, папки и файлы с панели задач на рабочий стол или другие окна может быть весьма полезной для повышения производительности и удобства работы.
Несомненно, включение поддержки перетаскивания на панели задач является одним из способов решения данной проблемы. Это позволит пользователям свободно перемещать иконки и элементы, а также организовывать свои задачи и приложения в соответствии с их предпочтениями и потребностями.
Раздел: Решение проблемы с перетаскиванием элементов на панели задач в Windows 11
1. Использование контекстного меню панели задач
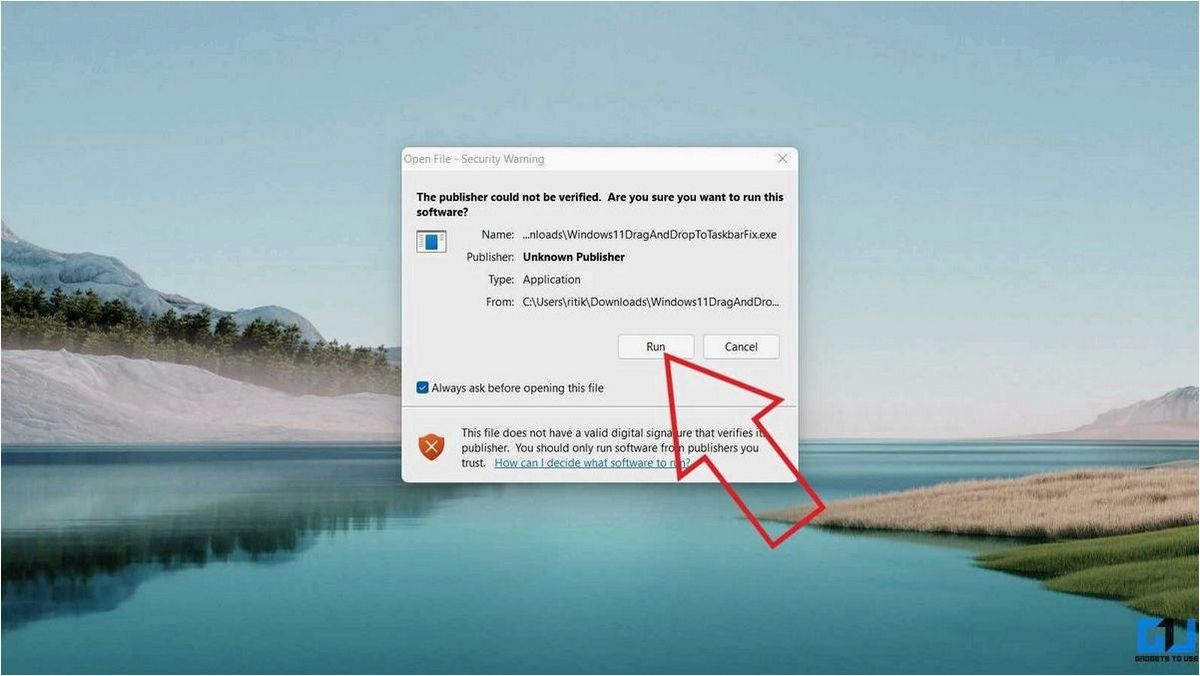
Один из способов включить поддержку перетаскивания на панели задач Windows 11 — это использование контекстного меню панели задач. Для этого необходимо выполнить следующие действия:
- Щелкните правой кнопкой мыши на пустом месте панели задач.
- В открывшемся контекстном меню выберите опцию «Настройки панели задач».
- В окне «Настройки панели задач» найдите раздел «Поведение панели задач».
- Убедитесь, что опция «Включить перетаскивание панелей и кнопок на панели задач» включена.
- Если опция отключена, активируйте ее, поставив галочку.
- Нажмите кнопку «Применить» или «ОК», чтобы сохранить изменения.
2. Редактирование реестра операционной системы
Читайте также: Как активировать отображение секунд в часах на панели задач операционной системы Windows
Вместе с выходом новой версии операционной системы для персональных компьютеров, пользователи сталкиваются с некоторыми изменениями в интерфейсе и..
Еще одним способом включить поддержку перетаскивания на панели задач Windows 11 является редактирование реестра операционной системы. При выполнении этих действий будьте осторожны, так как неправильное редактирование реестра может привести к непредвиденным проблемам. Следуйте инструкциям:
- Нажмите комбинацию клавиш Win + R, чтобы открыть окно «Выполнить».
- Введите команду «regedit» и нажмите Enter, чтобы открыть редактор реестра.
- Перейдите к следующему пути: HKEY_CURRENT_USER\Software\Microsoft\Windows\CurrentVersion\Explorer\Advanced.
- Создайте новое значение типа DWORD с именем «EnableTaskbarDrag» (без кавычек).
- Установите значение «EnableTaskbarDrag» в 1, чтобы включить поддержку перетаскивания на панели задач.
- Закройте редактор реестра и перезагрузите компьютер, чтобы изменения вступили в силу.
Выберите один из предложенных способов и включите поддержку перетаскивания элементов на панели задач в Windows 11, чтобы улучшить свой опыт работы с операционной системой.
| Преимущества | Недостатки |
|---|---|
| Простой и быстрый способ включения функции | Некоторые пользователи могут не иметь доступа к настройкам панели задач |
| Позволяет более удобно организовывать задачи и приложения | Редактирование реестра может быть опасным и привести к проблемам с системой |
Что такое функция перетаскивания и почему она важна для панели задач в Windows 11
Упрощение работы
Функция перетаскивания значительно упрощает выполнение задач, связанных с организацией и перемещением файлов. Вместо того чтобы использовать команды копирования и вставки или контекстное меню, пользователи могут просто перетащить файлы из одного места в другое. Это позволяет сэкономить время и усилия, особенно при работе с большим количеством файлов или при переупорядочивании элементов на панели задач.
Пользовательский контроль и настраиваемость
Функция Drag and Drop также предоставляет пользователям большой контроль над своими файлами. Они могут выбирать, какие файлы и папки перетаскивать, куда их перемещать и какие действия выполнять после перетаскивания. Это позволяет настраивать панель задач в соответствии с индивидуальными потребностями и предпочтениями, создавая более удобную и эффективную рабочую среду.
- Перемещение файлов и папок на панели задач для легкого доступа к ним
- Переупорядочивание ярлыков приложений для удобства использования
- Создание ярлыков на панели задач для быстрого запуска приложений
- Группировка приложений и окон на панели задач для более организованного рабочего пространства
В целом, функция перетаскивания играет важную роль в обеспечении удобства использования панели задач в Windows 11. Она позволяет пользователям более эффективно управлять файлами и приложениями, а также настраивать интерфейс под свои потребности.
Как проверить, включена ли поддержка перетаскивания на вашем компьютере
Как включить возможность перетаскивания элементов на панель задач Windows 11
Один из способов проверить наличие поддержки перетаскивания — это использование простого теста. Вы можете попробовать перетащить любой файл или папку на другое место на вашем компьютере. Если файл или папка перемещается без проблем, значит, поддержка перетаскивания включена.
Еще один способ узнать, активирована ли функция перетаскивания, — это проверить настройки вашей операционной системы. В большинстве случаев можно найти соответствующие опции в разделе «Настройки» или «Параметры» операционной системы. Обратите внимание на разделы, связанные с интерфейсом и манипуляциями с файлами.
Если вы не можете найти настройки перетаскивания в операционной системе, то, вероятно, они отключены или недоступны для вашей версии. В таком случае, вам может потребоваться обратиться к документации или поддержке операционной системы, чтобы узнать, как включить или получить доступ к функции перетаскивания.
| Способ проверки | Результат |
|---|---|
| Попытка перетаскивания файла или папки | Перемещение без проблем — поддержка включена |
| Проверка настроек операционной системы | Наличие опций перетаскивания указывает на поддержку |
| Консультация документации или поддержки | Получение инструкций по включению или доступу к функции перетаскивания |
Раздел: Включение функции перетаскивания для панели задач в операционной системе Windows 11