Как без лишних препятствий отключить экран блокировки операционной системы Windows 11
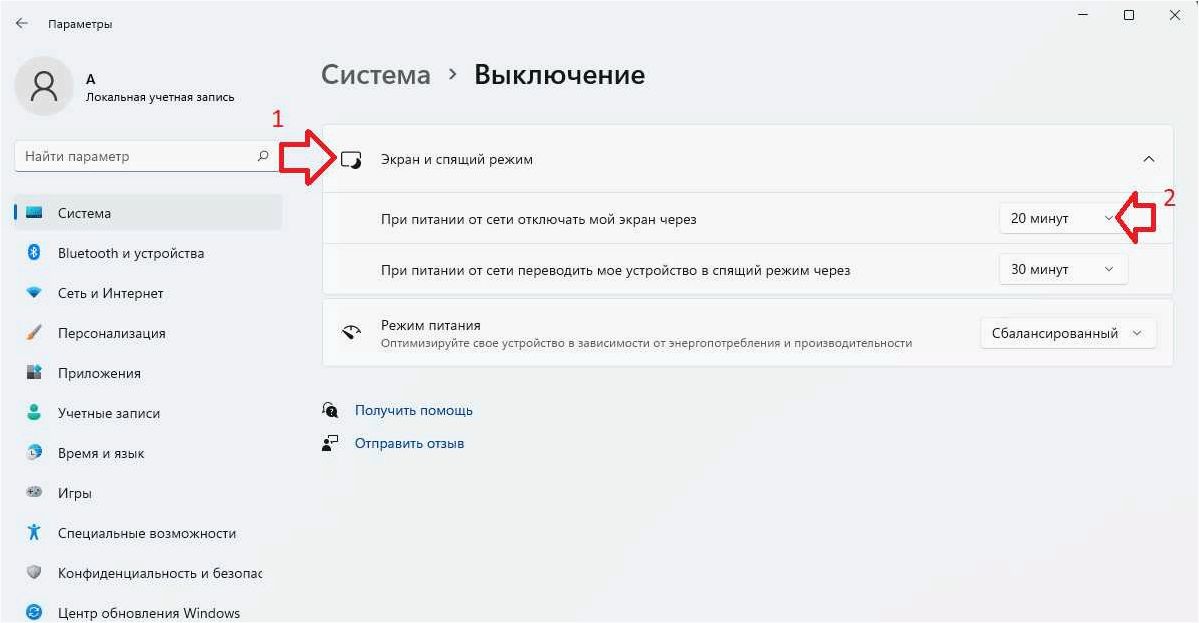
Все мы знаем, что каждое обновление операционной системы сопровождается своими нововведениями и изменениями. Некоторые из них мы приветствуем с открытыми объятиями, в то время как другие могут вызывать некоторые неудобства и раздражение. Одной из таких проблем, с которой столкнулись пользователи новой операционной системы, является назойливый экран блокировки.
Содержание статьи:
Экран блокировки, хоть и имеет свои полезные функции, может быть довольно раздражающим для некоторых пользователей. Ведь кто из нас не хочет побыстрее приступить к работе или развлечению, не тратя время на ввод пароля или прокрутку картинок на экране блокировки? В этой статье мы рассмотрим несколько способов, которые помогут вам избавиться от этой назойливой проблемы.
Один из самых простых способов — это отключить экран блокировки полностью. Таким образом, вы сможете сразу переходить к рабочему столу или приложениям без лишних телодвижений. В то же время, стоит помнить о безопасности своих данных и выбирать этот вариант только в случае, если вы уверены в надежности своего устройства и его окружения.
Проблема, вызванная активацией экрана блокировки в Windows 11: Почему его наличие может быть нежелательным и как его отключить
Нежелательные последствия экрана блокировки
Наличие экрана блокировки может привести к ряду нежелательных последствий. Во-первых, это дополнительная трата времени и усилий пользователя на разблокировку компьютера, особенно если он активируется через короткие промежутки времени. Это может привести к снижению производительности и утомляемости пользователя, особенно при выполнении задач, требующих постоянного взаимодействия с компьютером.
Во-вторых, экран блокировки может стать причиной пропуска важных уведомлений или событий, таких как входящие сообщения или срочные задачи, которые могут поступить во время блокировки. Это может повлечь за собой упущение важной информации или задержку в реагировании на срочные ситуации.
Отключение экрана блокировки
Счастливо, в Windows 11 есть возможность отключить активацию экрана блокировки и избавиться от описанных проблем. Для этого можно воспользоваться следующими шагами:
Читайте также: Как избавиться от экрана блокировки и настроить работу операционной системы
Вместе с выходом новой версии популярной операционной системы, пользователи столкнулись с некоторыми изменениями в интерфейсе. Одной из проблем, которые..
- Откройте «Настройки» путем щелчка на значке «Пуск» в левом нижнем углу экрана и выберите «Настройки».
- В разделе «Персонализация» выберите «Экран блокировки».
- В разделе «Варианты блокировки» выберите «Не отображать экран блокировки».
После выполнения этих действий экран блокировки будет отключен, и вы сможете работать на компьютере без дополнительных препятствий и задержек.
Недостатки заставки входа в новой операционной системе
Несмотря на то, что заставка входа может быть полезной в некоторых случаях, ее недостатки должны быть учтены разработчиками операционной системы. Возможно, в будущих обновлениях или настройках пользователи смогут выбирать, как использовать или отключать эту функцию в соответствии с их индивидуальными потребностями и предпочтениями.
Простые шаги для отключения экрана блокировки в Windows 11
Отключение экрана блокировки в операционной системе Windows 11 может быть осуществлено всего в несколько простых шагов. Экран блокировки представляет собой первый экран, который отображается при включении компьютера или разблокировке устройства после периода неактивности. Отключение этой функции позволяет сразу попасть на рабочий стол или экран входа без необходимости дополнительных действий.
Шаг 1: Открыть «Настройки»
Для начала процесса отключения экрана блокировки необходимо открыть «Настройки» операционной системы. Для этого можно воспользоваться различными способами, например, щелкнуть правой кнопкой мыши на значке «Пуск» и выбрать «Настройки» в контекстном меню.
Как отключить экран блокировки Windows 11 и Windows 10
Шаг 2: Перейти в раздел «Персонализация»
После открытия «Настроек» необходимо перейти в раздел «Персонализация». В этом разделе можно настроить различные аспекты внешнего вида и поведения операционной системы.
Шаг 3: Найти и отключить опцию «Экран блокировки»
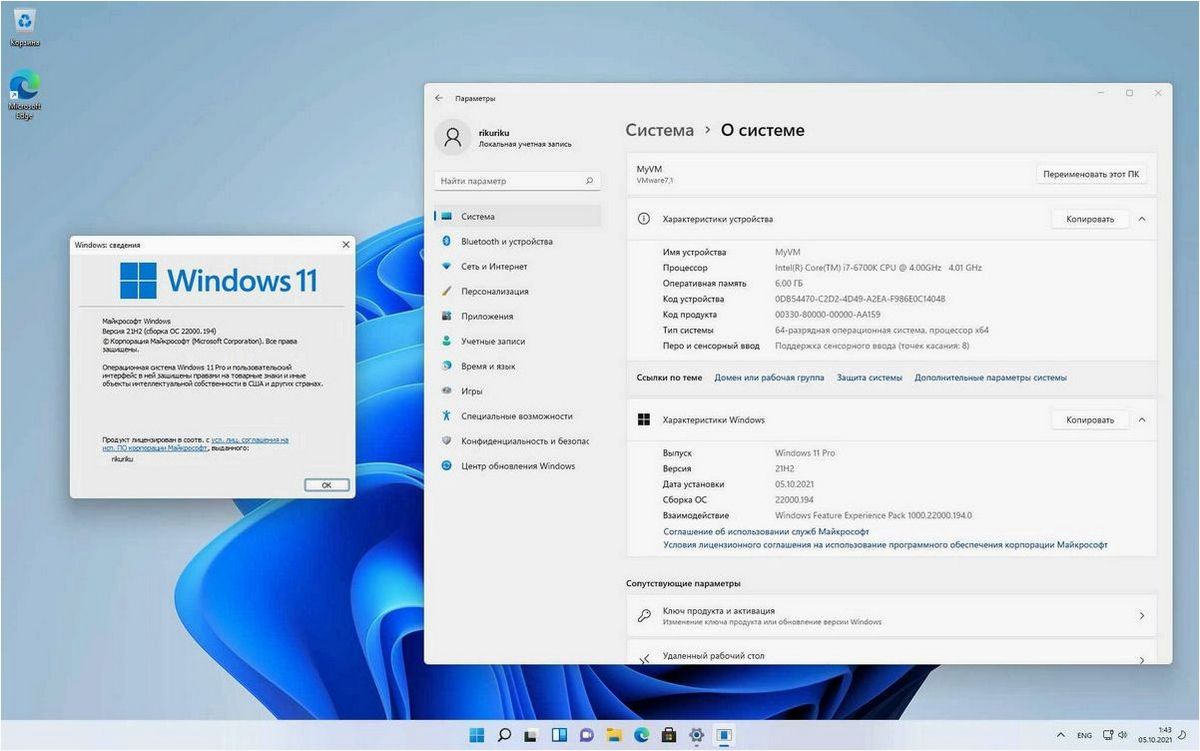
В разделе «Персонализация» нужно прокрутить страницу вниз и найти опцию «Экран блокировки». Здесь можно изменить настройки экрана блокировки, а также отключить его. Для отключения необходимо переключить соответствующий переключатель в положение «Выкл».
После выполнения этих простых шагов экран блокировки будет отключен, и при разблокировке устройства вы сразу попадете на рабочий стол или экран входа.
Возможные трудности и способы преодоления при отключении заставки блокировки операционной системы Windows 11
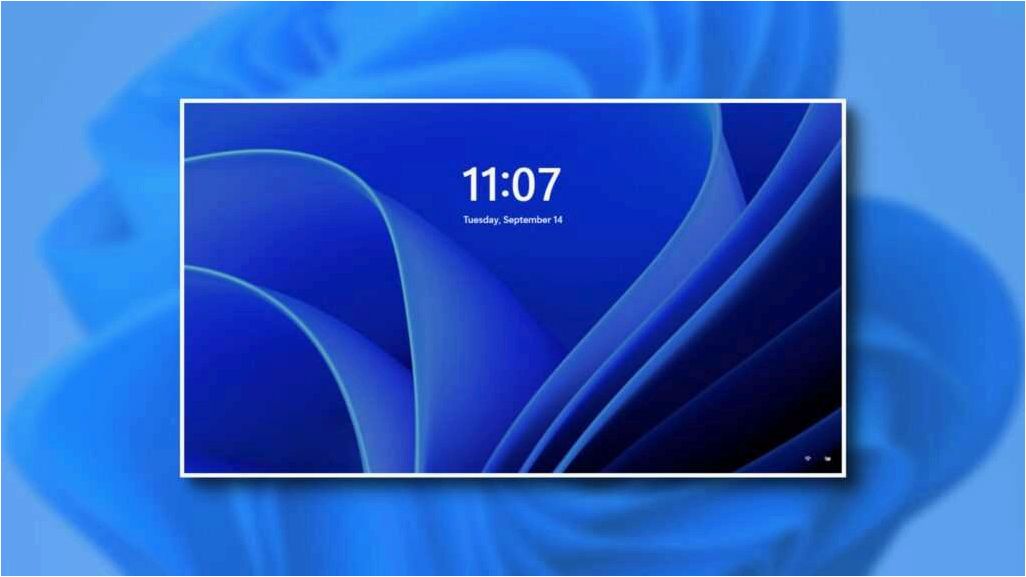
При попытке отключить заставку блокировки в операционной системе Windows 11 пользователи могут столкнуться с несколькими проблемами, требующими дополнительных действий для их решения. В данном разделе мы рассмотрим некоторые из возможных трудностей и предложим эффективные способы их преодоления.
1. Ограничения в настройках системы
Одной из возможных проблем может быть ограничение в настройках системы, которое не позволяет полностью отключить заставку блокировки. В таком случае, рекомендуется обратиться к администратору системы или использовать альтернативные программы, позволяющие изменить эти ограничения.
2. Конфликт с другими программами
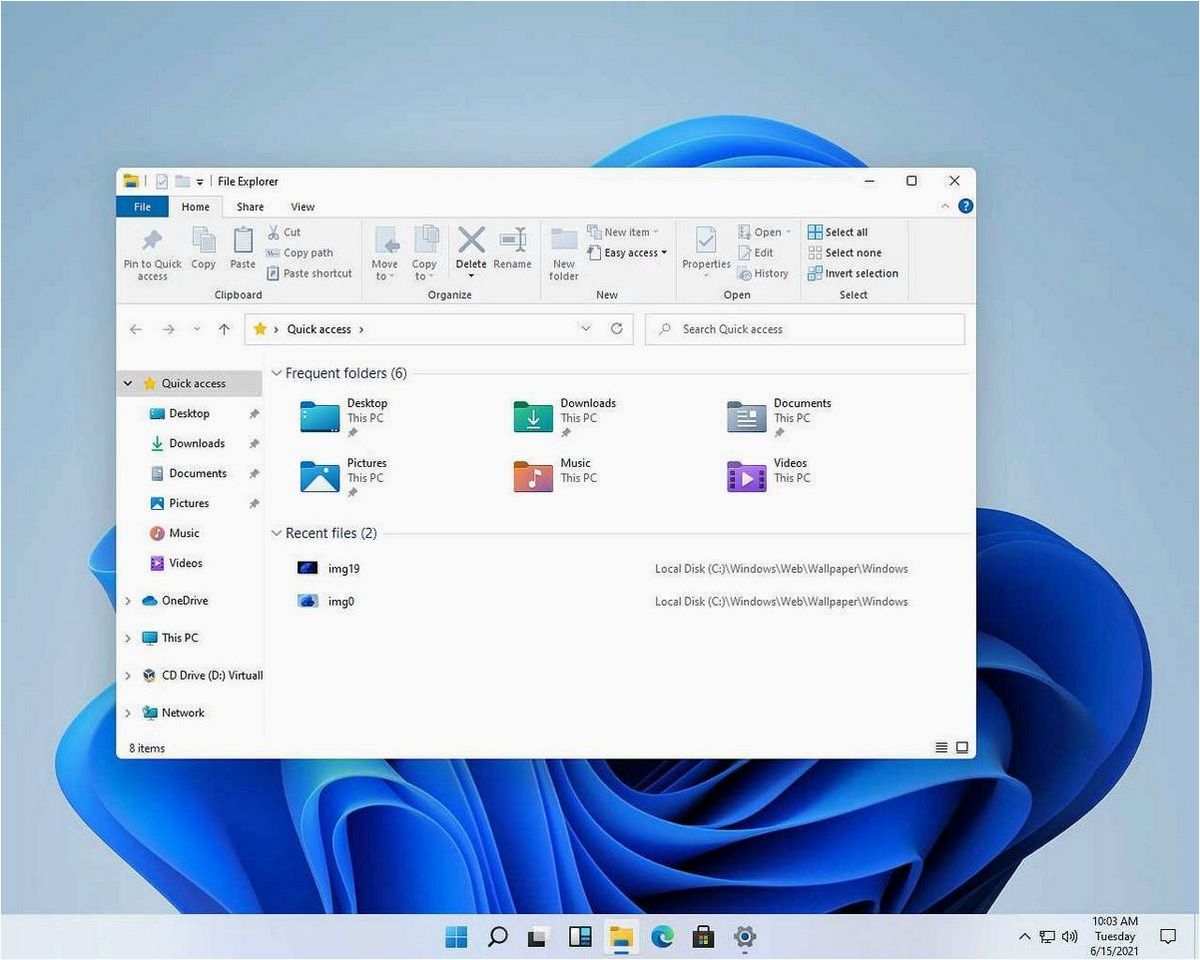
Возможной проблемой при отключении заставки блокировки может быть конфликт с другими программами, которые могут повлиять на настройки операционной системы. В этом случае, рекомендуется проверить список установленных программ и временно отключить или удалить те, которые могут вызывать конфликты. После этого можно повторить попытку отключения заставки блокировки.
Важно помнить, что процесс отключения заставки блокировки может отличаться в зависимости от версии операционной системы Windows 11 и использованных настроек. Поэтому, если вы столкнулись с трудностями при отключении заставки блокировки, рекомендуется обратиться к официальной документации Microsoft или проконсультироваться с сообществом пользователей для получения более конкретных рекомендаций и решений.







