Как избавиться от экрана блокировки и настроить работу операционной системы
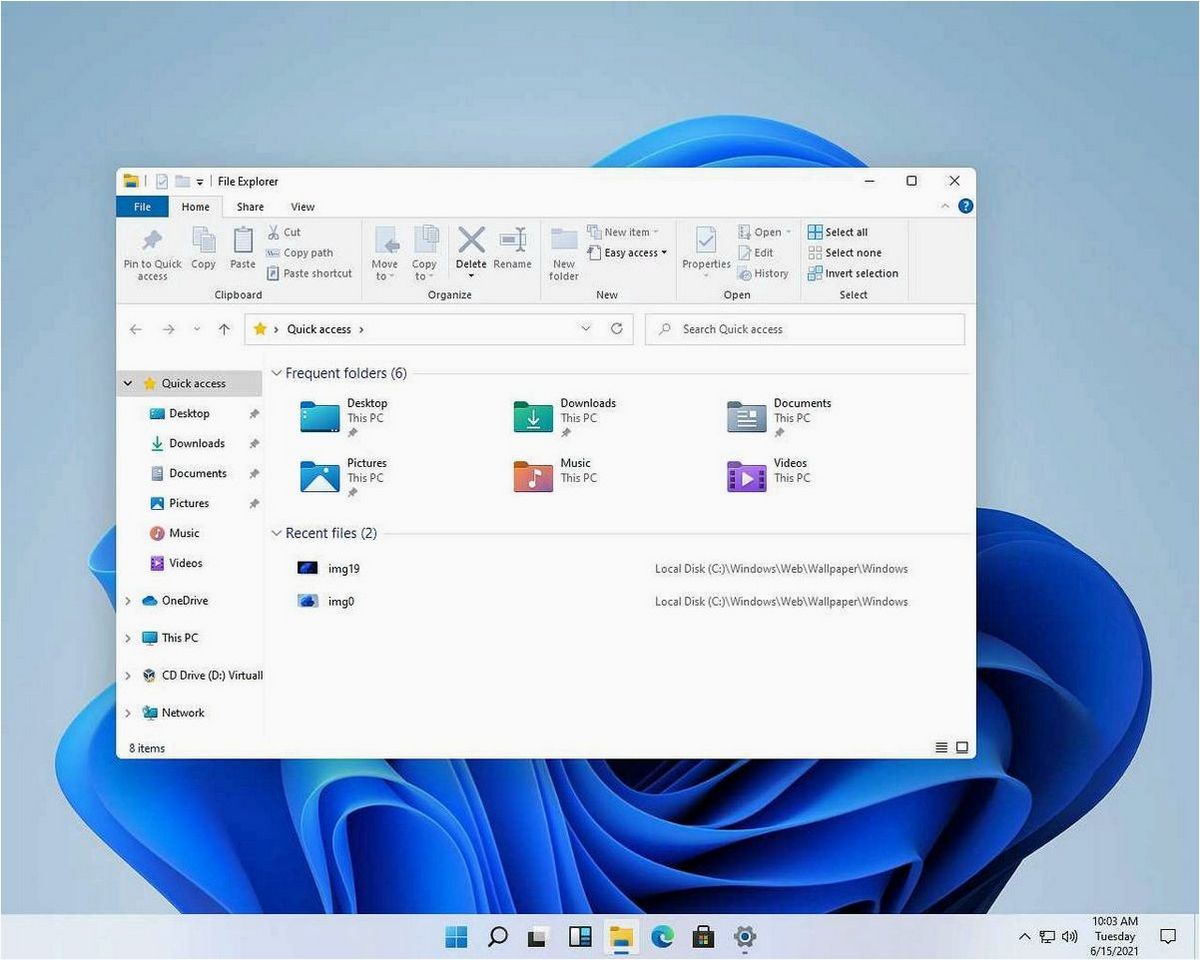
Вместе с выходом новой версии популярной операционной системы, пользователи столкнулись с некоторыми изменениями в интерфейсе. Одной из проблем, которые возникли, является появление экрана блокировки. Для некоторых пользователей это может быть неприятным сюрпризом, особенно если они привыкли к предыдущей версии операционной системы.
Содержание статьи:
- Проблема экрана блокировки в Windows 11: почему это может вызывать.
- Упрощение входа в систему: избавляемся от экрана блокировки в Windows.
- Зачем нужен экран блокировки в Windows 11 и почему пользователи хотят.
- Проблемы, связанные с экраном блокировки в новой операционной.
- Повышение удобства использования операционной системы Windows 11:
Защитный экран предназначен для обеспечения дополнительной безопасности и защиты данных пользователя. Он предоставляет возможность блокировки доступа к компьютеру или устройству при отсутствии активности в течение определенного периода времени. Однако, некоторым пользователям может показаться, что этот экран является неудобством и лишним шагом перед получением доступа к своим данным.
Если вы также считаете, что экран блокировки Windows 11 мешает вам, не отчаивайтесь! В этой статье мы расскажем вам о нескольких способах, как отключить эту функцию и сразу попадать на рабочий стол после включения компьютера или устройства.
Проблема экрана блокировки в Windows 11: почему это может вызывать недовольство?
1. Повышенное время доступа к рабочему столу
Когда экран блокировки активирован, пользователю необходимо пройти через дополнительный шаг — ввод пароля, PIN-кода или использование биометрических данных для разблокировки устройства. Это может занять дополнительное время и вызвать раздражение, особенно если пользователь часто переходит между активным использованием устройства и его блокировкой.
2. Отвлекающие фоновые изображения и уведомления
Экран блокировки в Windows 11 может отображать различные фоновые изображения и уведомления, такие как новости, погода и прочее. В некоторых случаях, эти элементы могут отвлекать пользователя от его основных задач и вызывать недовольство. Кроме того, некоторые изображения могут быть неприятными или не соответствовать предпочтениям пользователя, что также может вызвать негативные эмоции.
3. Ограничения настраиваемости
Экран блокировки в Windows 11 имеет ограниченные возможности настройки. Пользователи могут изменить только фоновое изображение и некоторые параметры отображения уведомлений, но не могут полностью отключить или настроить эту функцию по своему усмотрению. Это может вызывать раздражение у пользователей, которые хотят иметь больше контроля над своим устройством и его настройками.
- Повышенное время доступа к рабочему столу
- Отвлекающие фоновые изображения и уведомления
- Ограничения настраиваемости
Упрощение входа в систему: избавляемся от экрана блокировки в Windows 11
Читайте также: Как без лишних препятствий отключить экран блокировки операционной системы Windows 11
Все мы знаем, что каждое обновление операционной системы сопровождается своими нововведениями и изменениями. Некоторые из них мы приветствуем с открытыми..
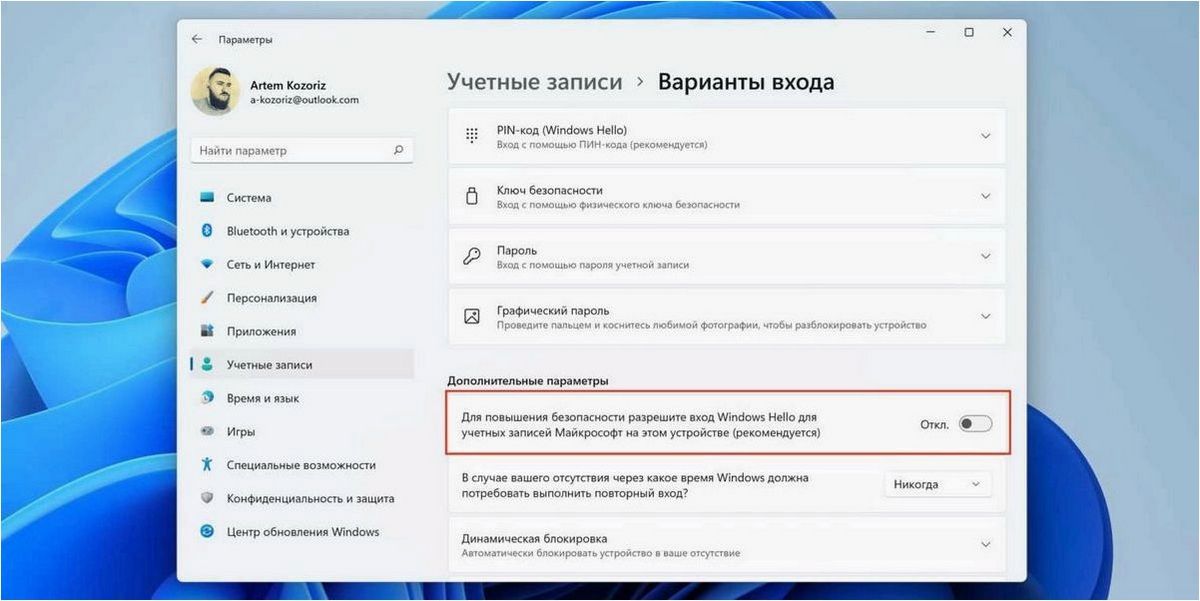
Зачем нужен экран блокировки в Windows 11 и почему пользователи хотят избавиться от него?
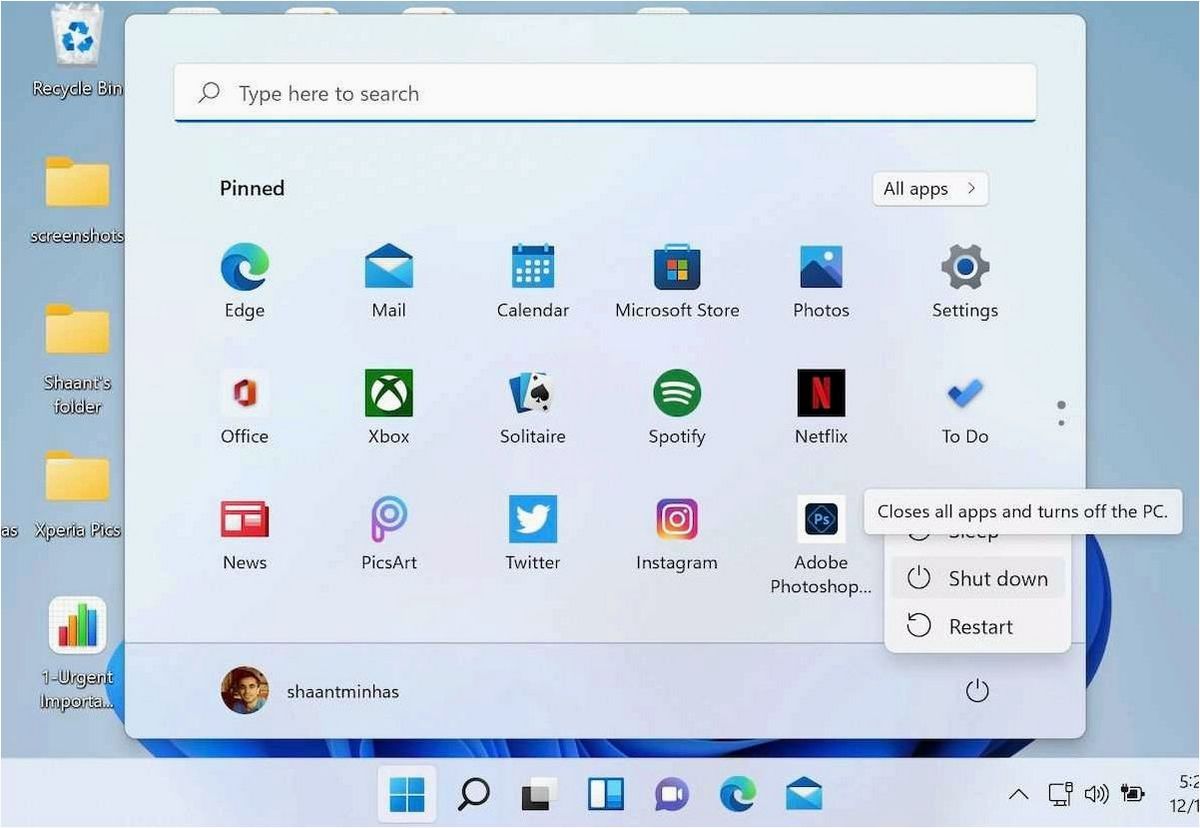
Основная цель экрана блокировки — обеспечить безопасность и удобство использования устройства. Он служит для защиты от несанкционированного доступа к компьютеру или смартфону, позволяя пользователю ввести пароль, код доступа или использовать биометрическую аутентификацию для разблокировки устройства. Также экран блокировки может отображать уведомления о пропущенных вызовах, сообщениях или других важных событиях.
Однако несмотря на полезность и функциональность экрана блокировки, многие пользователи хотят избавиться от него по разным причинам. Некоторые считают, что он является лишним шагом перед доступом к рабочему столу и замедляет процесс запуска устройства. Другие пользователи просто не находят в нем практичного применения и считают его ненужным дополнением, которое только мешает.
Разблокировка без экрана блокировки
Если вы хотите избавиться от экрана блокировки в Windows 11, есть несколько способов сделать это. Один из самых простых способов — отключить пароль или код доступа к устройству, однако это может привести к ухудшению безопасности. Другой вариант — использовать сторонние программы или настройки операционной системы для пропуска экрана блокировки, но это также может повлечь за собой риски для безопасности.
Пользовательские настройки экрана блокировки
Как отключить экран блокировки / сразу открывается рабочий стол, не надо свайпать
В Windows 11 также имеется возможность настроить экран блокировки по своему усмотрению. Вы можете выбрать изображения или фотографии, которые будут отображаться на экране блокировки, настроить время отображения уведомлений или даже добавить персональные виджеты. Это позволяет сделать экран блокировки более интересным и индивидуальным, придавая ему личную нотку.
Проблемы, связанные с экраном блокировки в новой операционной системе
1. Сбой отображения экрана блокировки
Первой проблемой, с которой пользователи могут столкнуться, является сбой отображения экрана блокировки. Возможны различные симптомы этой проблемы, такие как неправильное отображение фона, исчезновение изображений или невозможность ввода пароля. Для решения данной проблемы можно попробовать следующие шаги:
- Перезагрузите компьютер и проверьте, воспроизводится ли проблема после перезагрузки.
- Обновите драйверы графической карты до последней версии.
- Проверьте наличие обновлений операционной системы и установите их, если они доступны.
2. Неактивность элементов на экране блокировки
Второй распространенной проблемой является неактивность элементов на экране блокировки. Это может проявляться в невозможности нажатия на кнопки или выполнения каких-либо действий на экране блокировки. Для решения этой проблемы можно попробовать следующие действия:
- Убедитесь, что клавиатура и мышь работают корректно, проверив их на других устройствах.
- Отключите все внешние устройства, подключенные к компьютеру, и проверьте, воспроизводится ли проблема без них.
- Проверьте наличие обновлений для драйверов устройств и установите их, если они доступны.
В случае, если указанные способы не решают проблему, рекомендуется обратиться к специалистам технической поддержки или посетить официальный форум операционной системы Windows 11 для получения дополнительной помощи.
Повышение удобства использования операционной системы Windows 11: избавление от экрана блокировки
1. Использование реестра операционной системы
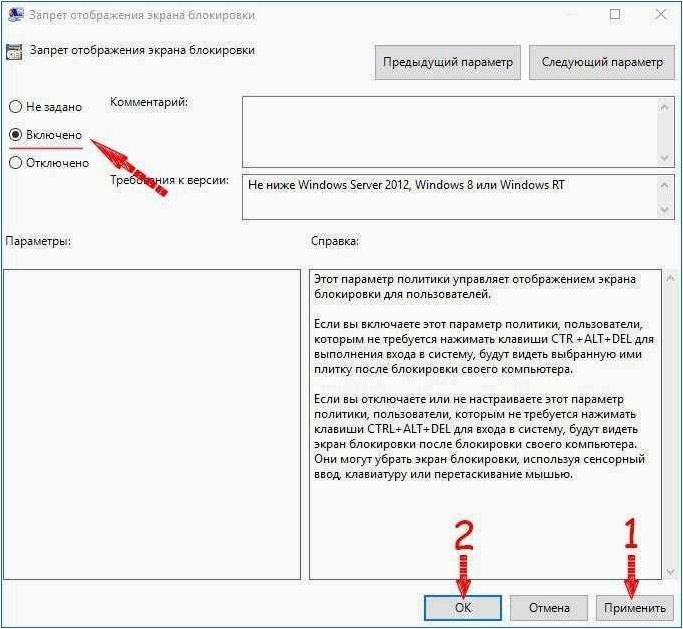
Один из способов отключить экран блокировки в Windows 11 — это использование реестра операционной системы. Реестр содержит настройки и параметры, которые управляют различными аспектами операционной системы. Чтобы отключить экран блокировки, вам потребуется выполнить несколько простых шагов:
- Откройте редактор реестра, нажав комбинацию клавиш Win + R и введя «regedit».
- Перейдите к следующему пути: HKEY_LOCAL_MACHINE\SOFTWARE\Policies\Microsoft\Windows\Personalization.
- Создайте новый параметр типа «DWORD» с именем «NoLockScreen».
- Установите значение параметра «NoLockScreen» в «1».
- Перезагрузите компьютер для применения изменений.
2. Использование групповой политики
Если вы являетесь администратором компьютера или используете Windows 11 в корпоративной среде, вы можете использовать групповую политику для отключения экрана блокировки. Групповая политика позволяет централизованно управлять настройками и параметрами для множества компьютеров. Для отключения экрана блокировки с помощью групповой политики следуйте этим шагам:
- Откройте редактор групповой политики, нажав комбинацию клавиш Win + R и введя «gpedit.msc».
- Перейдите к следующему пути: Конфигурация компьютера -> Административные шаблоны -> Управление рабочим столом -> Экран блокировки.
- В правой части окна найдите параметр «Отключить экран блокировки» и дважды кликните на нем.
- Выберите опцию «Включено» и нажмите «ОК».
- Перезагрузите компьютер для применения изменений.
Следуя этим методам, вы сможете отключить экран блокировки в Windows 11 и повысить удобство использования операционной системы. Не забудьте сохранить все изменения и перезагрузить компьютер, чтобы изменения вступили в силу. Теперь вы сможете быстрее получить доступ к своим приложениям и функциям и использовать Windows 11 более эффективно.







