Как безопасно убрать или полностью удалить мини-приложения в новой операционной системе
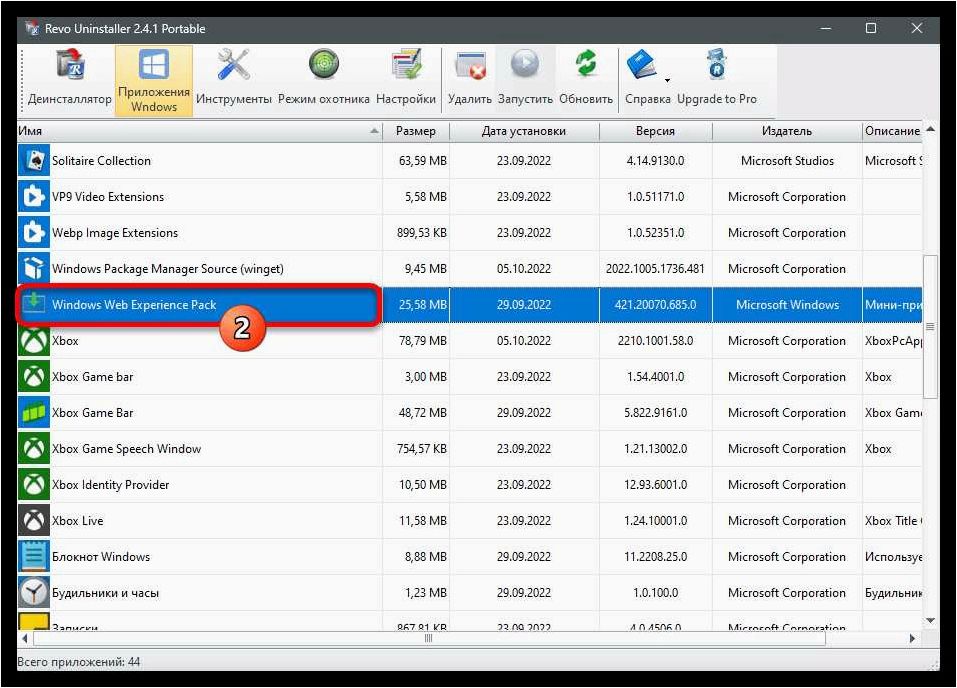
В мире технологий постоянно появляются новые решения, которые должны облегчить нашу повседневную жизнь. Однако, несмотря на все преимущества, иногда возникают некоторые проблемы, требующие внимания и решения. В данной статье мы рассмотрим одну из таких проблем, связанных с операционной системой Windows 11.
Содержание статьи:
Windows 11, новая версия популярной операционной системы, привнесла в нашу жизнь множество новых функций и возможностей. Однако, среди них можно найти и так называемые «мини-приложения», которые могут быть не всегда полезными и нужными для каждого пользователя. Именно эта функция стала одной из причин возникновения проблемы, которую мы сегодня рассмотрим.
Возможно, вам когда-то приходилось сталкиваться с ситуацией, когда в вашей операционной системе Windows 11 появлялись ненужные и непонятные мини-приложения. Они могут занимать ценное место на вашем экране, отвлекать вас от работы или просто вызывать недовольство. Но не беспокойтесь, в этой статье мы расскажем вам о нескольких способах, как избавиться от этих назойливых приложений и вернуть себе комфортное использование операционной системы Windows 11.
Удаление мини-приложений из панели задач в Windows 11
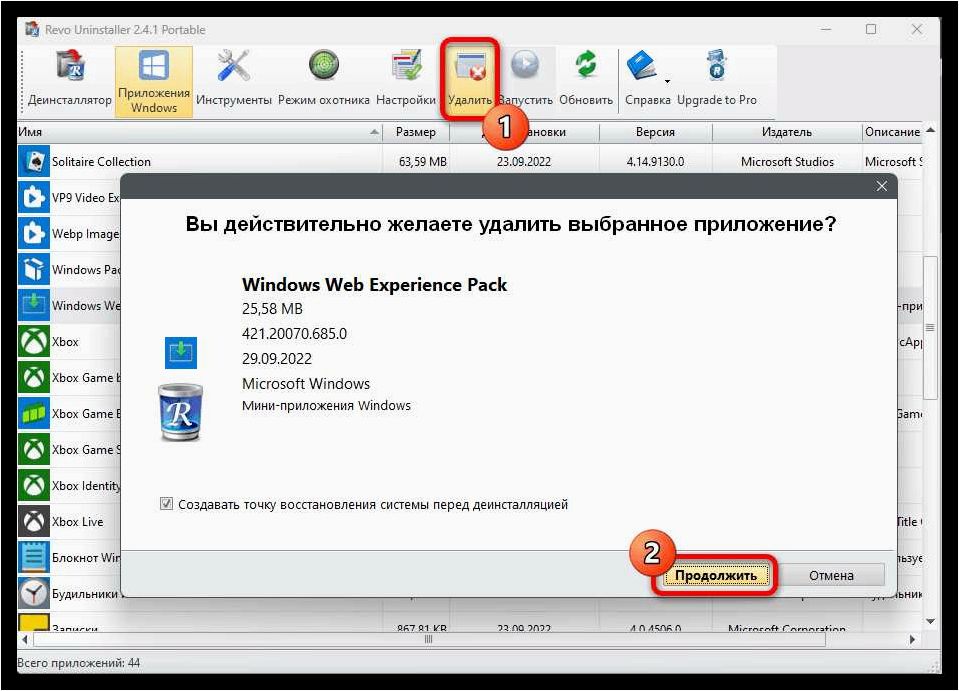
Отключение мини-приложений:
Если вы не пользуетесь определенными мини-приложениями и хотите убрать их из панели задач, есть несколько способов это сделать. Один из них — это отключение мини-приложений через настройки панели задач.
1. Щелкните правой кнопкой мыши на пустом месте панели задач и выберите «Настройки панели задач».
2. В открывшемся окне настройки панели задач перейдите на вкладку «Мини-приложения».
3. Найдите мини-приложение, которое вы хотите удалить, и переключите его выключатель в положение «Выкл».
Примечание: Если вы хотите вернуть удаленное мини-приложение, просто переключите выключатель обратно в положение «Вкл».
Удаление мини-приложений:
Если вы хотите полностью удалить мини-приложение из системы, вам понадобится доступ к файловой системе Windows 11.
1. Откройте проводник Windows, нажав комбинацию клавиш «Win + E».
2. В адресной строке проводника введите следующий путь: C:\Пользователи\Имя_пользователя\AppData\Roaming\Microsoft\Windows\Start Menu\Programs\Accessories\Windows PowerShell\Windows PowerShell.lnk.
Читайте также: Как безопасно удалить Microsoft Teams из операционной системы
В мире информационных технологий постоянно появляются новые продукты и разработки, которые, несомненно, облегчают нашу жизнь. Однако вместе с этим, они..
3. Найдите ярлык мини-приложения, которое вы хотите удалить, и удалите его.
Примечание: Будьте осторожны при удалении файлов из системной папки, так как это может повлиять на работу операционной системы. Перед удалением мини-приложения рекомендуется создать резервную копию системы или проконсультироваться с опытным пользователем.
Отключение виджетов в настройках панели задач
Для отключения мини-приложений в настройках панели задач, следуйте простым шагам:
| 1. | Нажмите правой кнопкой мыши на пустом месте на панели задач. |
| 2. | В контекстном меню выберите «Настройки панели задач». |
| 3. | В открывшемся окне настройки панели задач выберите вкладку «Виджеты». |
| 4. | На странице настроек виджетов вы можете отключить необходимые виджеты, сняв флажок рядом с их названием. |
| 5. | После того, как вы отключили ненужные виджеты, закройте окно настроек панели задач. |
Теперь выбранные вами мини-приложения не будут отображаться на панели задач, что позволит вам настроить ее в соответствии с вашими предпочтениями и повысить удобство использования операционной системы Windows 11.
Удаление мини-приложений с помощью PowerShell
Шаг 1: Открытие PowerShell
Первым шагом является открытие PowerShell. Для этого можно воспользоваться поиском Windows и ввести «PowerShell». Затем выберите приложение «Windows PowerShell» или «Windows PowerShell (администратор)» для запуска PowerShell.
Шаг 2: Поиск и удаление мини-приложений
После открытия PowerShell можно приступить к поиску и удалению мини-приложений. Для этого введите следующую команду:
- Get-AppxPackage -AllUsers
Эта команда позволяет получить список всех установленных приложений в системе. После выполнения команды будет отображен список приложений, включая мини-приложения.
Чтобы удалить конкретное мини-приложение, введите команду:
- Remove-AppxPackage [PackageFullName]
Замените [PackageFullName] на полное имя пакета мини-приложения, которое можно найти в списке приложений, полученном на предыдущем шаге.
Шаг 3: Подтверждение удаления
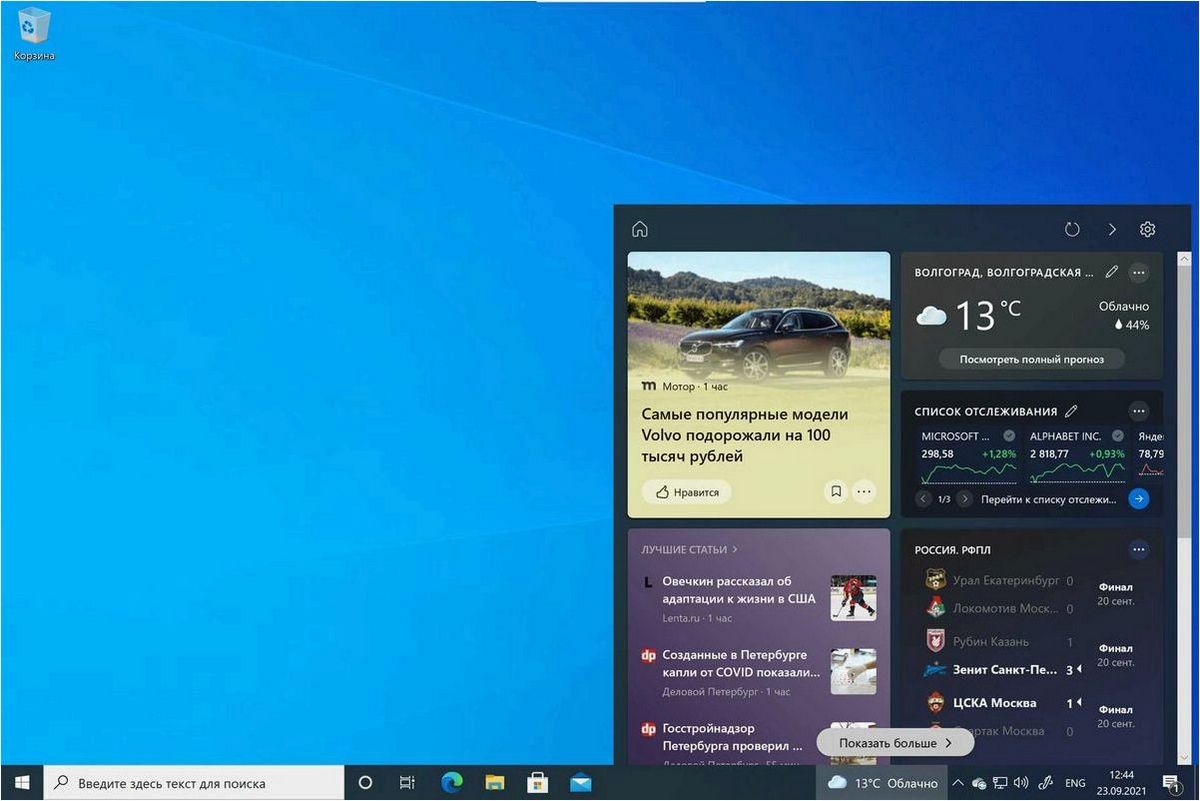
После ввода команды удаления мини-приложения PowerShell запросит подтверждение действия. Для подтверждения нажмите клавишу «Y» и нажмите Enter.
После завершения выполнения команды мини-приложение будет удалено с вашей системы.
Использование PowerShell для удаления мини-приложений в Windows 11 предоставляет удобный и эффективный способ очистки системы от ненужных компонентов. Убедитесь, что вы внимательно следуете указанным выше шагам и правильно указываете полное имя пакета мини-приложения для удаления.
Использование сторонних программ для удаления виджетов в Windows 11

Выбор подходящей программы
На рынке существует множество программ, предназначенных для управления и удаления виджетов в операционной системе Windows 11. При выборе программы важно обратить внимание на ее функциональность, надежность и отзывы пользователей. Некоторые программы предлагают расширенные возможности, такие как автоматическое обнаружение и удаление ненужных виджетов, а другие могут предоставить возможность настроить рабочий стол по своему усмотрению.
Установка и использование программы
После выбора подходящей программы, следует скачать и установить ее на ваш компьютер с операционной системой Windows 11. После установки запустите программу и ознакомьтесь с ее интерфейсом и основными функциями. Обычно в программе есть возможность выбрать виджеты, которые вы хотите удалить, а также опции для настройки рабочего стола. После выбора необходимых настроек, нажмите кнопку «Удалить» или «Применить» для применения изменений.
Использование сторонних программ для удаления мини-приложений в Windows 11 может значительно упростить и ускорить процесс очистки рабочего стола. Не забывайте следовать инструкциям программы и делать резервные копии перед внесением изменений, чтобы избежать потери важных данных. Выберите программу, которая соответствует вашим требованиям и удовлетворяет вашим потребностям, чтобы получить наилучший результат.







