Как добавить пункт «Стать владельцем» в контекстное меню файлов и папок Windows
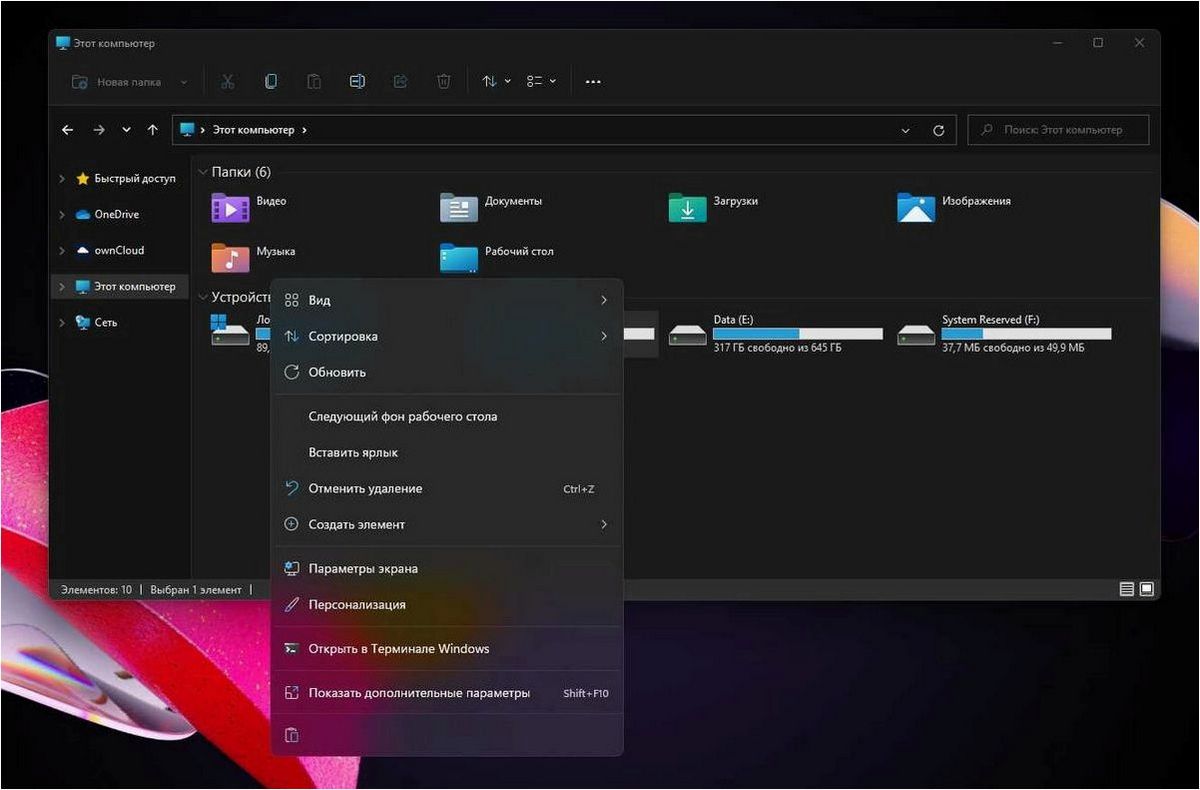
В современном мире, где информация играет ключевую роль, безопасность и удобство работы с файлами и папками становятся все более важными. Иногда возникают ситуации, когда необходимо получить полный доступ к определенным файлам или папкам, чтобы выполнять нужные операции, но стандартные возможности операционных систем не всегда позволяют это сделать. В таких случаях становится необходимым найти альтернативные решения, которые помогут справиться с этой задачей.
Содержание статьи:
Одним из таких решений является добавление пункта «Стать владельцем» в контекстное меню файлов и папок. Эта функция позволяет получить полный доступ к выбранным объектам, а также осуществлять различные операции с ними. Благодаря этому, вы сможете управлять своими файлами и папками без ограничений, выполнять нужные операции и защищать свою информацию.
К счастью, существует несколько способов добавления пункта «Стать владельцем» в контекстное меню файлов и папок в операционной системе Windows. Один из них — использование специальных программ, которые позволяют настроить контекстное меню и добавить нужный пункт. Другой способ — ручное редактирование реестра системы, что требует некоторых знаний и осторожности. В любом случае, эти методы позволяют расширить возможности системы и сделать работу с файлами и папками более удобной и эффективной.
Роль владельца в операционной системе Windows 11
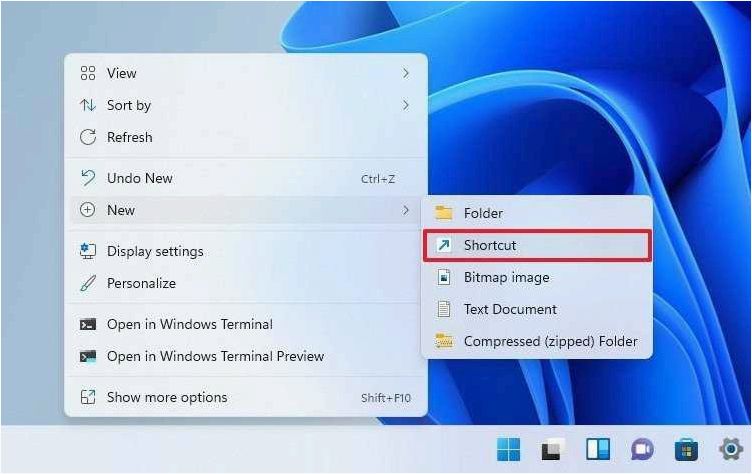
В операционной системе Windows 11 существует важная роль, которая называется «владелец». Этот термин относится к пользователю, который имеет особые привилегии и полномочия в отношении файлов и папок на компьютере.
Владелец может контролировать доступ к файлам и папкам, устанавливать разрешения на их чтение, запись и выполнение, а также изменять атрибуты и свойства объектов. Это позволяет владельцу определить, кто может использовать, редактировать или удалить определенные файлы или папки.
Роль владельца особенно полезна в ситуациях, когда необходимо ограничить доступ к конфиденциальным или важным данным. Владелец может установить ограничения на файлы и папки, чтобы предотвратить их случайное удаление или изменение со стороны других пользователей.
Для становления владельцем файла или папки в операционной системе Windows 11 необходимо выполнить определенные действия. Это позволяет получить полный контроль над объектом и управлять им в соответствии с собственными потребностями и требованиями.
- Перейдите к файлу или папке, для которой вы хотите стать владельцем.
- Щелкните правой кнопкой мыши на объекте и выберите «Свойства» в контекстном меню.
- В открывшемся окне «Свойства» перейдите на вкладку «Безопасность».
- Нажмите на кнопку «Расширенные» и перейдите на вкладку «Владелец».
- Нажмите на кнопку «Изменить» и введите имя пользователя, которое вы хотите назначить владельцем.
- Выберите пользователя из списка или нажмите на кнопку «Поиск» для поиска имени пользователя.
- Подтвердите свой выбор, нажав кнопку «ОК».
Читайте также: Как добавить собственные пункты в новое контекстное меню операционной системы Windows 11
Вместе с выходом последней версии операционной системы от Microsoft, пользователи сталкиваются с новым интерфейсом и изменениями в функционале. Одним из..
После выполнения этих шагов вы станете владельцем выбранного файла или папки. Теперь вы можете управлять доступом к этому объекту и настроить его в соответствии с вашими потребностями.
Отсутствие возможности установить владельца в контекстном меню
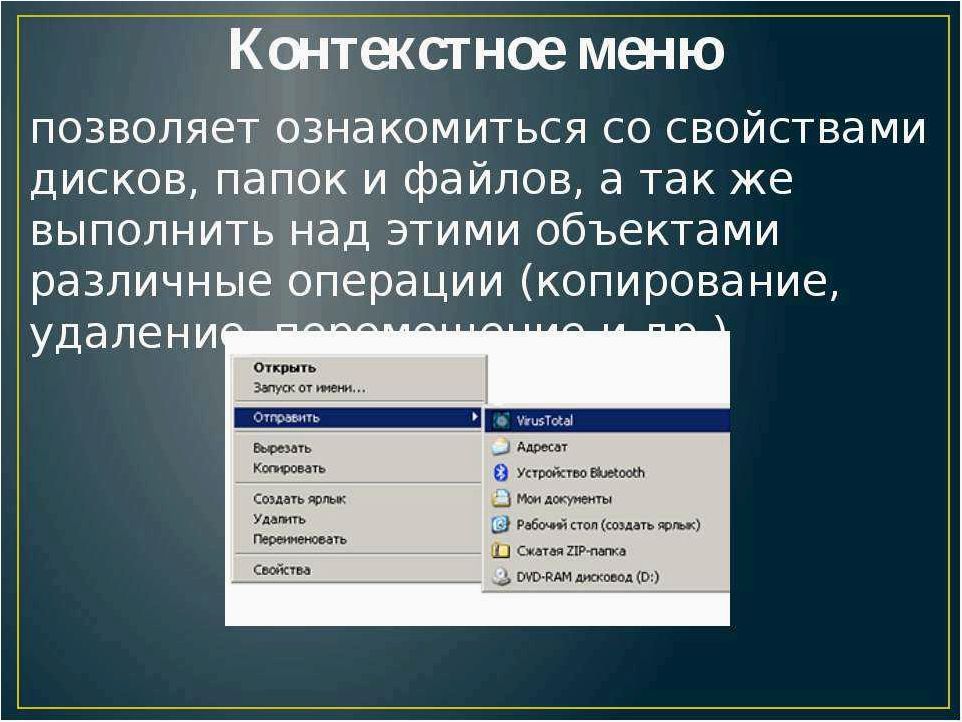
В операционной системе Windows 11 некоторым пользователям может понадобиться установить владельца для файлов и папок. Однако, в стандартном контекстном меню отсутствует опция «Стать владельцем», что может вызывать затруднения при работе с файловой системой.
Отсутствие опции «Стать владельцем»
Как добавить пункт Стать владельцем в контекстное меню папок и файлов Windows
При работе с файлами и папками в операционной системе Windows 11 пользователи могут столкнуться с ситуацией, когда требуется изменить владельца для определенного объекта. Однако, в контекстном меню, которое вызывается при щелчке правой кнопкой мыши на файле или папке, отсутствует опция «Стать владельцем». Это может создавать проблемы для пользователей, которым необходимо изменить владельца объекта.
Контекстное меню предоставляет доступ к различным операциям над файлами и папками, таким как копирование, перемещение, удаление и другим. Однако, отсутствие опции «Стать владельцем» ограничивает возможности пользователей при работе с файловой системой.
Решение проблемы
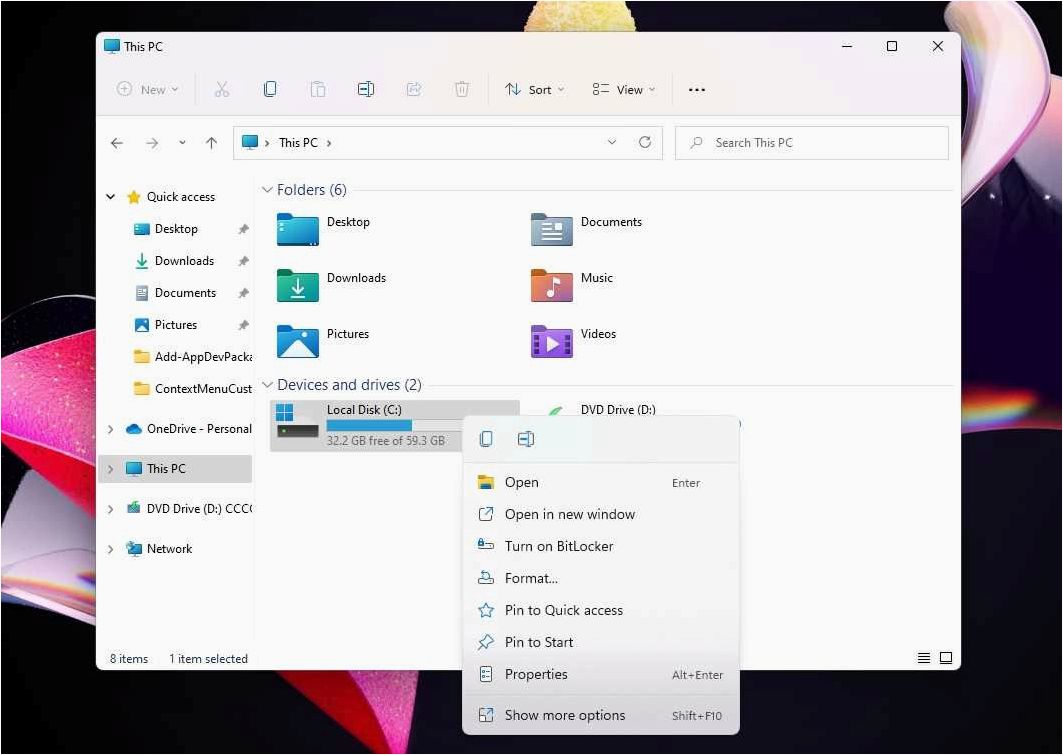
Для того чтобы добавить опцию «Стать владельцем» в контекстное меню файлов и папок, пользователи могут воспользоваться дополнительными инструментами и настройками операционной системы. Например, можно вручную изменить настройки реестра или воспользоваться сторонними программами, предоставляющими расширенные возможности для работы с контекстным меню.
Добавление опции «Стать владельцем» в контекстное меню позволит пользователям более гибко управлять файлами и папками в операционной системе Windows 11, устанавливая необходимых владельцев для объектов и обеспечивая безопасность и контроль доступа к данным.
Улучшение функциональности контекстного меню в Windows 11
Чтобы добавить пункт «Стать владельцем» в контекстное меню файлов и папок Windows 11, мы воспользуемся возможностями реестра операционной системы. Редактирование реестра может быть сложной задачей, поэтому перед выполнением любых действий рекомендуется создать резервную копию реестра или создать точку восстановления системы.
Следуя этим шагам, вы сможете добавить пункт «Стать владельцем» в контекстное меню файлов и папок Windows 11:
- Откройте редактор реестра, нажав комбинацию клавиш Win + R и введя команду «regedit».
- Перейдите к следующему пути: HKEY_CLASSES_ROOT\*\shell
- Щелкните правой кнопкой мыши на папке «shell» и выберите «Новый» -> «Ключ».
- Введите название нового ключа, например, «Стать владельцем».
- Щелкните правой кнопкой мыши на созданном ключе и выберите «Новый» -> «Ключ».
- Введите название нового ключа, например, «command».
- Щелкните правой кнопкой мыши на созданном ключе «command» и выберите «Изменить».
- В поле «Значение» введите путь к исполняемому файлу, который будет выполняться при выборе пункта «Стать владельцем». Например, «C:\Path\to\your\executable.exe».
После завершения этих шагов, пункт «Стать владельцем» будет добавлен в контекстное меню файлов и папок Windows 11. При выборе данного пункта, будет запущено указанное вами исполняемое файл, который может выполнять необходимые действия для изменения владельца выбранного файла или папки.
Важно помнить, что редактирование реестра может повлечь за собой нежелательные последствия, поэтому необходимо быть внимательным и осторожным при выполнении данных действий. Если вы не уверены в своих навыках, рекомендуется обратиться к специалисту или воспользоваться сторонними программами, предоставляющими аналогичные возможности.







