Как добавить собственные пункты в новое контекстное меню операционной системы Windows 11
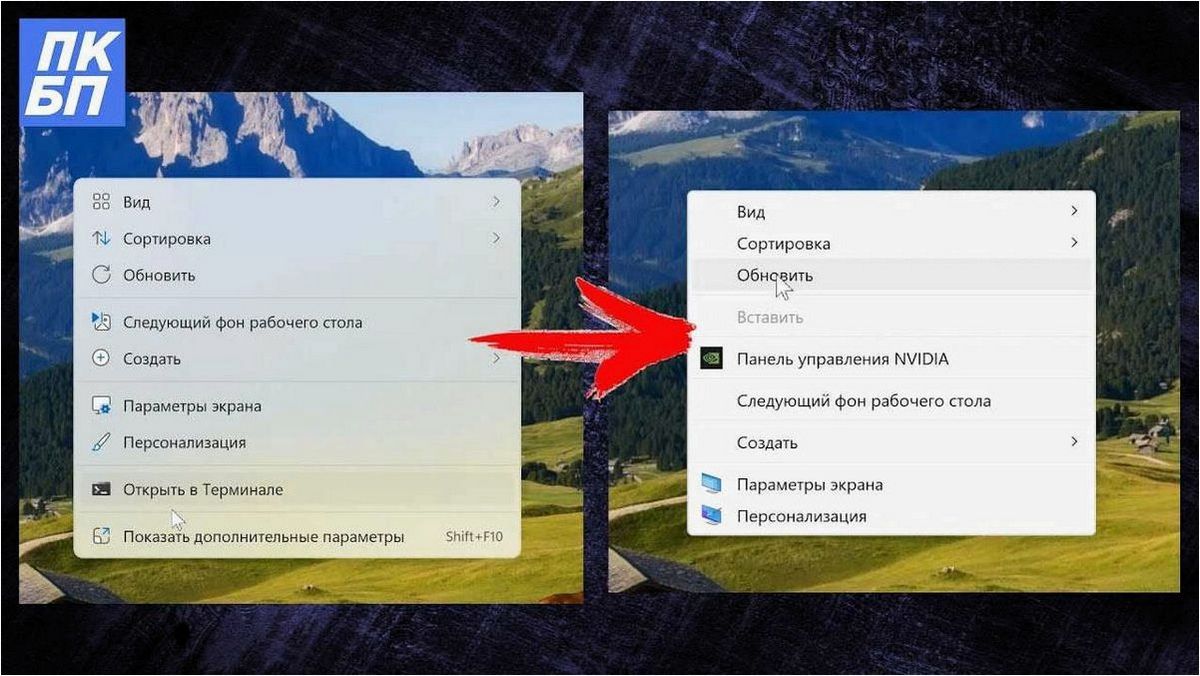
Вместе с выходом последней версии операционной системы от Microsoft, пользователи сталкиваются с новым интерфейсом и изменениями в функционале. Одним из ключевых изменений является обновленное контекстное меню, которое предлагает более удобный и интуитивно понятный способ взаимодействия с файлами и папками.
Содержание статьи:
Однако, несмотря на новшества, некоторым пользователям может показаться, что функционала по-прежнему не хватает. Именно для таких случаев разработчики предусмотрели возможность добавления собственных элементов в контекстное меню. Это отличный способ настроить операционную систему под свои потребности и сделать работу с файлами еще более удобной и эффективной.
Как же создать свои пункты в обновленном контекстном меню Windows? Для этого необходимо пройти несколько простых шагов и воспользоваться доступными инструментами. В данной статье мы расскажем о самых эффективных способах добавления пользовательских элементов и поделимся полезными советами, которые помогут вам настроить новое контекстное меню под ваши потребности.
Настройка контекстного меню Windows 11 для индивидуальных потребностей
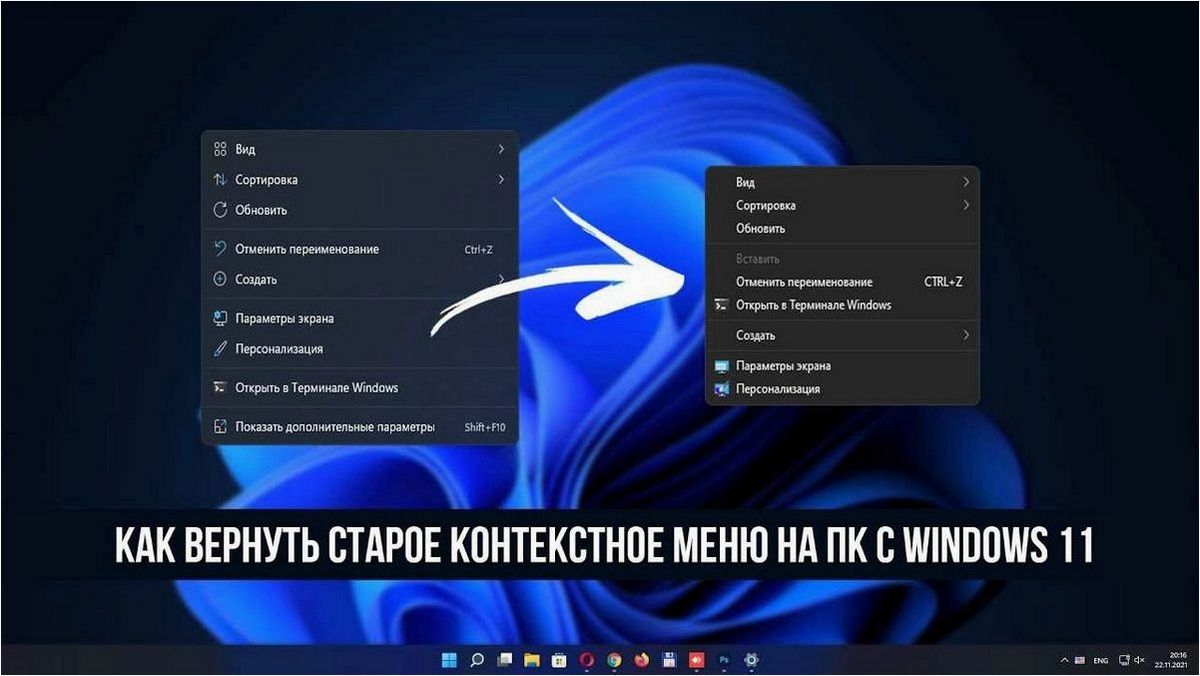
1. Добавление новых пунктов в контекстное меню
Для добавления новых пунктов в контекстное меню Windows 11, можно воспользоваться редактором реестра или сторонними программами. В данном разделе мы рассмотрим простой способ добавления новых пунктов с помощью редактора реестра. Важно заметить, что перед внесением изменений в реестр, необходимо создать резервную копию системы для предотвращения возможных проблем.
2. Удаление ненужных пунктов из контекстного меню
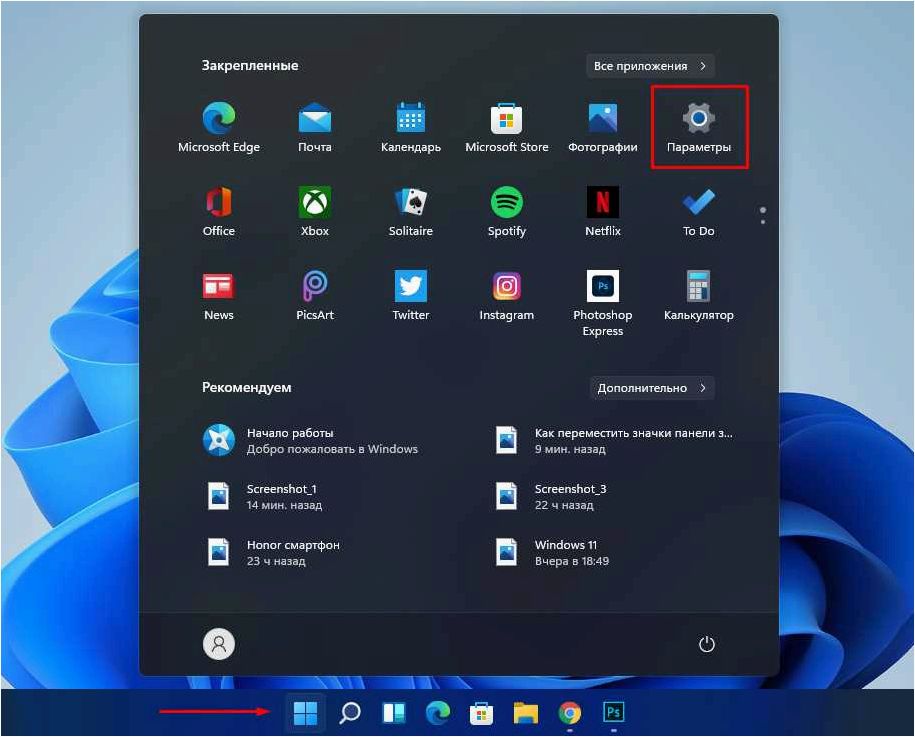
Контекстное меню Windows 11 может быть перегружено ненужными пунктами, которые могут затруднять работу и замедлять доступ к нужным функциям. В этом разделе мы рассмотрим, как удалить ненужные пункты из контекстного меню с помощью редактора реестра. Опять же, перед внесением изменений, рекомендуется создать резервную копию системы.
Настройка контекстного меню Windows 11 под свои нужды позволяет оптимизировать рабочий процесс, упростить доступ к часто используемым функциям и повысить эффективность работы с файлами и папками. Следуя простым инструкциям и осторожно внося изменения, вы сможете создать персонализированное контекстное меню, отвечающее вашим потребностям и предпочтениям.
Читайте также: Как добавить пункт «Стать владельцем» в контекстное меню файлов и папок Windows
В современном мире, где информация играет ключевую роль, безопасность и удобство работы с файлами и папками становятся все более важными. Иногда..
Изучение нового контекстного меню операционной системы Windows 11
Основные функции и возможности нового контекстного меню
Новое контекстное меню в Windows 11 предоставляет пользователям широкий набор функций и возможностей для удобной работы с файлами и папками. Оно позволяет быстро выполнять различные операции, такие как копирование, вставка, удаление, переименование и многое другое. Кроме того, новое меню предлагает дополнительные функции, такие как открытие файла в новом окне, отправка его по электронной почте или добавление в архив.
Настройка и персонализация контекстного меню
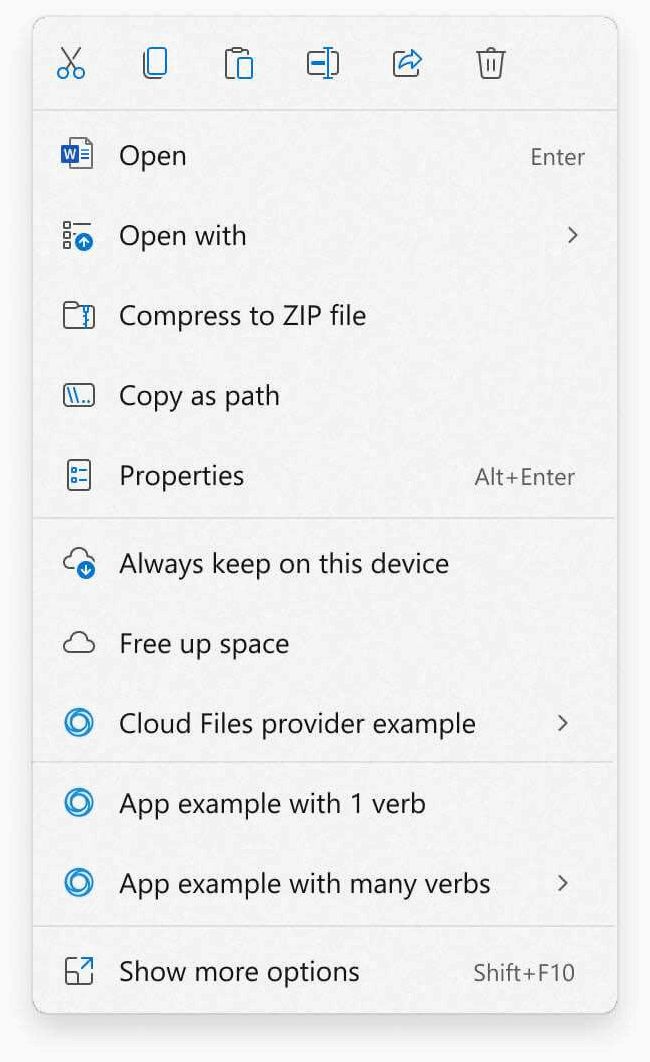
Операционная система Windows 11 предлагает возможность настройки и персонализации контекстного меню в соответствии с индивидуальными предпочтениями пользователя. Вы можете добавлять или удалять определенные элементы в меню, изменять порядок их отображения, а также настраивать дополнительные параметры, такие как стандартные действия при нажатии на определенный тип файлов.
Определение нужных элементов в контекстном меню
Определение нужных пунктов в контекстном меню начинается с анализа задач, которые пользователи часто выполняют на определенном элементе интерфейса. Необходимо выявить основные операции, которые пользователи будут ожидать увидеть в контекстном меню. Например, если речь идет о файловом менеджере, то пункты «Открыть», «Копировать», «Вставить», «Переименовать» могут быть основными операциями, которые пользователи часто выполняют с файлами.
| Пункт меню | Описание |
|---|---|
| Открыть | Открывает выбранный элемент |
| Копировать | Копирует выбранный элемент в буфер обмена |
| Вставить | Вставляет элемент из буфера обмена |
| Переименовать | Позволяет изменить имя выбранного элемента |
Помимо основных операций, также можно добавить дополнительные пункты, которые могут быть полезны для пользователей. Например, в файловом менеджере это может быть пункт «Удалить», «Создать ярлык», «Свойства» и т.д. Важно учесть, что количество пунктов в контекстном меню должно быть ограничено, чтобы не перегружать пользовательский интерфейс.
После определения необходимых пунктов в контекстном меню, следует реализовать их добавление и функционал в соответствующем коде программы. Затем можно протестировать контекстное меню, чтобы убедиться, что все пункты работают корректно и отвечают ожиданиям пользователей.
Персонализация контекстного меню операционной системы Windows 11
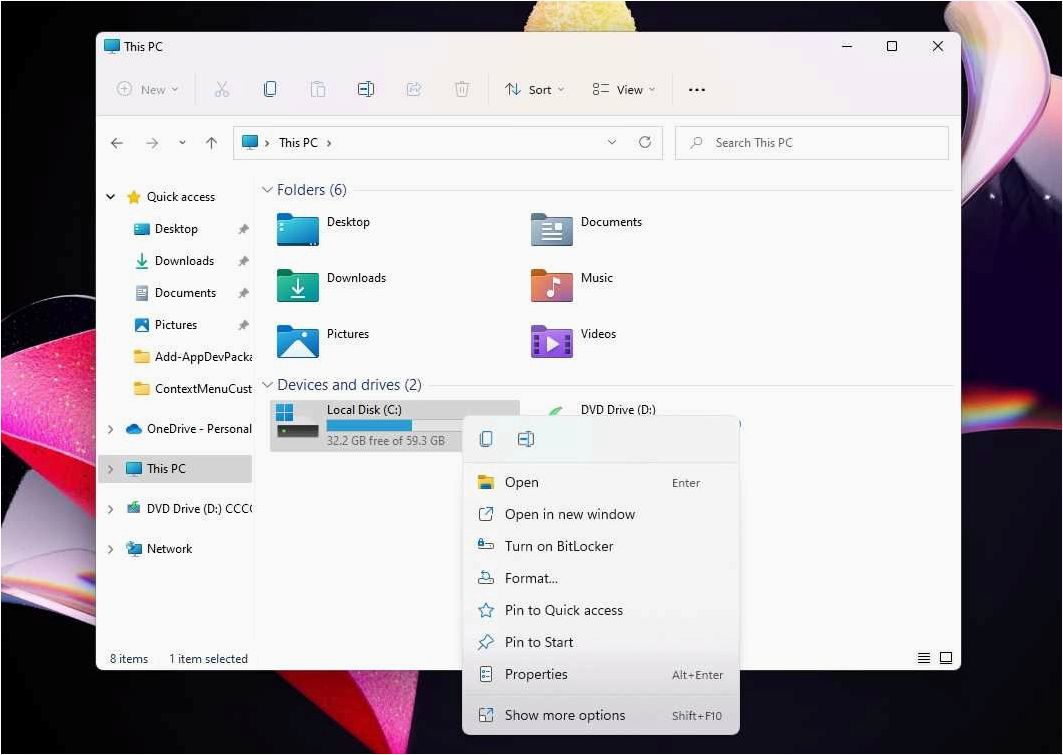
Персонализация контекстного меню Windows 11 предоставляет возможность пользователям настраивать и расширять функциональность операционной системы в соответствии с их индивидуальными потребностями. Для этого можно использовать различные методы, такие как изменение реестра, использование специальных программ или создание собственных скриптов. Результатом таких действий является добавление новых пунктов в контекстное меню, которые позволяют выполнять дополнительные действия с файлами, папками или программами.
- Метод 1: Изменение реестра
- Метод 2: Использование специальных программ
- Метод 3: Создание собственных скриптов
Каждый из этих методов имеет свои особенности и требует определенных навыков. Изменение реестра является самым распространенным и простым способом добавления новых пунктов в контекстное меню, однако требует осторожности и знания структуры реестра. Использование специальных программ предоставляет более удобный интерфейс для настройки контекстного меню, но может быть ограничено функциональностью программы. Создание собственных скриптов является самым гибким способом персонализации, но требует некоторых навыков программирования.
В этом разделе мы подробно рассмотрим каждый из этих методов и предоставим пошаговые инструкции по настройке контекстного меню Windows 11. Следуя этим инструкциям, вы сможете создать свои собственные пункты в контекстном меню, добавить функциональность, которая будет соответствовать вашим потребностям и предпочтениям.
Расширение возможностей контекстного меню в новой операционной системе
Шаг 1: Редактирование реестра
Первым шагом в добавлении собственных пунктов в контекстное меню Windows 11 является редактирование реестра системы. Реестр содержит информацию о настройках операционной системы, включая контекстное меню. Перед внесением изменений в реестр рекомендуется создать его резервную копию, чтобы иметь возможность восстановить систему в случае возникновения проблем.
Шаг 2: Создание нового пункта меню
После редактирования реестра необходимо создать новый пункт меню, который будет отображаться в контекстном меню Windows 11. Для этого можно использовать специальные команды и значения реестра, которые определяют название, иконку и действие нового пункта меню.
.
.







