Как исправить проблему с синим экраном INACCESSIBLE BOOT DEVICE при загрузке Windows 11
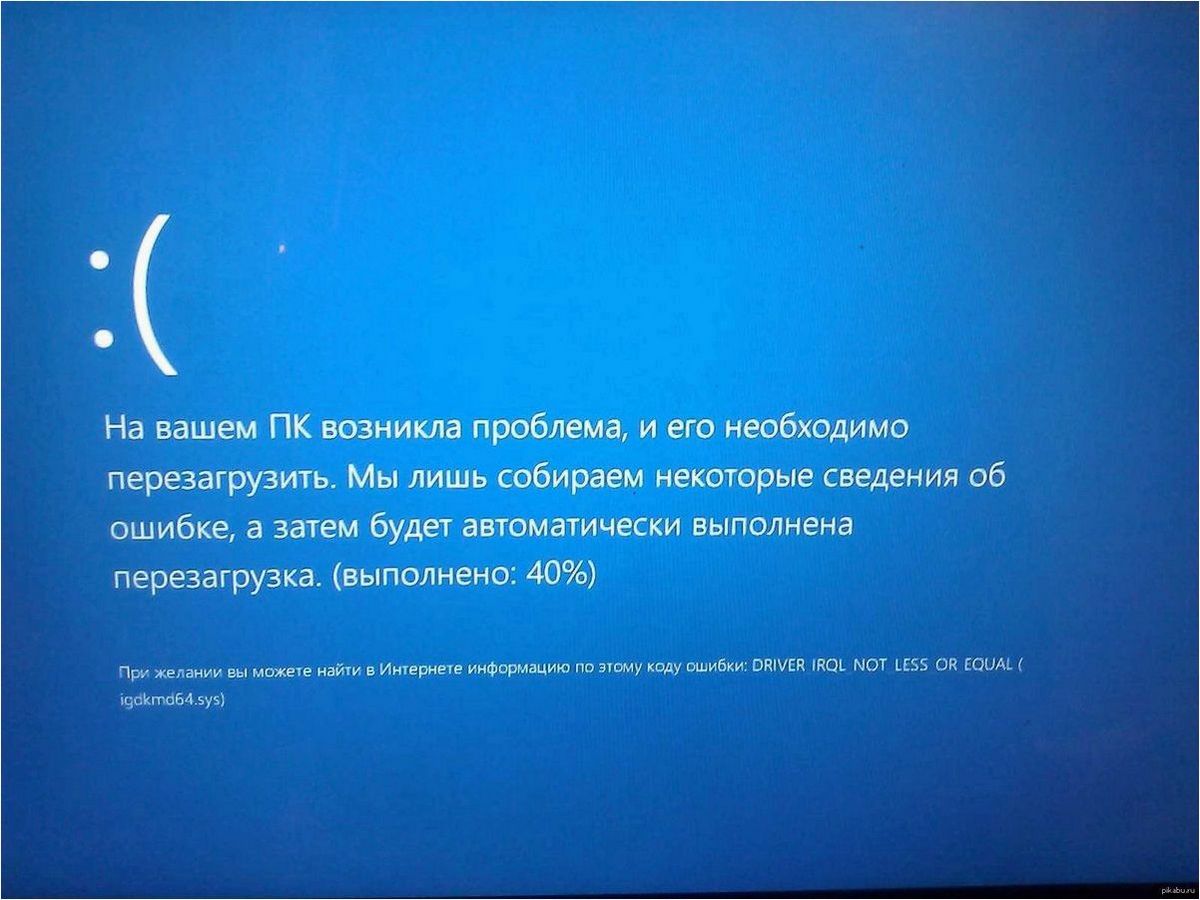
Когда вы включаете свой компьютер или ноутбук, ожидая нормальной загрузки операционной системы, непредвиденный синий экран с ошибкой INACCESSIBLE BOOT DEVICE может вызвать панику и недоумение. В такой ситуации важно сохранять спокойствие и последовательно приступать к решению проблемы. Эта ошибка может быть связана с некорректными настройками загрузки, поврежденными системными файлами или проблемами с жестким диском. Давайте рассмотрим несколько возможных способов решения данной проблемы, которые помогут вам восстановить нормальную работу вашей операционной системы.
Содержание статьи:
- Причины возникновения синего экрана INACCESSIBLE BOOT DEVICE при.
- 1. Проблемы с драйверами оборудования
- 2. Повреждение системных файлов
- Неисправности в накопителях данных: жесткий диск или твердотельный.
- Причины неисправностей в накопителях данных
- Как исправить неисправности в накопителях данных
- Проблемы с драйверами оборудования
- Установка правильных драйверов
- Удаление устаревших драйверов
- Некорректные настройки загрузки операционной системы
- Причины возникновения некорректных настроек загрузки
- Решение проблемы с некорректными настройками загрузки
- Решение проблемы с синим экраном INACCESSIBLE BOOT DEVICE при.
Перед тем как приступить к исправлению ошибки INACCESSIBLE BOOT DEVICE, важно понять, что эта проблема может быть вызвана различными факторами, поэтому не существует универсального решения, подходящего для всех случаев. Однако, существуют определенные шаги, которые можно предпринять для диагностики и устранения проблемы. Следуя этим рекомендациям, вы сможете повысить свои шансы на успешное восстановление работы вашей операционной системы и избежать потери важных данных.
Причины возникновения синего экрана INACCESSIBLE BOOT DEVICE при загрузке операционной системы
1. Проблемы с драйверами оборудования
Одной из причин появления ошибки INACCESSIBLE BOOT DEVICE может быть несовместимость или неправильно установленные драйверы оборудования. Это может произойти, если в систему было установлено новое оборудование или обновлены драйверы. В таком случае, необходимо проверить совместимость установленного оборудования с операционной системой и установить актуальные драйверы, предоставленные производителем.
2. Повреждение системных файлов
Еще одной возможной причиной ошибки INACCESSIBLE BOOT DEVICE может быть повреждение системных файлов, ответственных за загрузку операционной системы. Это может произойти в результате некорректного выключения компьютера, вирусных атак или ошибок при обновлении системы. Для исправления этой проблемы можно воспользоваться встроенным инструментом проверки целостности системных файлов (sfc /scannow) или выполнить восстановление системы с использованием точки восстановления.
Важно отметить, что перечисленные причины не являются исчерпывающим списком возможных факторов, влияющих на появление ошибки INACCESSIBLE BOOT DEVICE при загрузке операционной системы Windows 11. В каждом конкретном случае необходимо провести дополнительный анализ и принять соответствующие меры для решения проблемы.
Читайте также: Синий экран INACCESSIBLE BOOT DEVICE при загрузке и эффективные способы ее устранения
Приступая к работе с компьютером, мы надеемся на его надежность и стабильность. Однако, даже самые современные и передовые системы могут столкнуться с..
Неисправности в накопителях данных: жесткий диск или твердотельный накопитель
Причины неисправностей в накопителях данных
Неисправности в жестком диске или SSD могут быть вызваны различными факторами, включая:
- Физическое повреждение накопителя данных, такое как падение или удар;
- Проблемы с подключением или кабелями, ведущими к накопителю;
- Коррозия или окисление контактов на разъемах накопителя;
- Неисправности внутренних компонентов накопителя данных, таких как контроллеры или микросхемы;
- Проблемы с файловой системой или загрузочными записями на накопителе.
Как исправить неисправности в накопителях данных
Для решения проблемы с неисправностями в жестком диске или SSD, следует выполнить следующие действия:
- Проверить физическое состояние накопителя данных, особенно если был получен удар или падение. Если обнаружены повреждения, требуется замена или ремонт накопителя;
- Проверить подключение и кабели, обеспечивающие связь между накопителем и материнской платой компьютера. Убедитесь, что все соединения надежно зафиксированы и не повреждены;
- Очистить контакты на разъемах накопителя данных от коррозии или окисления, используя специальные средства для чистки контактов;
- В случае возникновения проблем с файловой системой или загрузочными записями, можно попытаться восстановить их с помощью инструментов восстановления системы Windows 11 или сторонних программных средств.
В случае, если проблемы с накопителем данных не удается решить самостоятельно, рекомендуется обратиться к специалисту или сервисному центру для дальнейшей диагностики и ремонта.
Проблемы с драйверами оборудования
Установка правильных драйверов
Для решения проблемы с драйверами оборудования, необходимо обратить внимание на их правильную установку и обновление. При выборе драйверов следует учитывать совместимость с операционной системой и оборудованием компьютера. Официальные веб-сайты производителей оборудования предлагают драйверы, специально адаптированные для работы с Windows 11.
Удаление устаревших драйверов
Устаревшие драйверы также могут вызывать проблемы с загрузкой системы и приводить к появлению синего экрана с ошибкой INACCESSIBLE BOOT DEVICE. Чтобы избежать таких неприятностей, рекомендуется регулярно проверять и обновлять драйверы оборудования. Для удаления устаревших драйверов можно воспользоваться инструментами управления устройствами в системе Windows 11 или специальными программами-утилитами.
- Проверьте совместимость драйверов с операционной системой.
- Загрузите драйверы с официального веб-сайта производителя.
- Установите драйверы согласно инструкциям.
- Перезагрузите компьютер для применения изменений.
Следуя этим рекомендациям, вы сможете избежать многих проблем, связанных с драйверами оборудования, и предотвратить появление синего экрана INACCESSIBLE BOOT DEVICE при загрузке операционной системы Windows 11.
Некорректные настройки загрузки операционной системы
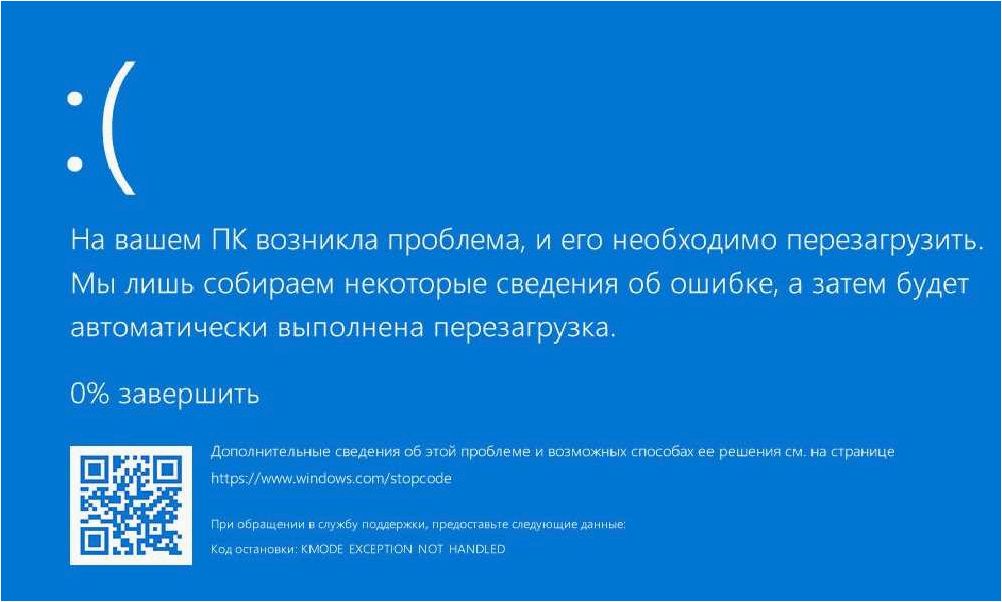
Причины возникновения некорректных настроек загрузки
Существует несколько причин, которые могут привести к неправильным настройкам загрузки операционной системы. Одной из них может быть неправильное обновление операционной системы или установка новых программ, которые вносят изменения в системные файлы. Также некорректные настройки загрузки могут быть вызваны ошибками в работе драйверов или конфликтами между установленными программами.
Решение проблемы с некорректными настройками загрузки
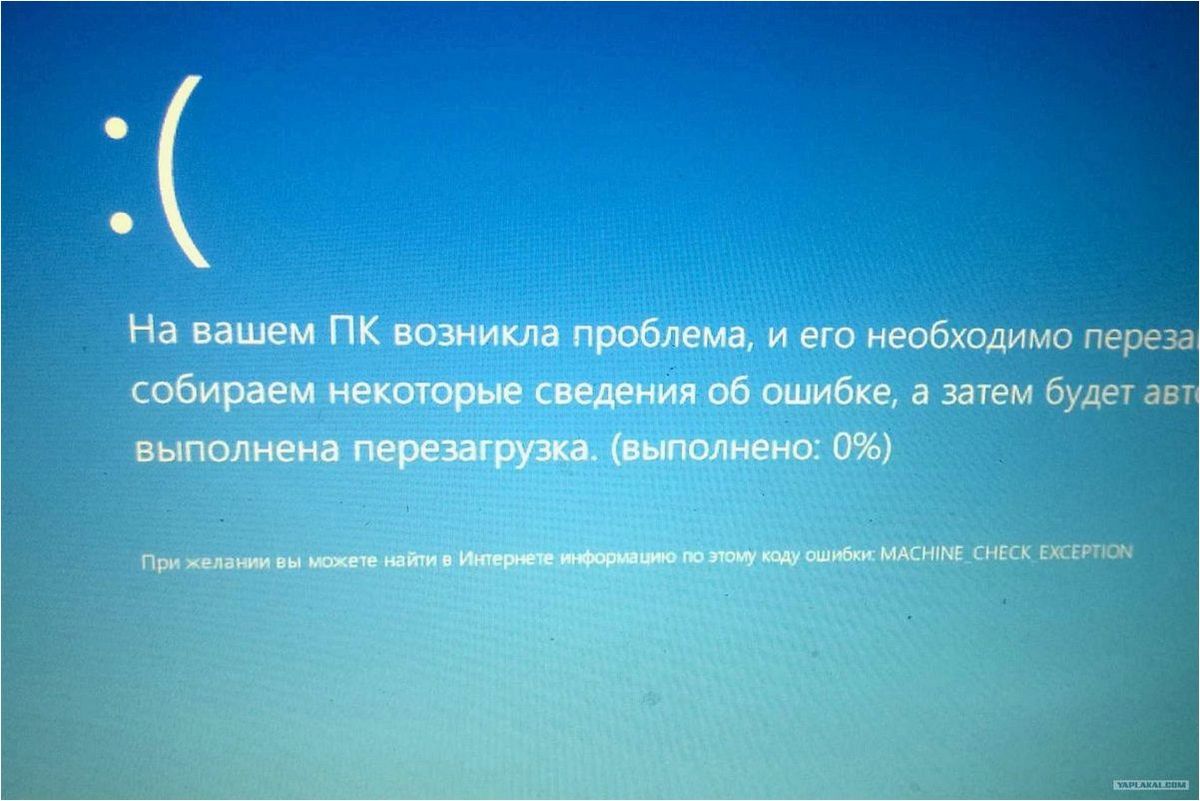
Для исправления некорректных настроек загрузки операционной системы можно воспользоваться несколькими методами. В первую очередь, рекомендуется проверить наличие обновлений для операционной системы и установить их, если они доступны. Также можно попробовать выполнить восстановление системы до предыдущего рабочего состояния, используя функцию «Восстановление системы». Если проблема не устраняется, можно попробовать изменить настройки загрузки в BIOS или UEFI. В случае, если все вышеперечисленные методы не помогают, рекомендуется обратиться к специалисту или использовать специальные программы для диагностики и исправления ошибок системы.
Решение проблемы с синим экраном INACCESSIBLE BOOT DEVICE при загрузке операционной системы Windows 11
Исправление данной ошибки может потребовать выполнения нескольких шагов. Во-первых, рекомендуется проверить правильность подключения всех необходимых кабелей и устройств, связанных с загрузкой операционной системы. Во-вторых, можно попробовать изменить порядок загрузки устройств в BIOS, чтобы установить приоритет загрузки с нужного устройства. Также может потребоваться обновление драйверов или переустановка операционной системы.
Ошибки синего экрана INACCESSIBLE BOOT DEVICE могут быть вызваны различными факторами, включая проблемы с жестким диском, поврежденные файлы системы или конфликты с драйверами. Поэтому важно провести диагностику и выявить источник проблемы перед принятием мер по ее устранению.
Если вы столкнулись с ошибкой синего экрана INACCESSIBLE BOOT DEVICE при загрузке операционной системы Windows 11, не паникуйте. Следуйте рекомендациям, представленным выше, и постепенно приступайте к решению проблемы. Если у вас возникли сложности или вы не уверены в своих действиях, рекомендуется обратиться за помощью к профессионалам или воспользоваться официальной поддержкой Microsoft.







