Как изменить букву диска в командной строке или PowerShell
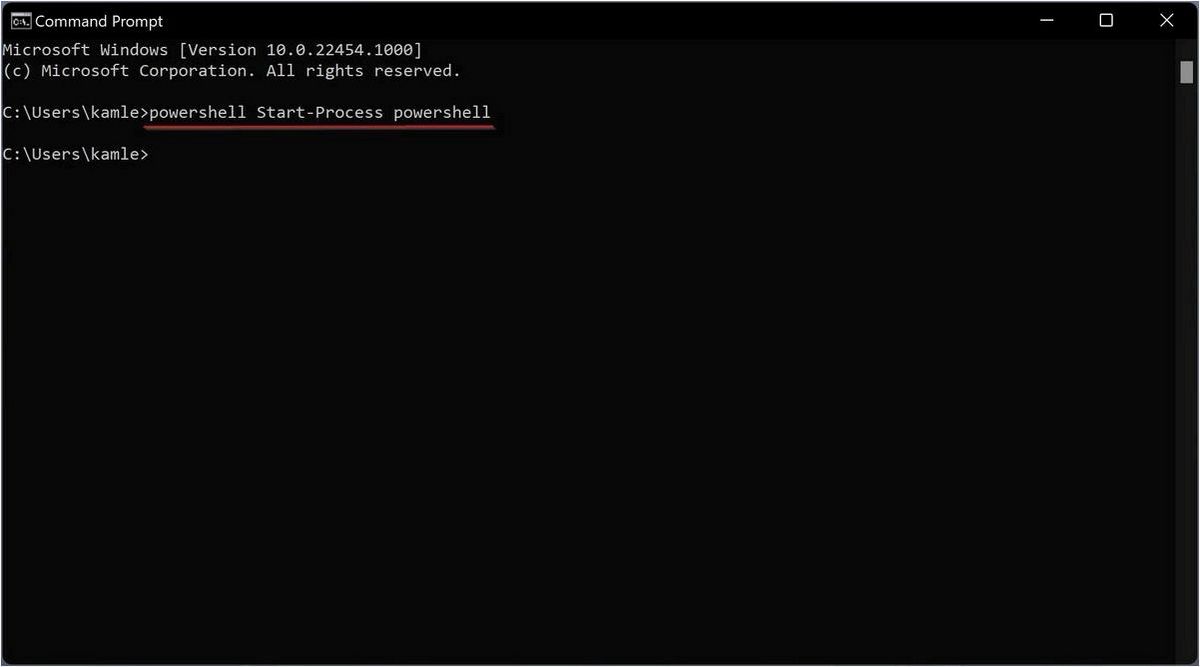
В современном мире, когда информационные технологии проникают во все сферы нашей жизни, операционные системы становятся неотъемлемой частью нашего повседневного функционирования. И хотя Windows 11 привносит множество новых возможностей и улучшений, некоторые проблемы все же остаются актуальными.
Содержание статьи:
Одной из таких проблем является изменение символа, присвоенного накопителю, в командной строке или PowerShell. Это может быть особенно важно в случаях, когда вам необходимо провести определенные операции с конкретным диском или разделом, но по умолчанию операционная система присваивает им символы автоматически.
Однако не стоит отчаиваться! Существует несколько способов изменить символ диска с помощью командной строки или PowerShell. В этой статье мы рассмотрим эти методы и покажем, как легко и быстро изменить символ накопителя для вашего удобства и эффективности работы.
Изменение символа привода с помощью командной строки
Для изменения символа привода с помощью командной строки сначала необходимо открыть командную строку на вашем компьютере. После этого вы можете использовать команды, чтобы выполнить необходимые действия.
Одной из команд, которую можно использовать для изменения символа привода, является команда «diskpart». С помощью этой команды вы можете открыть утилиту управления дисками, которая позволяет вам выполнить различные операции, включая изменение символа привода.
После открытия утилиты управления дисками вы можете использовать команды, такие как «list volume» для отображения списка доступных разделов и их символов привода, а затем команду «assign» с указанием нового символа привода для изменения буквы диска.
Читайте также: Как изменить размеры разделов на диске в Windows 11 и Windows 10
В современном мире, где цифровые данные играют все более важную роль, управление дисками становится неотъемлемой частью нашей повседневной жизни. Каждый..
Важно отметить, что изменение символа привода может потребовать прав администратора, поэтому убедитесь, что вы выполняете команды от имени администратора или с правами администратора.
Использование командной строки для изменения символа привода может быть полезным, особенно если вы сталкиваетесь с проблемами, связанными с буквами дисков на вашем компьютере. Однако будьте осторожны при выполнении команд, чтобы не повредить систему или потерять данные.
Теперь, когда вы знакомы с процессом изменения символа привода с помощью командной строки, вы можете использовать этот метод для управления буквами дисков на вашем компьютере.
Изменение буквы диска с помощью PowerShell
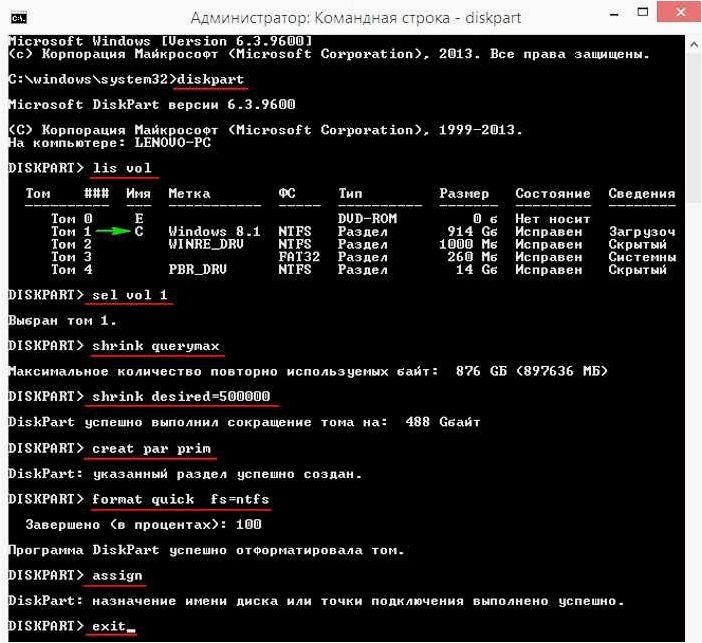
Решение проблемы с нераспознаваемым диском после изменения буквы
Проверка подключения диска
Перед принятием дальнейших мер необходимо убедиться в правильном подключении диска к компьютеру. Проверьте физическое соединение кабелей и устройств, а также убедитесь, что диск правильно распознается в системе BIOS или UEFI.
Восстановление распознаваемости диска

Для восстановления распознаваемости диска после изменения буквы можно воспользоваться инструментами операционной системы. Один из способов — использование диспетчера дисков. Откройте диспетчер дисков, найдите нераспознаваемый диск и выполните операцию «Изменить букву и путь диска». В появившемся окне выберите новую букву диска или путь и примените изменения.
| Шаг | Действие |
|---|---|
| 1 | Нажмите Win + X и выберите «Диспетчер дисков». |
| 2 | Найдите нераспознаваемый диск в списке. |
| 3 | Щелкните правой кнопкой мыши на диске и выберите «Изменить букву и путь диска». |
| 4 | В появившемся окне выберите новую букву диска или путь и нажмите «ОК». |
| 5 | Проверьте, стал ли диск снова распознаваемым. |
Если проблема с нераспознаваемым диском после изменения буквы остается, можно попробовать выполнить проверку и восстановление диска с помощью командной строки или PowerShell. Для этого используйте команды, специфичные для вашей ситуации, и следуйте инструкциям, предоставленным операционной системой.
В случае, если ни один из предложенных способов не помог восстановить функциональность диска, рекомендуется обратиться к специалистам или изучить дополнительные источники информации, такие как форумы поддержки или официальная документация операционной системы.







