Как изменить размеры разделов на диске в Windows 11 и Windows 10
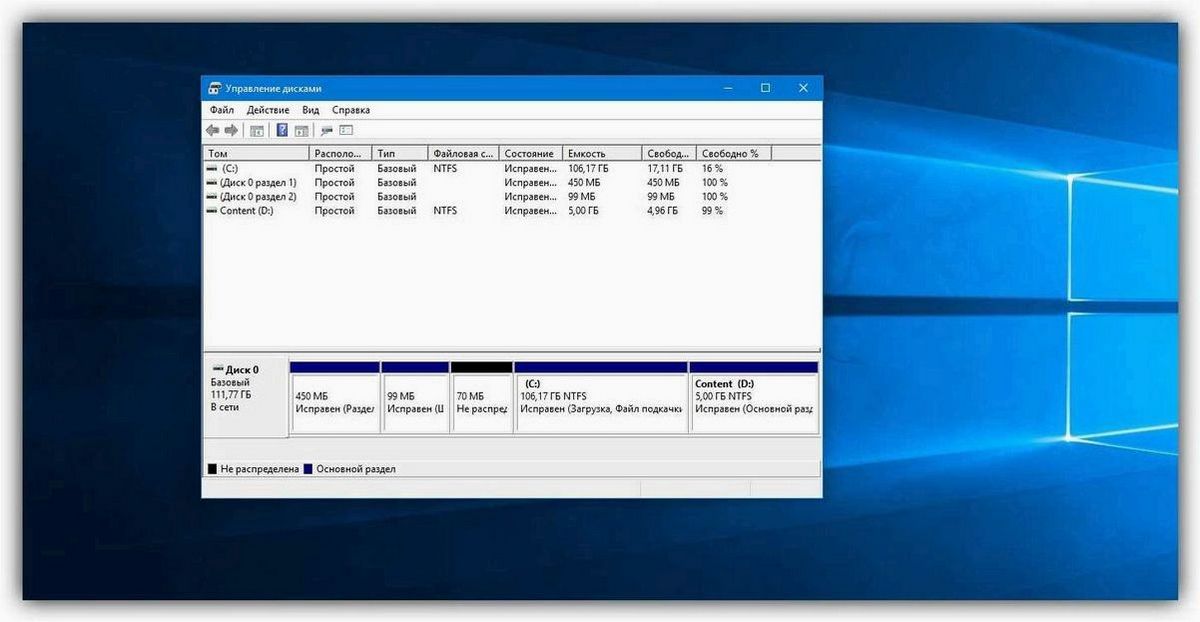
В современном мире, где цифровые данные играют все более важную роль, управление дисками становится неотъемлемой частью нашей повседневной жизни. Каждый из нас сталкивался с необходимостью изменить размеры разделов на своем компьютере или ноутбуке, чтобы адаптировать их под новые требования и потребности. Однако, не всегда это процесс проходит гладко, и многие пользователи сталкиваются с рядом проблем, которые могут оказаться непреодолимыми.
Содержание статьи:
В данной статье мы рассмотрим эффективные способы изменения размеров разделов на диске в операционных системах Windows 11 и Windows 10. Мы расскажем о нескольких методах, которые помогут вам справиться с этой задачей без особых проблем. Будут рассмотрены как стандартные инструменты операционной системы, так и сторонние программы, которые могут значительно упростить процесс и сэкономить ваше время.
Особое внимание будет уделено безопасности данных при изменении размеров разделов. Мы расскажем о способах резервного копирования и восстановления информации, чтобы вы могли быть уверены в сохранности своих файлов. Кроме того, мы поделимся с вами некоторыми полезными советами и рекомендациями, которые помогут избежать потери данных и сделают процесс управления дисками более понятным и удобным.
Основные причины регулировки размеров разделов на жестком диске
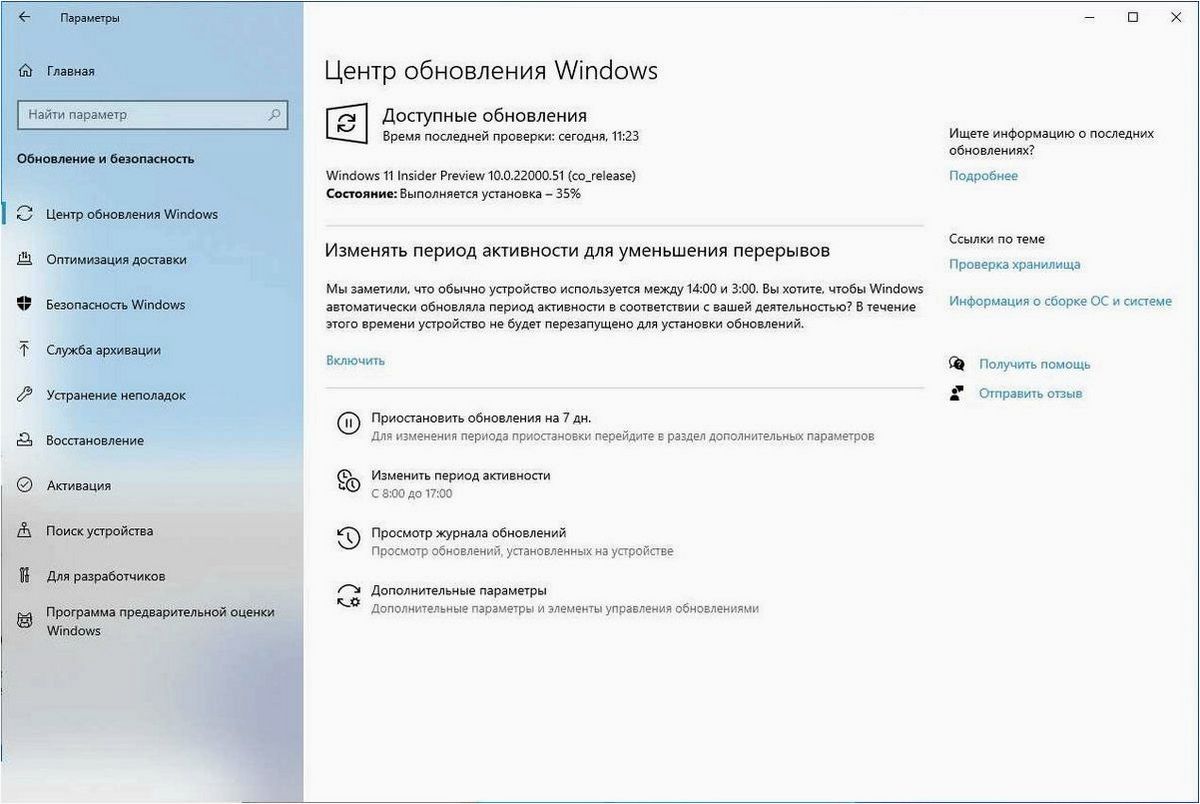
1. Оптимизация использования дискового пространства
Изменение размеров разделов позволяет эффективно использовать доступное дисковое пространство. Например, если один раздел занимает слишком много места, а другие разделы остаются пустыми, можно уменьшить размер первого и увеличить размер второго, чтобы балансировать загрузку диска.
2. Разделение данных по функциональности
Изменение размеров разделов может быть полезным для разделения данных по функциональности. Например, можно создать отдельные разделы для операционной системы, программного обеспечения и личных файлов. Это позволит более удобно управлять данными и облегчит процесс резервного копирования и восстановления.
3. Установка другой операционной системы
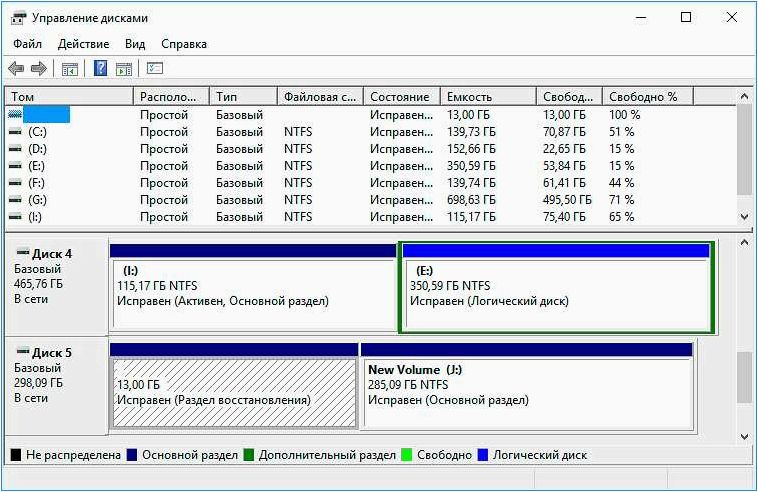
Читайте также: Как изменить местоположение загрузчика на другой диск в операционных системах Windows 11 и Windows 10
В мире информационных технологий каждый шаг в развитии операционных систем имеет свои плюсы и минусы. Одной из таких проблем, с которой сталкиваются..
Изменение размеров разделов может быть необходимым при установке другой операционной системы на компьютер. Некоторые операционные системы требуют отдельного раздела для установки, и изменение размеров существующих разделов позволяет выделить достаточное пространство для новой системы.
Изменение размеров разделов на жестком диске является важной задачей, которая может быть выполнена с помощью соответствующего программного обеспечения или инструментов операционной системы. Важно помнить о необходимости создания резервных копий данных перед изменением размеров разделов, чтобы избежать потери информации.
| Преимущества изменения размеров разделов | Недостатки изменения размеров разделов |
|---|---|
| Более эффективное использование дискового пространства | Возможность потери данных при неправильном выполнении |
| Удобное разделение данных по функциональности | Ограничения по количеству разделов, которые можно создать |
| Возможность установки другой операционной системы | Время, затраченное на выполнение операции |
Управление размерами разделов на диске в Windows 11

Изменение размеров разделов через диспетчер дисков
Одним из способов изменения размеров разделов в Windows 11 является использование встроенного инструмента — диспетчера дисков. Данный инструмент предоставляет удобный интерфейс для изменения размеров разделов без необходимости использования сторонних программ.
Для начала откройте диспетчер дисков, нажав правой кнопкой мыши на кнопку «Пуск» и выбрав соответствующий пункт меню. В открывшемся окне вы увидите список всех разделов на вашем диске.
Чтобы изменить размер раздела, щелкните правой кнопкой мыши на выбранный раздел и выберите пункт «Изменить размер тома». В появившемся окне вы сможете указать новый размер раздела, увеличивая или уменьшая его в зависимости от ваших потребностей.
Изменение размеров разделов через командную строку
Для более продвинутых пользователей также доступен способ изменения размеров разделов с помощью командной строки. Этот метод позволяет более гибко управлять размерами разделов и предоставляет больше возможностей для автоматизации процесса.
Для начала откройте командную строку от имени администратора. Далее введите команду «diskpart» и нажмите Enter. После этого введите команду «list volume», чтобы просмотреть список всех разделов на вашем диске.
Чтобы изменить размер раздела, введите команду «select volume [номер раздела]», где [номер раздела] — это номер раздела, который вы хотите изменить. Затем введите команду «extend size=[новый размер]», чтобы увеличить размер раздела, или «shrink desired=[новый размер]», чтобы уменьшить его.
| Команда | Описание |
|---|---|
| diskpart | Открывает командную оболочку diskpart |
| list volume | |
| select volume [номер раздела] | Выбирает раздел для изменения размера |
| extend size=[новый размер] | Увеличивает размер выбранного раздела |
| shrink desired=[новый размер] | Уменьшает размер выбранного раздела |
После выполнения необходимых команд раздел будет изменен в соответствии с указанным вами размером.
Изменение размеров разделов на диске в операционной системе Windows 10
Для изменения размеров разделов в Windows 10 вы можете воспользоваться встроенными инструментами системы, такими как Диспетчер дисков или командная строка. Диспетчер дисков предоставляет графический интерфейс, который позволяет легко управлять разделами на диске, в то время как командная строка предоставляет более продвинутые возможности и контроль над процессом.
Перед тем, как изменить размеры разделов, важно создать резервные копии ваших данных, чтобы в случае непредвиденных ситуаций можно было восстановить информацию. Кроме того, убедитесь, что у вас есть достаточно свободного места на диске для изменения размеров разделов.
- Используйте Диспетчер дисков: в Windows 10 вы можете открыть Диспетчер дисков, щелкнув правой кнопкой мыши на кнопке «Пуск» и выбрав «Управление дисками». В Диспетчере дисков вы сможете увидеть все разделы на вашем диске и выполнить различные операции, такие как уменьшение, расширение или создание новых разделов.
- Используйте командную строку: если вы предпочитаете работать с командной строкой, вы можете использовать утилиту «diskpart», которая предоставляет более гибкий и мощный способ управления разделами на диске. Чтобы открыть командную строку, нажмите клавиши «Win + R», введите «cmd» и нажмите клавишу «Enter». Затем введите команду «diskpart» и нажмите клавишу «Enter», чтобы открыть утилиту.
Не забывайте, что изменение размеров разделов на диске может быть опасным и может привести к потере данных или неправильной работе системы. Поэтому перед внесением изменений рекомендуется ознакомиться с документацией Microsoft или проконсультироваться с опытными специалистами.







