Как изменить DNS-сервер в операционной системе
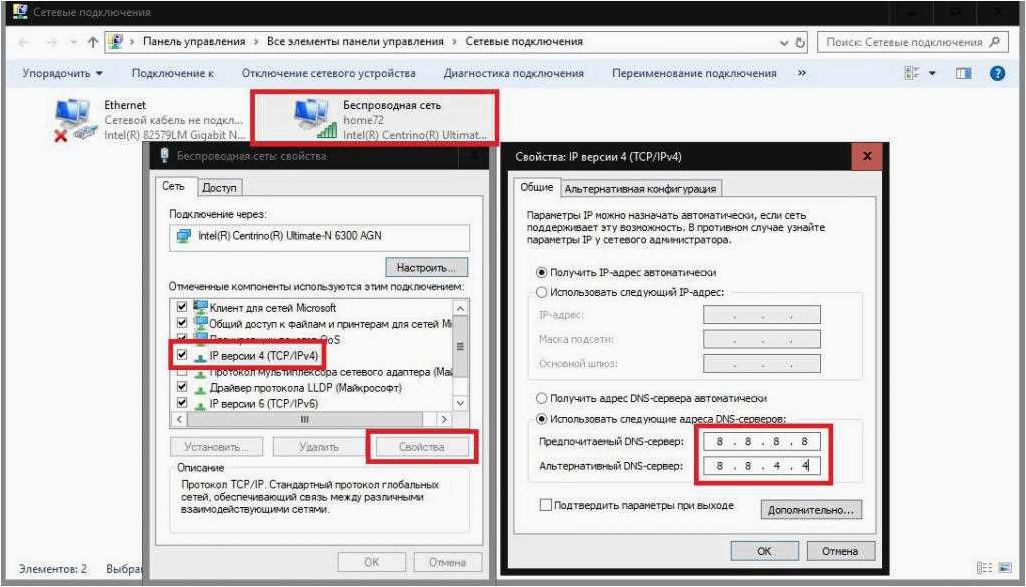
В современном мире, где компьютеры и интернет стали неотъемлемой частью нашей повседневной жизни, важно иметь надежное подключение к сети. Однако, порой возникают проблемы, связанные с DNS-серверами, которые могут замедлить или даже полностью прервать доступ к интернету.
Содержание статьи:
DNS-серверы, или серверы доменных имен, играют важную роль в процессе перевода доменных имен в IP-адреса, что позволяет устройствам подключаться к нужным веб-ресурсам. Они работают как своего рода телефонные справочники, которые помогают компьютерам найти нужные адреса в сети.
Однако, стандартные DNS-серверы, предлагаемые провайдерами интернет-услуг, не всегда обеспечивают оптимальную производительность и безопасность. Многие пользователи сталкиваются с проблемами медленного соединения, неработающих сайтов или проблемами безопасности, связанными с неправильной настройкой DNS.
В данной статье мы рассмотрим, как изменить DNS-сервер в операционной системе Windows 11, чтобы улучшить производительность и безопасность вашего интернет-соединения. Мы расскажем о различных способах настройки DNS-сервера, а также о том, как выбрать оптимальные серверы для вашей сети.
Необходимость изменения сервера имён в операционной системе Windows 11
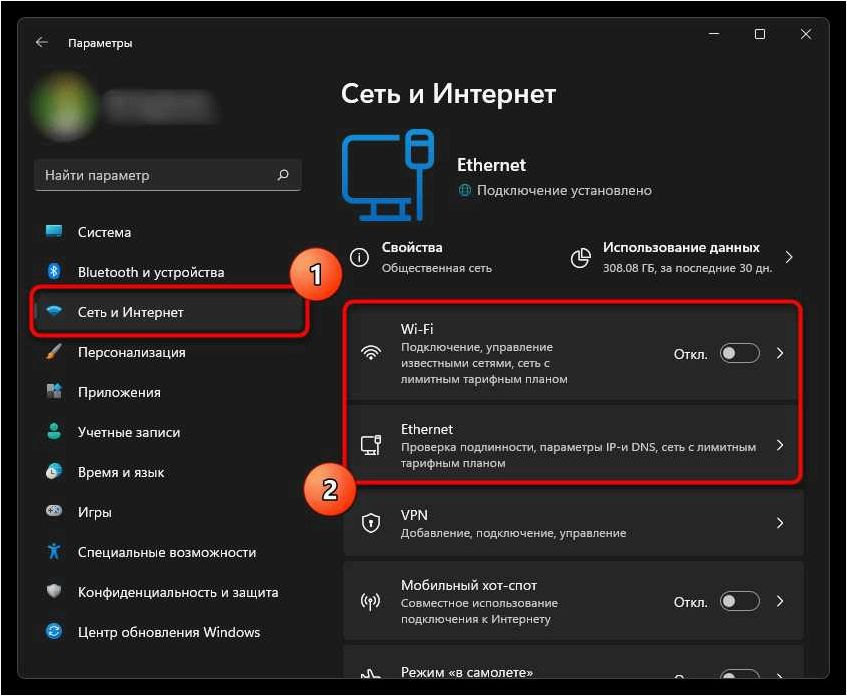
1. Обеспечение безопасности и конфиденциальности
Изменение DNS-сервера может позволить повысить уровень безопасности и конфиденциальности при использовании интернета. Некоторые DNS-серверы предлагают функционал фильтрации вредоносных сайтов, блокировки рекламы и отслеживания активности пользователей. Переключение на такие серверы может помочь защититься от вредоносных программ и нежелательного контента.
2. Улучшение производительности сети
Выбор оптимального DNS-сервера может помочь повысить скорость загрузки веб-страниц и улучшить общую производительность сети. Некоторые DNS-серверы имеют распределенные системы и могут предоставлять более быстрый доступ к ресурсам в интернете.
3. Обход блокировок и фильтрации
В некоторых случаях провайдеры интернета или правительства могут блокировать доступ к определенным веб-сайтам или сервисам. Изменение DNS-сервера может помочь обойти такие ограничения и получить доступ к заблокированным ресурсам.
В данном разделе мы рассмотрели основные причины, по которым может возникнуть необходимость изменить DNS-сервер в операционной системе Windows 11. Выбор подходящего сервера может помочь повысить безопасность, улучшить производительность сети и обойти блокировки. В следующих разделах мы рассмотрим, как выполнить эту операцию в Windows 11.
Читайте также: Как изменить имя компьютера в новой операционной системе
В современном мире компьютеры стали неотъемлемой частью нашей повседневной жизни. Они помогают нам во множестве задач, от общения с друзьями до работы и..
Зачем важно изменить DNS-сервер в операционной системе Windows 11?
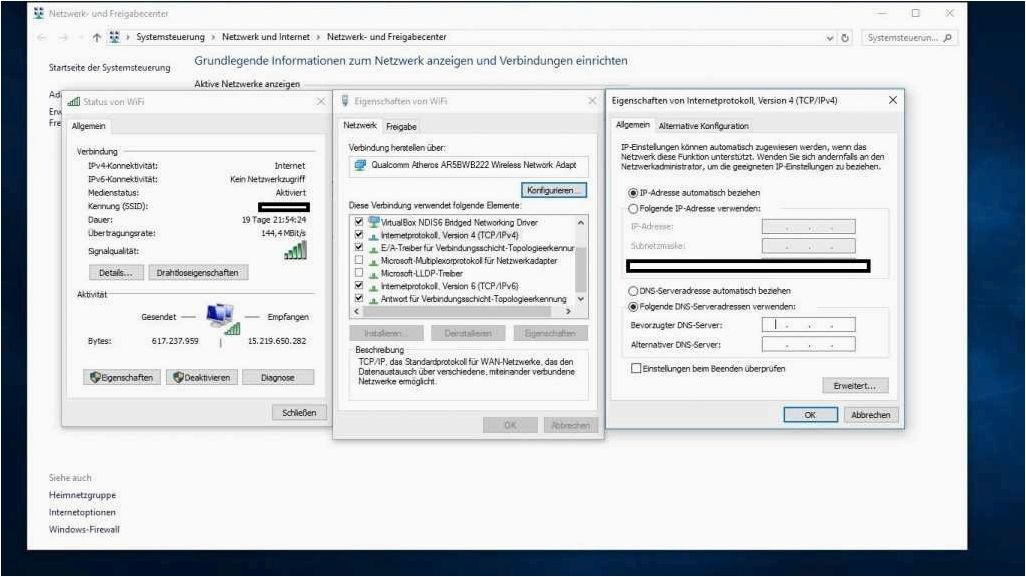
Изменение DNS-сервера в Windows 11 может быть необходимым по нескольким причинам. Во-первых, это может помочь улучшить скорость и стабильность вашего интернет-соединения. Выбрав DNS-сервер с низкой задержкой и хорошей пропускной способностью, вы можете значительно снизить время отклика при доступе к веб-сайтам и другим ресурсам в сети.
Во-вторых, изменение DNS-сервера может помочь вам обезопасить свои данные и защититься от вредоносных атак. Некоторые DNS-серверы предлагают функции фильтрации и блокировки нежелательного контента, такого как вредоносные веб-сайты, фишинговые страницы и рекламные баннеры. Таким образом, вы можете снизить риск заражения компьютера вредоносными программами и улучшить безопасность своего интернет-соединения.
Кроме того, изменение DNS-сервера может помочь вам обойти блокировки, наложенные вашим интернет-провайдером или государственными органами. В некоторых случаях провайдеры могут блокировать доступ к определенным веб-сайтам или сервисам. Используя альтернативные DNS-серверы, вы можете обойти эти блокировки и получить доступ к запрещенному контенту.
| Преимущества изменения DNS-сервера в Windows 11: |
|---|
| Улучшение скорости и стабильности интернет-соединения |
| Защита от вредоносных атак и блокировка нежелательного контента |
| Обход блокировок, наложенных провайдером или государственными органами |
Важно отметить, что при изменении DNS-сервера в Windows 11 необходимо выбирать надежные и проверенные источники. Некорректная настройка DNS-сервера может привести к проблемам с подключением к интернету или небезопасному использованию сети. Рекомендуется обратиться к инструкциям от провайдера или квалифицированному специалисту для правильной настройки DNS-сервера в операционной системе Windows 11.
Как изменить настройки DNS-сервера в операционной системе Windows 11?
Шаг 1: Открытие «Центра управления сетями и общим доступом»
Первым шагом для изменения DNS-сервера в Windows 11 является открытие «Центра управления сетями и общим доступом». Это можно сделать, нажав правой кнопкой мыши на значок сети в системном трее и выбрав соответствующий пункт меню.
Шаг 2: Доступ к настройкам сетевого адаптера
После открытия «Центра управления сетями и общим доступом» необходимо выбрать активное сетевое подключение и щелкнуть по нему правой кнопкой мыши. Затем следует выбрать пункт «Свойства» для доступа к настройкам сетевого адаптера.
Шаг 3: Изменение настроек TCP/IPv4
Как изменить DNS сервер Windows 10, 8.1 и Windows 7
В открывшемся окне «Свойства сетевого подключения» необходимо найти протокол «TCP/IPv4» и выбрать его. Затем следует нажать кнопку «Свойства» для изменения настроек протокола.
Шаг 4: Ввод адресов DNS-серверов
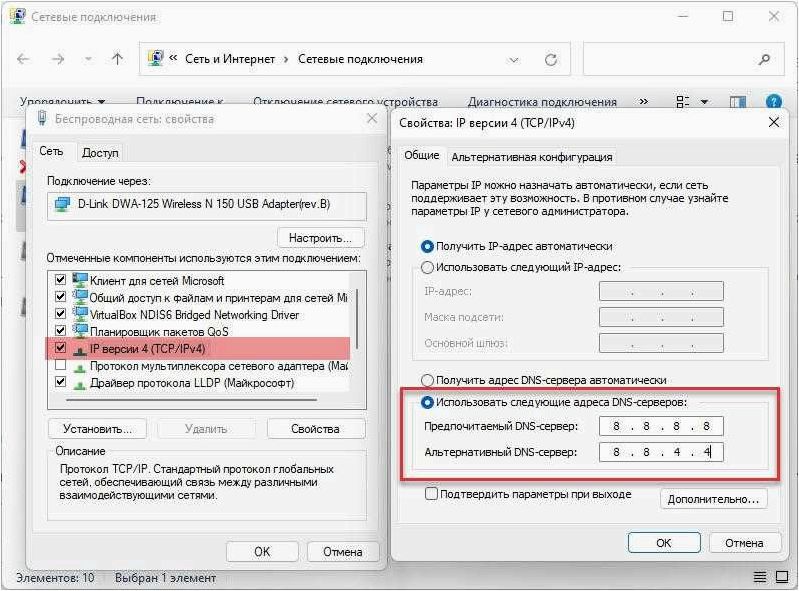
В окне «Свойства протокола TCP/IPv4» следует выбрать пункт «Использовать следующие адреса серверов DNS» и ввести адреса предпочитаемого и альтернативного DNS-серверов. Можно указать как IP-адреса конкретных серверов, так и использовать общедоступные DNS-серверы, например, от Google или Cloudflare.
После ввода адресов DNS-серверов следует нажать кнопку «OK», чтобы сохранить изменения. После этого операционная система Windows 11 будет использовать указанные DNS-серверы для разрешения доменных имен в IP-адреса.
Возможные трудности и способы их преодоления при изменении DNS-сервера в Windows 11
1. Отсутствие доступа к настройкам DNS
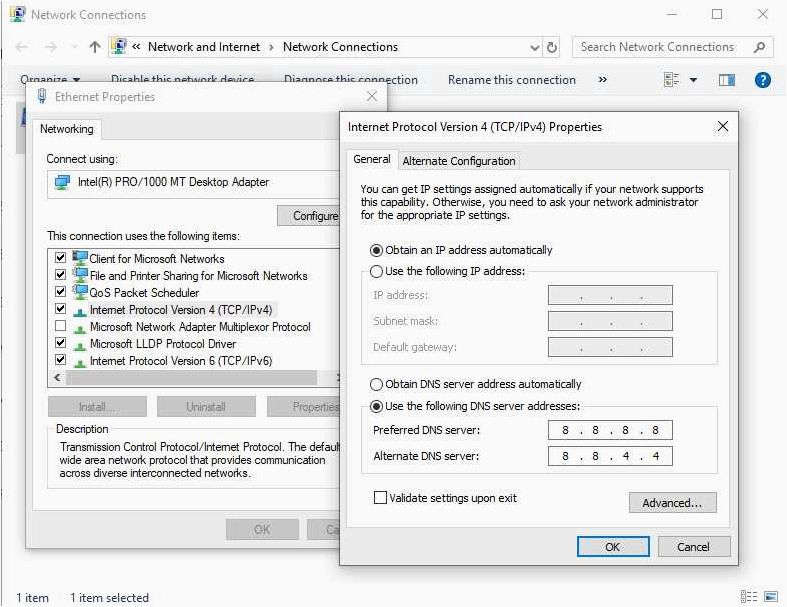
Возможной проблемой при попытке изменить DNS-сервер в Windows 11 может быть отсутствие доступа к соответствующим настройкам. Это может быть вызвано ограничениями администратора компьютера или наличием некорректных настроек безопасности. Чтобы преодолеть эту проблему, рекомендуется связаться с администратором или проверить настройки безопасности системы.
2. Некорректная работа нового DNS-сервера
После изменения DNS-сервера в Windows 11 возможна некорректная работа нового сервера, что может привести к проблемам с подключением к Интернету или неправильной маршрутизации трафика. В этом случае рекомендуется проверить правильность введенных настроек DNS и убедиться, что выбранный сервер функционирует надлежащим образом. Также можно попробовать временно вернуться к предыдущему DNS-серверу и проверить, исправится ли проблема.
Для удобства можно использовать таблицу, чтобы систематизировать информацию о возможных проблемах и способах их решения:
| Проблема | Решение |
|---|---|
| Отсутствие доступа к настройкам DNS | Связаться с администратором или проверить настройки безопасности |
| Некорректная работа нового DNS-сервера | Проверить правильность настроек DNS и функциональность выбранного сервера |
Учитывая эти возможные проблемы и предложенные способы их решения, пользователи Windows 11 смогут более эффективно изменять DNS-сервер и избегать потенциальных сложностей в процессе.







