Как изменить имя пользователя или имя папки пользователя в операционных системах Windows 11 и Windows 10
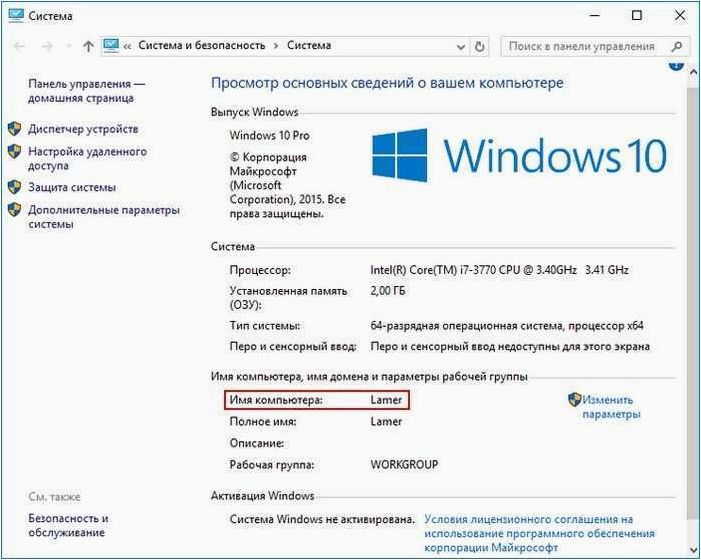
В современном мире, где цифровые технологии стали неотъемлемой частью нашей повседневной жизни, многие из нас сталкиваются с необходимостью настройки и персонализации своих устройств. Однако, даже в таком прогрессивном окружении, существуют некоторые проблемы, которые могут вызвать некоторые неудобства и затруднения.
Содержание статьи:
Одной из таких проблем является изменение пользовательского имени или имени папки пользователя в операционных системах Windows. Изменение этих параметров может быть необходимо по различным причинам, например, при переходе на новое устройство, при смене фамилии или просто для создания более персонализированной оболочки для вашей операционной системы.
Однако, процесс изменения пользовательского имени и имени папки пользователя может оказаться не таким простым, как кажется на первый взгляд. Существует ряд ограничений и сложностей, с которыми пользователь может столкнуться при попытке изменить эти параметры. В данной статье мы рассмотрим некоторые подходы и рекомендации, которые помогут вам успешно изменить пользовательское имя и имя папки пользователя в операционных системах Windows 11 и Windows 10.
Изменение имени пользователя в операционных системах Windows 11 и Windows 10
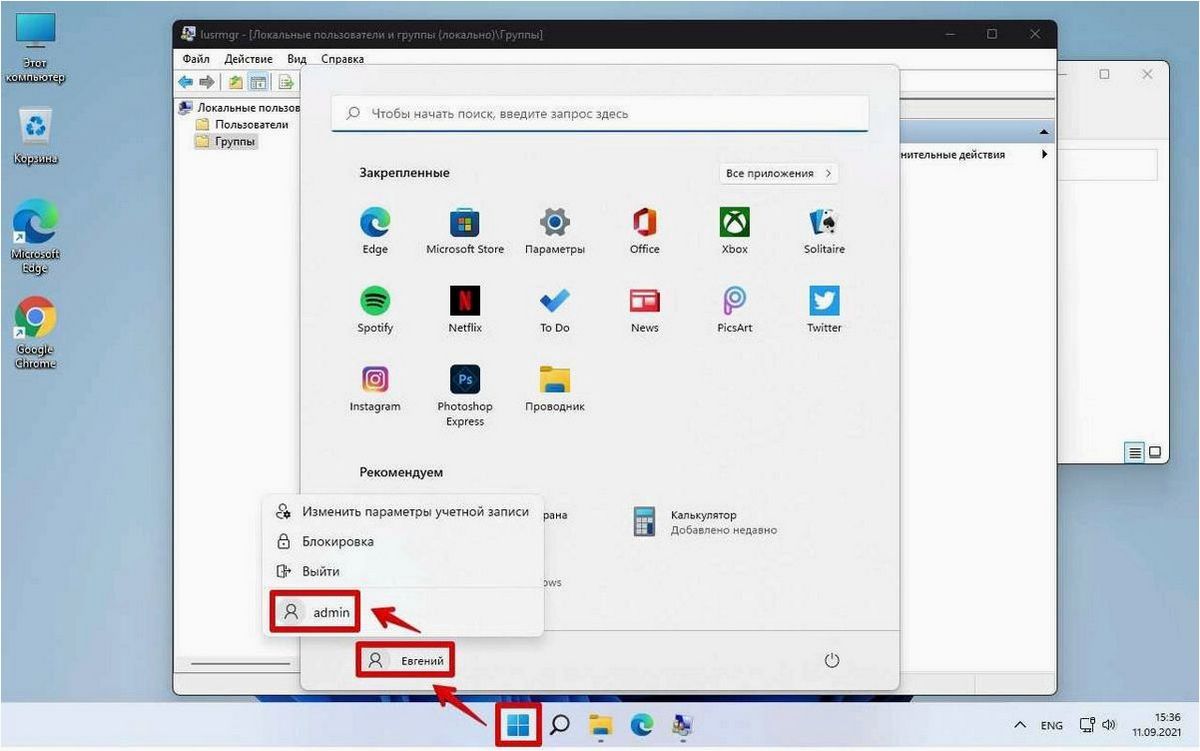
Шаг 1: Открытие настроек пользователя
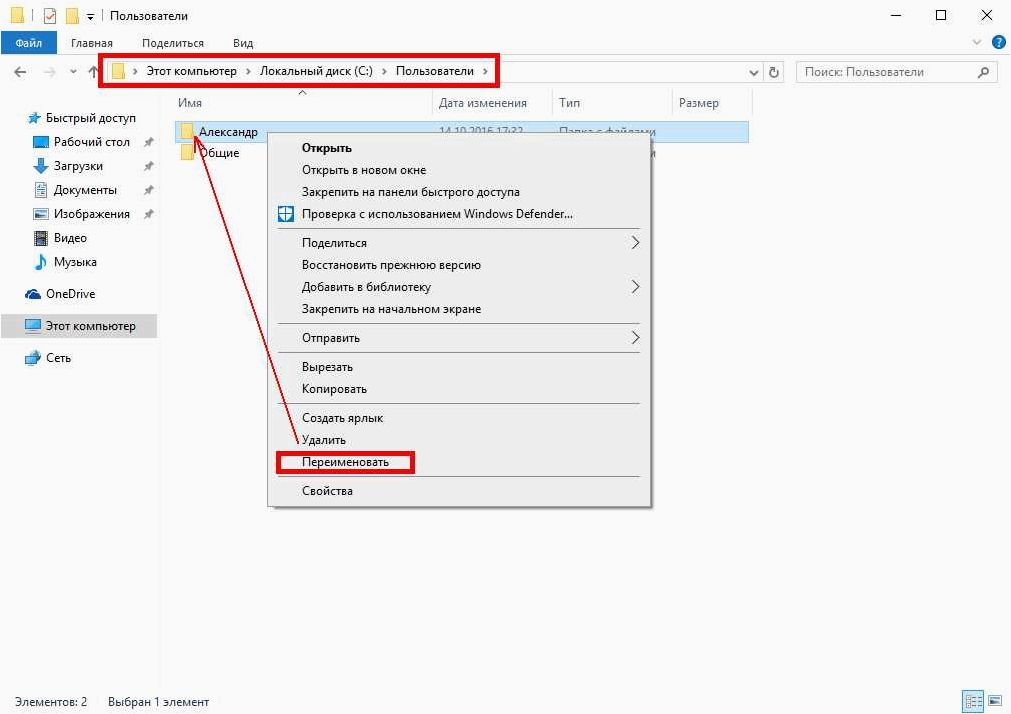
Первым шагом для изменения имени пользователя является открытие настроек пользователя в операционной системе. Для этого необходимо найти значок «Настройки» на панели задач или в меню «Пуск». Щелкните на нем, чтобы открыть окно настроек.
Шаг 2: Переход в раздел «Учетные записи»
После открытия окна настроек пользовательских параметров необходимо выбрать раздел «Учетные записи». Этот раздел содержит все настройки, связанные с пользователями операционной системы.
Шаг 3: Изменение имени пользователя
В разделе «Учетные записи» найдите свою учетную запись пользователя и выберите ее. Затем найдите опцию для изменения имени пользователя и щелкните на ней.
В открывшемся окне вы сможете ввести новое имя пользователя. Убедитесь, что новое имя соответствует требованиям операционной системы и не содержит запрещенных символов.
После ввода нового имени пользователя сохраните изменения и закройте окно настроек. Ваше имя пользователя будет обновлено, и теперь вы сможете использовать новое имя при входе в систему и в других приложениях.
Читайте также: Как изменить пароль операционной системы Windows 11 и обеспечить безопасность вашего компьютера
В мире информационных технологий каждый день появляются новые разработки и обновления программного обеспечения. Однако, несмотря на все преимущества, с..
Таким образом, изменение имени пользователя в операционных системах Windows 11 и Windows 10 является простой процедурой, которая позволяет обновить имя пользователя без необходимости создания новой учетной записи.
Изменение имени пользователя в операционных системах Windows 11 и Windows 10
Для изменения имени пользователя в Windows 11 и Windows 10 необходимо выполнить несколько простых шагов. Сначала необходимо открыть «Панель управления», используя соответствующую функцию операционной системы. Затем следует найти и выбрать раздел «Учетные записи пользователей». В этом разделе можно увидеть список всех пользователей компьютера.
Далее необходимо выбрать учетную запись, имя которой требуется изменить. После выбора учетной записи следует найти функцию «Изменить имя пользователя» и нажать на нее. В появившемся окне можно ввести новое имя пользователя и подтвердить изменения.
Как переименовать папку пользователя в Windows 11/10
Таким образом, изменение имени пользователя в операционных системах Windows 11 и Windows 10 является достаточно простой процедурой, но требует внимательности и последующих проверок настроек и доступа к файлам и папкам. Следуя описанным выше шагам, пользователь сможет успешно изменить имя пользователя и обеспечить необходимую конфиденциальность и актуальность личных данных.
Важные аспекты при изменении идентификации пользователя
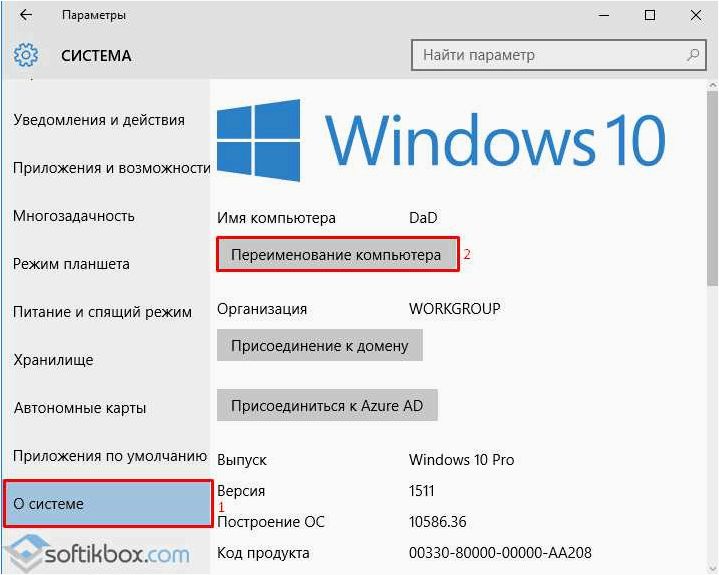
1. Влияние на системные настройки: При изменении имени пользователя или имени папки пользователя может возникнуть ряд проблем с системными настройками. Некоторые программы и службы могут сохранять пути файлов или ссылки на старое имя пользователя или папку пользователя. В результате этого могут возникнуть ошибки или неполадки в работе системы. Поэтому перед изменением идентификации пользователя рекомендуется создать резервные копии важных данных и настроек.
2. Взаимодействие с другими учетными записями и разрешениями: Изменение имени пользователя или имени папки пользователя может повлиять на взаимодействие с другими учетными записями и разрешениями. Некоторые программы или службы могут использовать пути или ссылки на старое имя пользователя или папку пользователя для доступа к файлам или настройкам. В результате этого некоторые функции или возможности могут стать недоступными. Перед изменением идентификации пользователя рекомендуется ознакомиться с возможными последствиями и проконсультироваться с администратором системы, если это применимо.
3. Обновление связанных данных и аккаунтов: При изменении имени пользователя или имени папки пользователя также необходимо обновить связанные данные и аккаунты. Например, если у вас есть учетная запись электронной почты, связанная с вашим именем пользователя, вам может потребоваться обновить адрес электронной почты или создать новую учетную запись с новым именем пользователя. Также, если вы используете учетные записи для доступа к онлайн-сервисам или социальным сетям, вам может потребоваться обновить информацию об аккаунте.
Изменение имени пользователя или имени папки пользователя может быть полезным для персонализации и адаптации вашей рабочей среды. Однако, перед внесением изменений необходимо тщательно оценить возможные последствия и принять все необходимые меры для обновления связанных данных и аккаунтов.
Изменение имени папки пользователя в операционных системах Windows 11 и Windows 10
Каждый пользователь операционных систем Windows 11 и Windows 10 имеет свою уникальную папку, которая содержит его личные данные и настройки. Иногда возникает необходимость изменить имя этой папки, например, при смене имени пользователя или для лучшей организации файловой структуры. В данном разделе будет рассмотрено, как изменить имя папки пользователя в Windows 11 и Windows 10.
Существует несколько способов для выполнения данной операции. Первый способ заключается в использовании системных настроек. Для этого необходимо открыть «Панель управления» и найти раздел «Учетные записи пользователей». Внутри этого раздела можно выбрать нужную учетную запись и изменить ее имя. При этом система автоматически изменит имя папки пользователя соответствующим образом.
Если же вам требуется более гибкий подход, вы можете воспользоваться вторым способом, который предполагает изменение имени папки пользователя вручную. Для этого необходимо открыть проводник и перейти к местоположению папки пользователя. Затем нужно найти папку с текущим именем пользователя и выполнить ее переименование, введя новое имя. После этого необходимо обновить настройки системы, чтобы она использовала новое имя папки пользователя.
При выполнении данной операции необходимо быть осторожным, так как ошибочное изменение имени папки пользователя может привести к нежелательным последствиям. Рекомендуется создать резервную копию важных данных перед изменением имени папки пользователя, чтобы в случае возникновения проблем можно было восстановить систему.
В итоге, изменение имени папки пользователя в операционных системах Windows 11 и Windows 10 является достаточно простой и доступной операцией. Следуя указанным способам, вы сможете изменить имя папки пользователя без проблем и сохранить свои личные данные и настройки в безопасности.







