Как изменить картинку или аватар учетной записи в ОС Windows 11
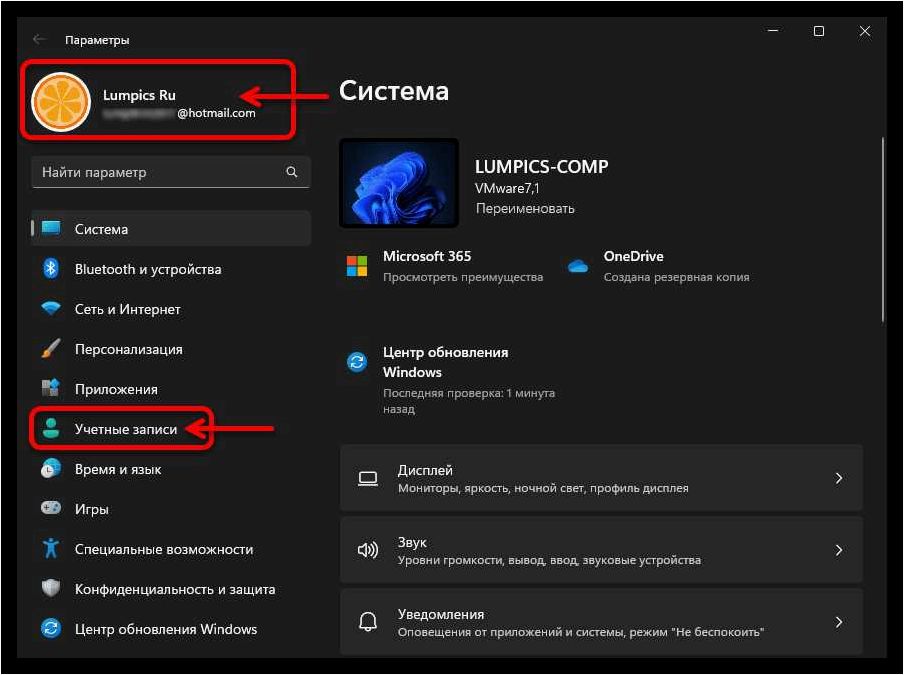
У каждого из нас есть своя уникальная идентичность, которую мы хотим отразить в виртуальном пространстве. Однако, при переходе на новую версию операционной системы, возникает ряд сложностей с изменением изображения или аватара учетной записи.
Содержание статьи:
Мы все привыкли к тому, что наша фотография или символическое изображение сопровождают нас в различных онлайн-сервисах и социальных сетях. Они помогают нам идентифицировать других пользователей и создавать свою уникальную цифровую личность.
Однако, в новой операционной системе, это стало немного сложнее. Некоторые пользователи сталкиваются с трудностями при выборе и изменении изображения для своей учетной записи. Они не могут найти нужные настройки или не понимают, какие форматы и размеры изображений поддерживаются.
В этой статье мы рассмотрим несколько способов, которые помогут вам справиться с этой проблемой и изменить изображение вашего профиля в новой операционной системе без лишних хлопот.
Как изменить изображение профиля в Windows 11
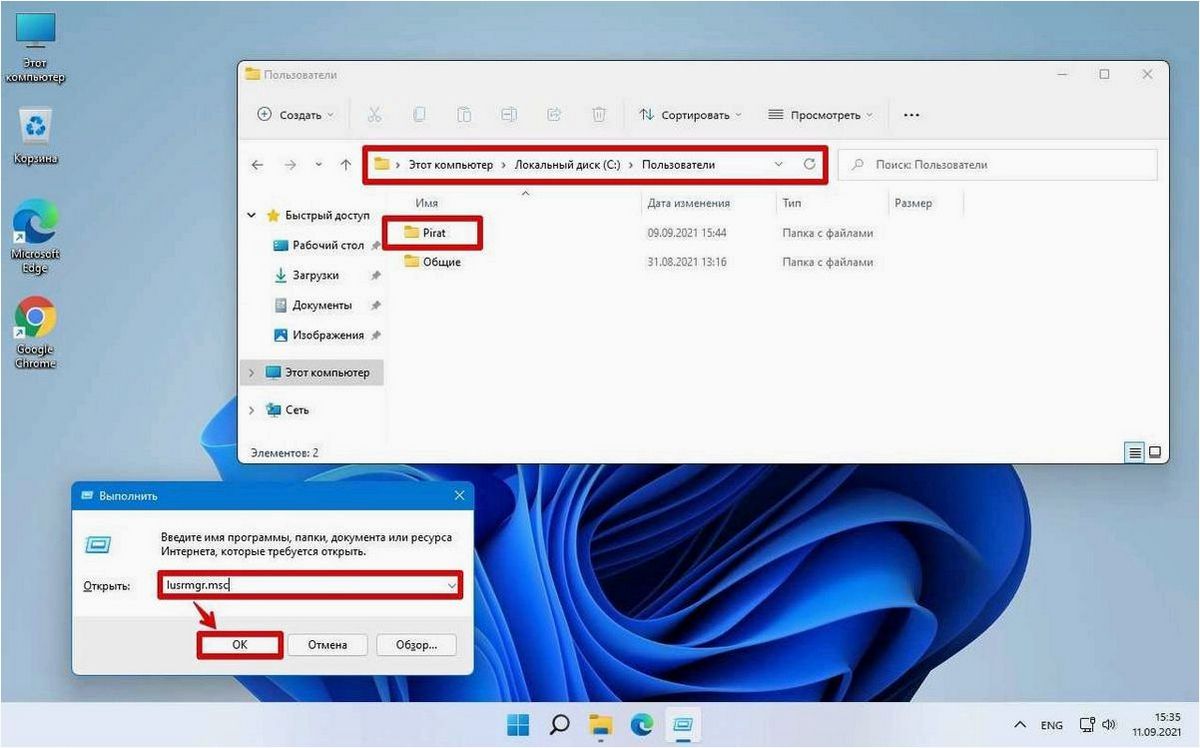
В Windows 11 имеется возможность легко изменить изображение, которое отображается на вашем профиле. Это позволяет вам персонализировать свою учетную запись и добавить индивидуальности к вашей системе.
Использование встроенных инструментов
Windows 11 предоставляет встроенные инструменты для изменения изображения профиля. Чтобы изменить ваше текущее изображение, следуйте этим простым шагам:
- Щелкните на кнопке «Пуск» в левом нижнем углу экрана.
- Откройте меню «Настройки», выбрав соответствующий значок.
- В меню «Настройки» выберите «Учетная запись» и перейдите в раздел «Профиль».
- Нажмите на текущее изображение профиля, чтобы открыть окно выбора нового изображения.
- Выберите новое изображение из предложенных вариантов или щелкните на кнопке «Обзор», чтобы выбрать изображение с вашего компьютера.
- После выбора изображения, убедитесь, что оно отображается корректно, и нажмите на кнопку «Применить», чтобы сохранить изменения.
Импорт изображения из внешних источников
Если вы хотите использовать свое собственное изображение в качестве профиля, Windows 11 также предлагает возможность импортировать его из внешних источников. Следуйте этим шагам, чтобы импортировать изображение с вашего компьютера или из интернета:
- Откройте меню «Настройки» и перейдите в раздел «Учетная запись» и «Профиль».
- Нажмите на текущее изображение профиля, чтобы открыть окно выбора нового изображения.
- Выберите опцию «Импортировать изображение» и укажите путь к файлу изображения на вашем компьютере или введите URL-адрес изображения из интернета.
- После указания пути или URL-адреса, убедитесь, что изображение отображается корректно, и нажмите на кнопку «Применить», чтобы сохранить изменения.
Теперь вы знаете, как легко изменить изображение вашей учетной записи в Windows 11. Это позволит вам добавить личное прикосновение к вашему профилю и сделать его более уникальным.
Читайте также: Как изменить картинку или аватар учетной записи в Windows 11
Современные операционные системы предлагают всё больше инструментов для настройки и персонализации пользовательского опыта. Windows 11 не является..
Проблема с выбором подходящей картинки
Возникает сложность при определении наиболее подходящей графической иллюстрации для вашей учетной записи в операционной системе Windows 11. Необходимо учесть различные факторы, такие как выражение личности, профессиональный образ и эстетические предпочтения.
Прежде всего, важно выбрать изображение, которое наилучшим образом отражает вашу личность. Это может быть фотография, на которой вы выглядите довольными и уверенными, или иллюстрация, которая символизирует ваши интересы и хобби.
Кроме того, следует учитывать контекст использования учетной записи. Если вы используете ее в профессиональных целях, то стоит выбрать изображение, которое соответствует вашей должности и отражает профессиональный образ. Если же это личная учетная запись, то можно позволить себе больше свободы и выбрать более неформальное или креативное изображение.
Дизайн и эстетика также играют важную роль при выборе подходящей картинки. Рекомендуется выбирать изображение с хорошим качеством, яркими цветами и четкими деталями. Оно должно быть привлекательным и гармонично сочетаться с остальными элементами интерфейса.
В итоге, выбор подходящей картинки для учетной записи в Windows 11 является важным шагом, который поможет создать положительное впечатление о вас и вашей личности. Учитывайте свои предпочтения, цели и контекст использования, чтобы сделать оптимальный выбор.
Как изменить или удалить картинку аккаунта (аватар) Windows 11
Изменение изображения профиля в настройках операционной системы Windows 11
В данном разделе мы рассмотрим шаги, необходимые для изменения аватара учетной записи в операционной системе Windows 11. Мы покажем, как легко и быстро обновить изображение профиля, чтобы персонализировать вашу учетную запись и сделать ее более узнаваемой.
Для начала, откройте меню «Пуск» внизу экрана. Затем найдите и выберите «Настройки», чтобы открыть панель управления операционной системы. В этой панели вы сможете найти все необходимые опции для изменения аватара учетной записи.
После открытия панели настроек, найдите раздел «Аккаунты». В этом разделе вы найдете список доступных учетных записей на вашем устройстве. Выберите учетную запись, для которой вы хотите изменить аватар.
Теперь, когда вы выбрали нужную учетную запись, найдите опцию «Изменить изображение профиля» или подобную ей. Нажмите на эту опцию, чтобы открыть галерею изображений, которые можно использовать в качестве аватара.
В галерее изображений вы можете выбрать из предложенных вариантов или загрузить свое собственное изображение. Если вы хотите загрузить свое изображение, выберите опцию «Загрузить изображение» и укажите путь к файлу изображения на вашем устройстве.
После выбора или загрузки изображения, убедитесь, что оно соответствует вашим предпочтениям и нажмите кнопку «Сохранить» или подобную ей. Теперь ваш аватар учетной записи будет обновлен и отображаться в операционной системе Windows 11.
Таким образом, вы успешно изменили аватар учетной записи в Windows 11, добавив персональный штрих к вашему профилю. Не забудьте повторить эти шаги для каждой учетной записи, если вы хотите изменить аватары для нескольких пользователей на вашем устройстве.
Рекомендации по выбору качественной и безопасной картинки
В данном разделе мы представляем рекомендации, которые помогут вам выбрать подходящую картинку для вашей учетной записи, обеспечивая при этом высокое качество и безопасность. При выборе картинки для аватара или профиля важно учитывать не только эстетические аспекты, но и возможные последствия, связанные с безопасностью и конфиденциальностью вашей информации.
1. Оригинальность и репутация
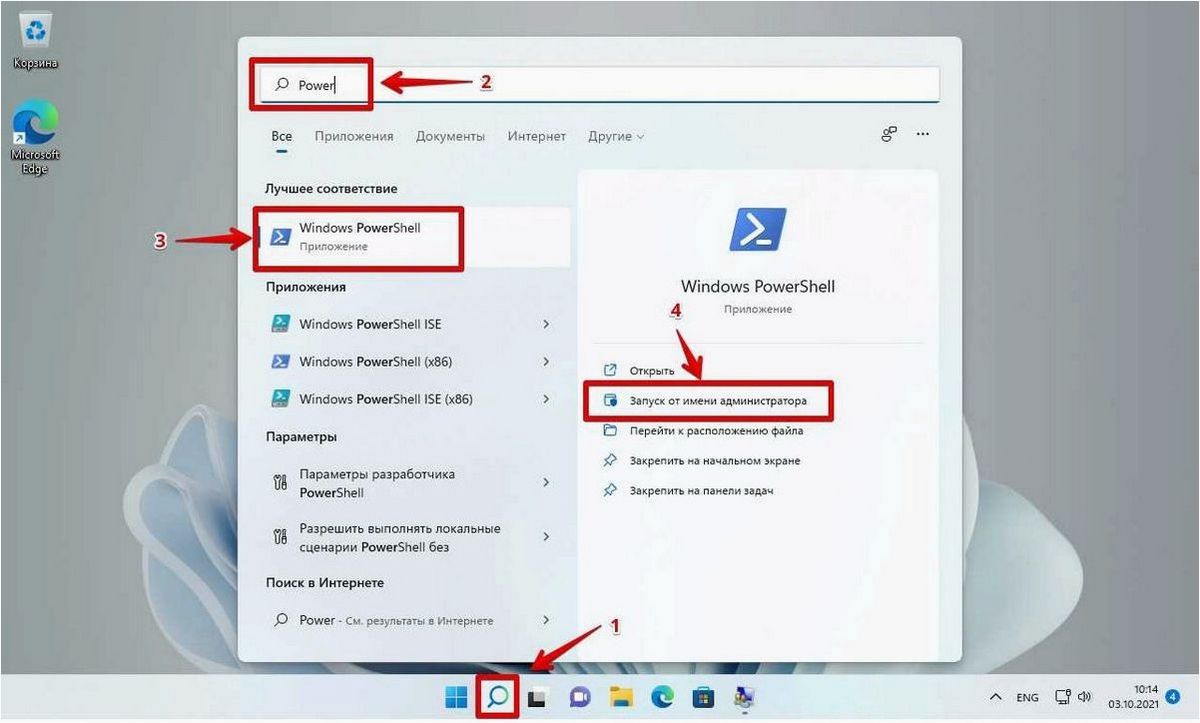
При выборе картинки для вашего профиля важно уделять внимание оригинальности и репутации изображения. Избегайте использования стандартных и шаблонных картинок, которые могут быть уже использованы другими пользователями. Предпочтение отдавайте уникальным и оригинальным изображениям, которые отражают вашу индивидуальность и интересы. Также убедитесь, что выбранное изображение не ассоциируется с негативными или спорными событиями, чтобы избежать нежелательных ассоциаций.
2. Безопасность и конфиденциальность
При выборе картинки для аватара или профиля важно обеспечить безопасность и сохранение конфиденциальности вашей информации. Избегайте использования изображений, которые могут раскрывать вашу личную информацию, такую как фотографии с местами, где вы обычно находитесь, или с документами, содержащими персональные данные. Также стоит избегать использования изображений с непристойным или оскорбительным содержанием, чтобы не нарушать правила и нормы поведения в сети.
Следуя этим рекомендациям, вы сможете выбрать качественную и безопасную картинку для вашей учетной записи, подчеркивая вашу индивидуальность и защищая вашу конфиденциальность.







