Как изменить картинку или аватар учетной записи в Windows 11
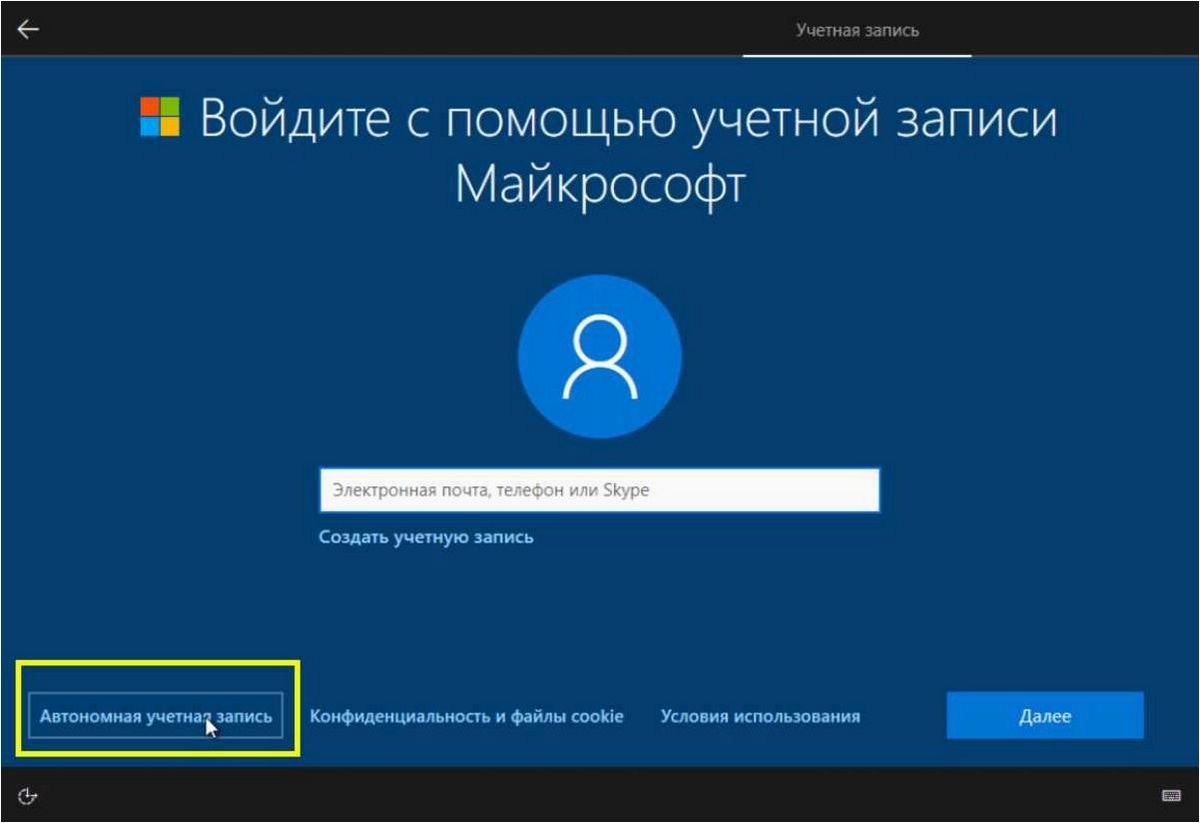
Современные операционные системы предлагают всё больше инструментов для настройки и персонализации пользовательского опыта. Windows 11 не является исключением, предоставляя пользователям широкие возможности в области изменения внешнего вида и настроек своего профиля.
Содержание статьи:
Один из самых заметных элементов пользовательского профиля является его картинка или аватар. Это изображение, которое отображается рядом с именем пользователя при входе в систему и в различных приложениях. Как изменить эту картинку и сделать её более выразительной и уникальной?
В Windows 11 предусмотрено несколько способов изменения картинки пользователя. Во-первых, вы можете выбрать одно из предложенных системой изображений. Во-вторых, можно загрузить собственное фото или картинку, которая будет отображаться в качестве аватара. И, наконец, можно воспользоваться возможностями операционной системы для создания уникального аватара на основе геометрических фигур, цветов и других элементов.
Изменение изображения профиля в операционной системе Windows 11
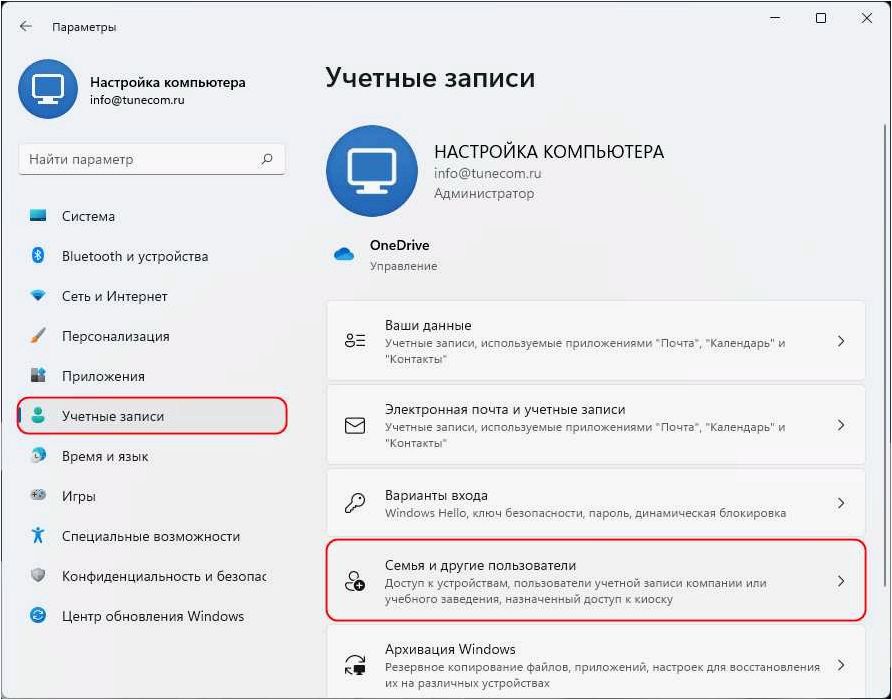
В Windows 11 существует возможность личной настройки пользовательского профиля путем изменения изображения, которое будет отображаться в системе. Это позволяет персонализировать свой аккаунт и выделиться среди других пользователей.
Для изменения изображения учетной записи в Windows 11 вы можете использовать несколько способов. Одним из них является использование встроенной функции «Настройки» в системе. Другой способ — использование «Панели учетных записей» в «Параметрах пользователя». Оба метода предлагают простой и интуитивно понятный интерфейс для изменения изображения профиля.
Чтобы изменить изображение учетной записи с помощью «Настроек», вам нужно открыть панель «Пуск» и выбрать «Настройки». Затем перейдите в раздел «Пользователи и аккаунты» и выберите нужную учетную запись. В этом меню вы найдете раздел «Изменить фотографию профиля», где вы сможете выбрать новое изображение из галереи или загрузить собственное.
Если вы предпочитаете использовать «Панель учетных записей», то вам необходимо открыть «Параметры пользователя» и выбрать «Панель учетных записей». Затем выберите нужную учетную запись и нажмите на кнопку «Изменить изображение». В появившемся окне вы сможете выбрать новое изображение из файловой системы вашего компьютера.
После выбора нового изображения профиля в Windows 11, система автоматически обновит его во всех соответствующих местах, таких как меню «Пуск», панель задач и экран блокировки. Это позволит вам наслаждаться обновленным и персонализированным пользовательским профилем в операционной системе Windows 11.
Изменение аватара через настройки системы
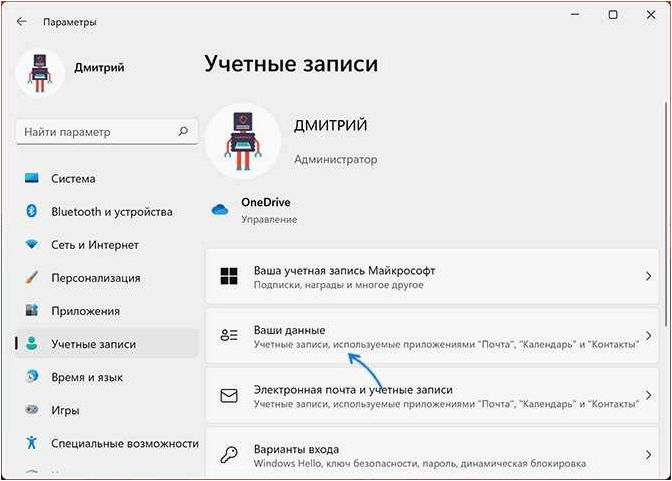
Для изменения аватара в Windows 11 вы можете воспользоваться встроенными настройками системы. Они предоставляют возможность выбора изображения из предустановленных коллекций или загрузить собственное изображение с вашего компьютера. Вам также предоставляется возможность настроить размер и расположение аватара на экране.
Читайте также: Как изменить картинку или аватар учетной записи в ОС Windows 11
У каждого из нас есть своя уникальная идентичность, которую мы хотим отразить в виртуальном пространстве. Однако, при переходе на новую версию..
Для начала процесса изменения аватара вам потребуется открыть «Настройки системы». Для этого можно воспользоваться горячей клавишей «Win + I» или найти соответствующий ярлык в меню «Пуск». После открытия настроек системы вам необходимо выбрать раздел «Учетная запись» или «Аккаунт», в зависимости от версии операционной системы.
В разделе «Учетная запись» вы найдете различные параметры, связанные с вашей учетной записью. Для изменения аватара выберите соответствующий пункт меню, который может называться «Изменить аватар», «Изменить фото профиля» или иметь аналогичное название.
После выбора пункта меню вам будет предложено выбрать изображение из предустановленных коллекций или загрузить собственное изображение с помощью кнопки «Обзор» или аналогичной. Выберите подходящее изображение и подтвердите свой выбор.
После завершения процесса изменения аватара ваши новые настройки будут автоматически применены. Вы увидите свое новое изображение вместо предыдущего аватара на экране входа в систему, на панели задач и в других местах, где отображается ваша учетная запись.
| Преимущества | Недостатки |
| Персонализация | Ограниченный выбор предустановленных изображений |
| Возможность использовать собственные изображения | Некоторые изображения могут быть несовместимы с системой |
| Простой и интуитивно понятный процесс | Возможность изменения аватара ограничена только настройками системы |
Использование пользовательской фотографии в качестве аватара
Возможность использования пользовательской фотографии в качестве аватара представляет собой интересную и удобную функцию, позволяющую персонализировать учетную запись и выразить свою индивидуальность. Вместо стандартных иконок или предустановленных изображений, пользователи могут загрузить собственную фотографию, которая будет отображаться в качестве аватара при входе в систему или во время взаимодействия с другими пользователями.
Преимущества использования пользовательской фотографии
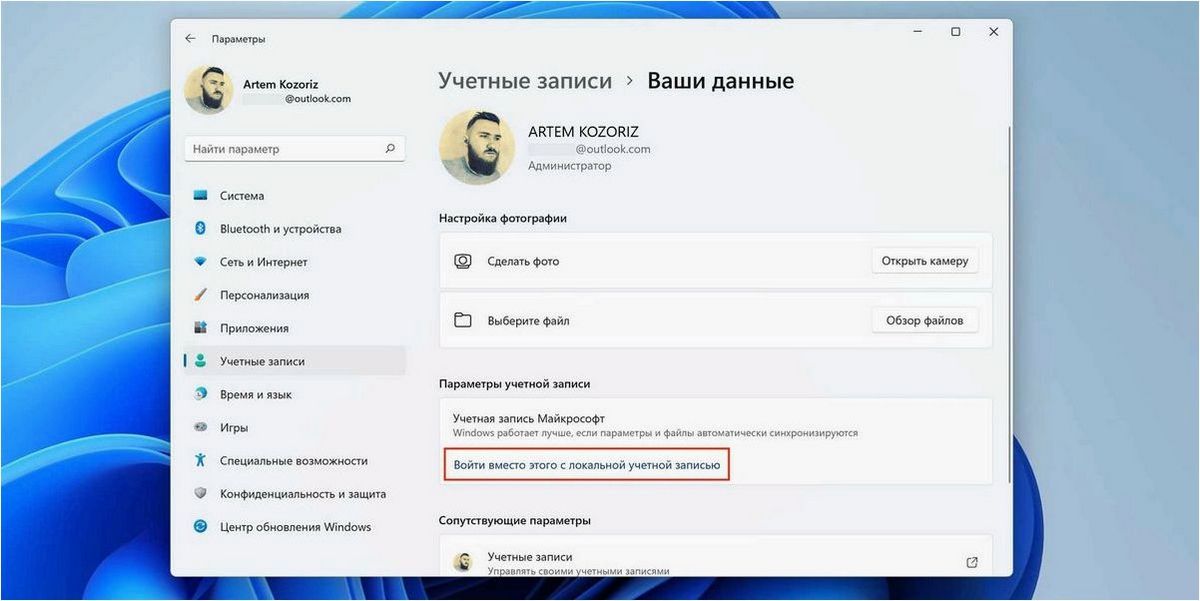
Одним из главных преимуществ использования пользовательской фотографии в качестве аватара является возможность создания уникального и персонального образа. Вместо стандартных иконок, которые могут быть использованы множеством других пользователей, пользователь может выбрать изображение, которое наиболее точно отражает его личность, интересы или предпочтения.
Кроме того, использование собственной фотографии в качестве аватара может способствовать установлению более доверительных и близких отношений с другими пользователями. Ведь визуальное представление, особенно в онлайн-среде, может создавать ощущение присутствия и узнаваемости, а также способствовать легкому узнаванию и запоминанию пользователя.
Как загрузить пользовательскую фотографию в Windows 11
Процесс загрузки пользовательской фотографии в Windows 11 достаточно прост и интуитивно понятен. Пользователю будет предоставлена возможность выбрать изображение с компьютера или устройства, а затем настроить его размер и обрезку в соответствии с требованиями системы.
Важно отметить, что при выборе пользовательской фотографии в качестве аватара следует соблюдать определенные правила и рекомендации. Например, изображение не должно содержать непристойных или оскорбительных элементов, а также быть в соответствии с законодательством и правилами использования сервиса.
Таким образом, использование пользовательской фотографии в качестве аватара в Windows 11 представляет отличную возможность для самовыражения и индивидуализации учетной записи. Эта функция позволяет пользователям создавать уникальные образы, устанавливать более доверительные отношения с другими пользователями и придавать личности учетной записи более яркий и запоминающийся облик.
Как удалить аватар в Windows 11
Установка анимированного аватара в операционной системе Windows 11
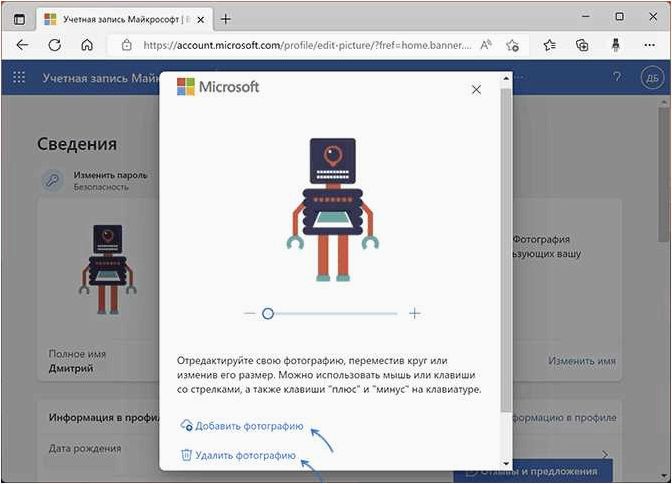
Для начала процесса установки анимированного аватара в Windows 11 вам понадобится выбрать подходящую анимированную картинку или создать свою собственную. Вы можете использовать различные программы или онлайн-сервисы для создания анимированных изображений, такие как Adobe Photoshop, GIMP или онлайн-генераторы GIF-анимаций.
После того, как вы выбрали или создали анимированную картинку, вам необходимо перейти в настройки вашей учетной записи Windows 11. Для этого откройте меню «Пуск» и выберите «Настройки». Затем найдите раздел «Аккаунты» и перейдите в него.
В разделе «Аккаунты» найдите подраздел «Фото профиля» и кликните на него. Здесь вы увидите текущую фотографию профиля, которую вы можете изменить. Нажмите на кнопку «Изменить фото профиля».
На открывшейся странице выберите опцию «Загрузить фотографию» и найдите сохраненную анимированную картинку на вашем компьютере. После выбора файла, подтвердите изменение, нажав на кнопку «Применить».
Теперь вы успешно установили анимированный аватар в вашей учетной записи Windows 11. Вы можете проверить результат, зайдя в свою учетную запись или выполнив перезагрузку системы. Ваш анимированный аватар будет отображаться в вашем профиле и при входе в систему.
Заметьте, что анимированный аватар может повлиять на производительность вашей системы, особенно если он содержит сложные анимации или высокое разрешение. Если вы заметите замедление работы компьютера, рекомендуется выбрать менее ресурсоемкую анимацию или вернуться к статичному аватару.
| Преимущества | Недостатки |
| Уникальность и оригинальность | Потенциальное замедление системы |
| Привлечение внимания | Возможные проблемы совместимости |
| Индивидуальность профиля |







