Как изменить принтер по умолчанию в Windows 11 и Windows 10
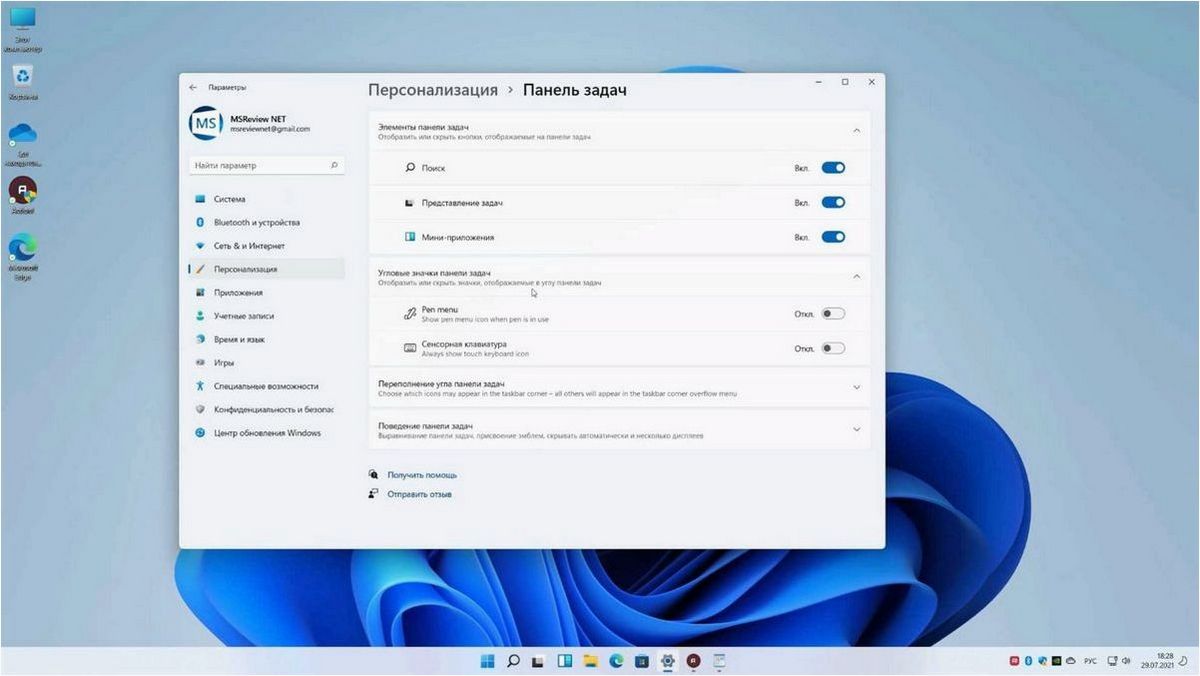
С появлением обновленной версии операционной системы, многие пользователи столкнулись с проблемой выбора основного принтера. Эта функция, которая ранее была доступна без особых сложностей, теперь требует некоторых дополнительных действий. В данной статье мы рассмотрим, как изменить принтер по умолчанию в Windows 11 и Windows 10, предлагая несколько простых и эффективных способов решения данной проблемы.
Содержание статьи:
Принтер — это устройство, которое позволяет осуществлять печать документов и изображений на бумаге или других материалах. Оно является неотъемлемой частью рабочего процесса в офисе или домашней среде. Основной принтер — это тот, который выбран по умолчанию и используется для печати большинства документов. Поэтому, если у вас возникла необходимость изменить основной принтер, это может вызвать некоторые неудобства, особенно если вы не знакомы с новыми функциями операционной системы.
Windows 11 и Windows 10 — это две последние версии операционной системы от компании Microsoft. Они обладают множеством новых и улучшенных функций, однако, как и любая другая технология, они могут вызывать некоторые трудности у пользователей, особенно при переходе с более старых версий Windows. В данной статье мы сосредоточимся на решении конкретной проблемы — изменении основного принтера, чтобы помочь вам использовать операционную систему максимально эффективно и без лишних затруднений.
Настройка основного принтера в новой операционной системе
Процедура изменения основного принтера в Windows 11 является важной задачей для многих пользователей, поскольку это позволяет оптимизировать рабочий процесс и сэкономить время. Для этого можно воспользоваться настройками операционной системы и установить нужное устройство в качестве основного.
| Шаг | Описание |
|---|---|
| Шаг 1 | Откройте меню «Пуск» и выберите «Настройки». |
| Шаг 2 | В открывшемся окне «Настройки» выберите раздел «Устройства». |
| Шаг 3 | В разделе «Устройства» выберите «Принтеры и сканеры». |
| Шаг 4 | Найдите нужное вам устройство в списке подключенных принтеров и нажмите на него. |
| Шаг 5 | Нажмите на кнопку «Сделать основным» рядом с выбранным принтером. |
Как установить принтер по умолчанию в Windows 11/10
Читайте также: Как изменить программы по умолчанию и браузер по умолчанию в операционной системе Windows 11
Когда вы обновляете свою операционную систему на более новую версию, вам приходится сталкиваться с различными изменениями и настройками. Одной из таких..
После выполнения указанных выше шагов выбранный принтер будет установлен в качестве основного в вашей операционной системе. Это означает, что все печатные задания будут отправляться именно на этот принтер по умолчанию, что упростит процесс печати и сэкономит время.
Изменение основного принтера в Windows 11 является простой и удобной процедурой, которая позволяет настроить работу операционной системы под ваши потребности. Благодаря этому вы сможете эффективно использовать принтеры и печатать документы без лишних сложностей.
Руководство по настройке принтера в операционной системе Windows 11
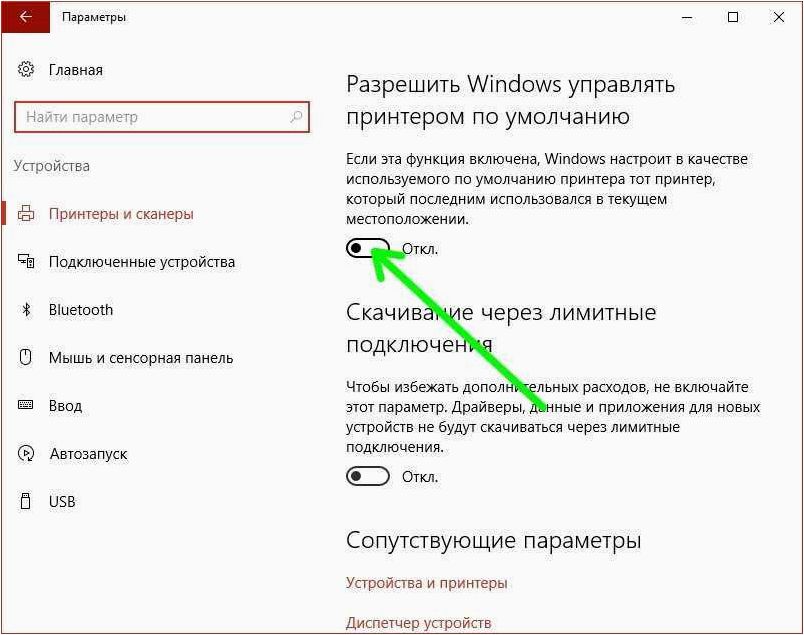
Шаг 1: Открытие настроек принтера
Первым шагом необходимо открыть настройки принтера. Для этого можно воспользоваться различными способами, например, нажав правой кнопкой мыши на иконке принтера в панели задач и выбрав соответствующий пункт меню. Также можно открыть настройки принтера через меню «Пуск», выбрав «Настройки» и перейдя в раздел «Устройства».
Шаг 2: Изменение настроек принтера
После открытия настроек принтера, необходимо найти и выбрать нужный принтер из списка доступных устройств. Для изменения настроек конкретного принтера можно воспользоваться различными опциями, предоставляемыми операционной системой. Например, можно изменить настройки печати, выбрать качество печати, настроить драйвер принтера и другие параметры.
Помимо изменения настроек конкретного принтера, также возможно установить принтер по умолчанию. Это позволит автоматически использовать выбранный принтер при печати документов без необходимости выбора принтера каждый раз.
Важно отметить, что процесс изменения настроек принтера может незначительно отличаться в зависимости от модели принтера и версии операционной системы Windows 11. Поэтому, если у вас возникнут сложности или вопросы, рекомендуется обратиться к инструкции, предоставленной производителем принтера или операционной системы.
В данном руководстве мы рассмотрели основные шаги по изменению настроек принтера в операционной системе Windows 11. Следуя этим инструкциям, вы сможете легко настроить свой принтер и использовать его в соответствии с вашими потребностями.
Возможные сложности и их решение при изменении устройства печати по умолчанию в операционных системах Windows 11 и Windows 10
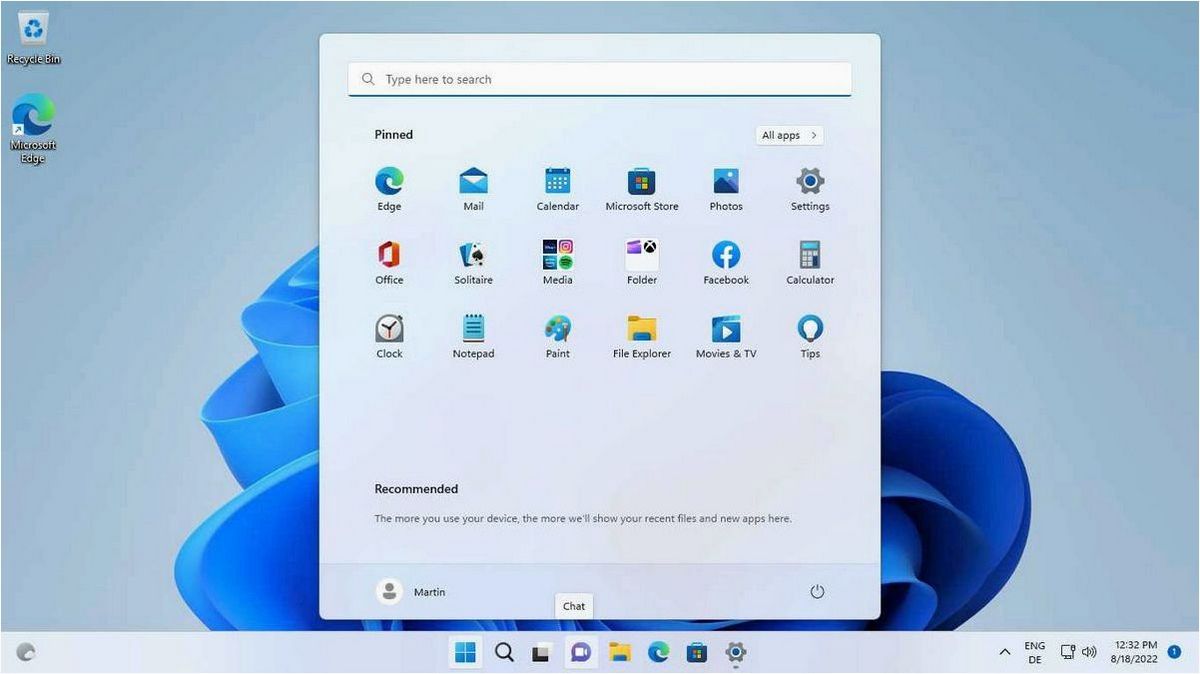
1. Невозможность найти нужный принтер в списке доступных устройств.
В некоторых случаях, после обновления операционной системы или установки нового принтера, возникает проблема, когда нужный принтер не отображается в списке доступных устройств. В такой ситуации необходимо проверить правильность подключения принтера к компьютеру, убедиться, что все необходимые драйверы установлены, и перезагрузить компьютер. Если проблема не устраняется, можно попробовать вручную добавить принтер через настройки операционной системы.
2. Ошибки при установке нового принтера по умолчанию.
При попытке установить новый принтер по умолчанию может возникнуть ошибка, которая не позволяет успешно завершить процесс. В таком случае рекомендуется проверить совместимость принтера с операционной системой, обновить драйвера устройства, а также убедиться, что все необходимые службы и процессы связанные с печатью работают корректно. Если проблема не устраняется, можно попробовать временно отключить антивирусное программное обеспечение и повторить попытку установки принтера по умолчанию.
3. Принтер не печатает после изменения настроек.
После изменения устройства печати по умолчанию некоторые пользователи сталкиваются с ситуацией, когда принтер перестает печатать или печатает с ошибками. В таком случае стоит проверить, что выбранный принтер находится в рабочем состоянии, что все необходимые материалы для печати загружены и установлены правильно, а также что нет никаких блокировок или ошибок в очереди печати. Если проблема не устраняется, можно попробовать перезагрузить принтер и компьютер, а также проверить настройки печати в операционной системе.
В случае возникновения любых проблем при изменении устройства печати по умолчанию в операционных системах Windows 11 и Windows 10 рекомендуется обращаться к документации и поддержке производителя принтера, а также искать решения на официальных форумах и ресурсах сообщества пользователей.







