Как изменить программы по умолчанию и браузер по умолчанию в операционной системе Windows 11
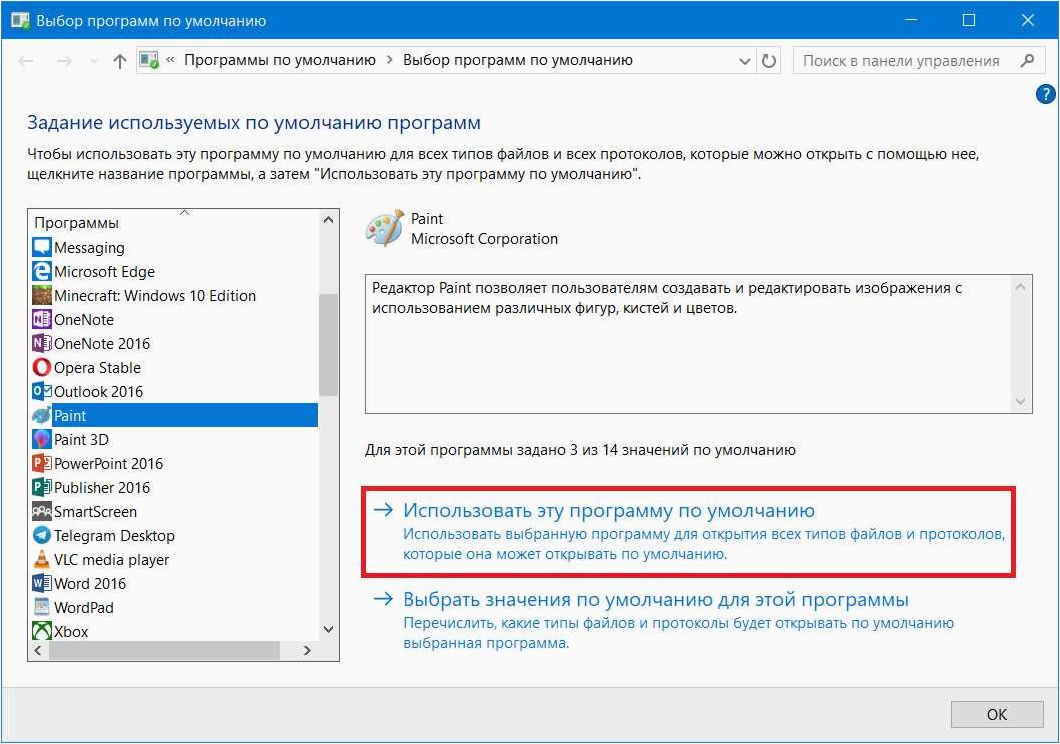
Когда вы обновляете свою операционную систему на более новую версию, вам приходится сталкиваться с различными изменениями и настройками. Одной из таких проблем является изменение программ по умолчанию и выбор нового браузера по умолчанию. Казалось бы, это должно быть просто — просто выберите нужные вам приложения и браузер и установите их в качестве стандартных. Однако, в новой версии операционной системы Windows 11, процесс настройки программ и браузера по умолчанию может вызвать некоторые сложности.
Содержание статьи:
Вам может потребоваться изменить программы по умолчанию, чтобы открыть определенные типы файлов или ссылки. Например, вы можете предпочитать использовать определенный текстовый редактор для открытия файлов .txt, или специфическую программу для просмотра фотографий. Или, возможно, вы хотите, чтобы все ссылки открывались в вашем любимом веб-браузере, а не встроенном браузере, который поставляется с операционной системой.
Однако, в Windows 11, процесс изменения программ по умолчанию и браузера по умолчанию может быть не таким простым, как в предыдущих версиях операционной системы. Вам может понадобиться найти и настроить различные параметры и опции, чтобы сделать это. В этой статье мы рассмотрим, как изменить программы по умолчанию и выбрать браузер по умолчанию в Windows 11, чтобы упростить вашу жизнь и сделать ваш опыт работы с новой операционной системой еще более удобным.
Настройка предпочтительных программ в Windows 11
Настройка программ по умолчанию позволяет пользователям контролировать, какие приложения будут использоваться для открытия файлов определенного типа. Например, можно установить предпочтительный текстовый редактор для открытия файлов с расширением .txt или определить определенное приложение для просмотра изображений.
Кроме того, настройка программ по умолчанию также позволяет определить предпочтительный браузер для открытия ссылок из других приложений или веб-страниц. Это позволяет пользователям настроить свой оптимальный веб-браузер для личного использования.
Изменение программ по умолчанию в Windows 11 может быть полезным для удобства и повышения производительности. Пользователи могут выбирать программы, которые соответствуют их индивидуальным предпочтениям и потребностям, обеспечивая более эффективное использование операционной системы.
Почему это важно?
Возможность изменить программы по умолчанию позволяет пользователям определить, какие приложения будут открываться автоматически при выполнении определенных действий, таких как открытие файлов определенного формата или переход по определенным ссылкам. Это позволяет оптимизировать рабочий процесс и повысить эффективность использования компьютера.
Читайте также: Как изменить имя устройства в диспетчере устройств операционной системы Windows
Мы все знаем, что операционная система, которую мы все так хорошо знаем, вновь приходит к нам с новыми обновлениями и возможностями. Но среди всех этих..
Аналогично, выбор браузера по умолчанию является важным аспектом, поскольку браузер является основным инструментом для доступа к Интернету и веб-ресурсам. Пользователи могут выбрать браузер, который наилучшим образом соответствует их потребностям и предпочтениям, учитывая такие факторы, как скорость, безопасность, функциональность и пользовательский интерфейс.
В целом, возможность изменения программ по умолчанию и браузера по умолчанию в Windows 11 дает пользователям больше контроля над своим опытом использования операционной системы, позволяет им настроить систему под свои нужды и предпочтения, а также повышает удобство и эффективность работы с компьютером.
Изменение предустановленных приложений в Windows 11
Выбор программы по умолчанию
При выборе программы по умолчанию, пользователь может указать, какое приложение будет использоваться для открытия определенного типа файлов. Это особенно полезно, если у вас установлено несколько программ, способных обрабатывать один и тот же тип файлов. Например, вы можете выбрать, чтобы все файлы PDF открывались в Adobe Reader, а не встроенным в ОС приложением.
Изменение программы по умолчанию
Для изменения программы по умолчанию в Windows 11, необходимо пройти в настройки системы. Там вы сможете найти раздел «Приложения» или «Система» и выбрать «По умолчанию». В этом разделе вы сможете увидеть список типов файлов и связанные с ними программы. Чтобы изменить программу по умолчанию, достаточно выбрать нужный тип файла и указать желаемое приложение.
Полезные советы для настройки программ по умолчанию
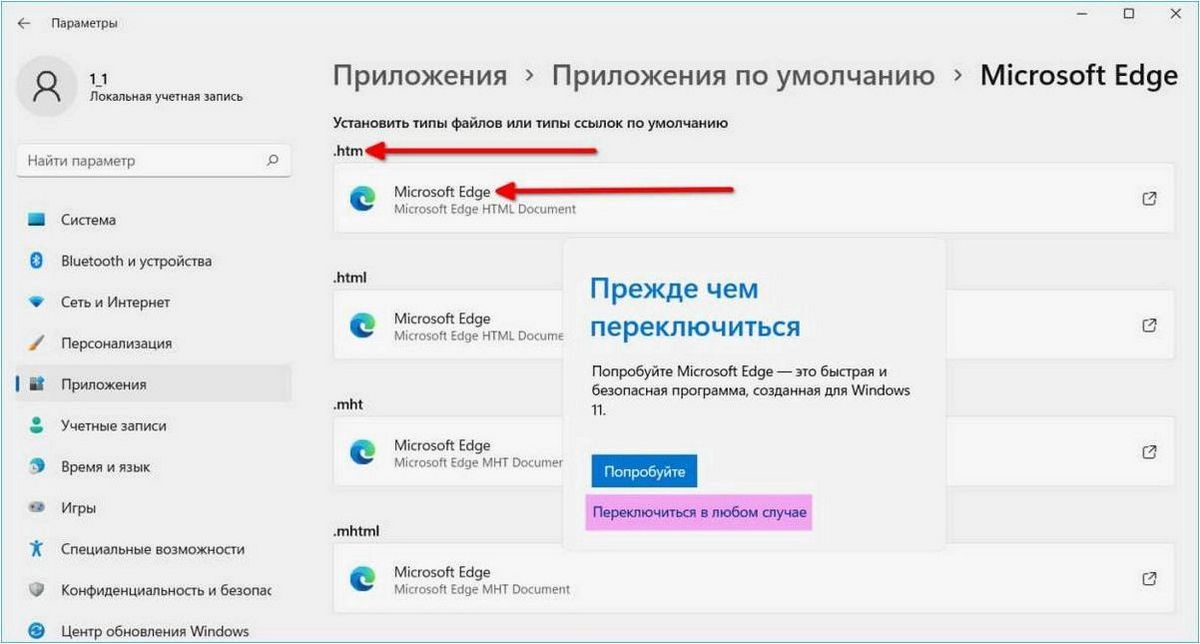
Выбор программ по умолчанию
Первый совет состоит в том, чтобы внимательно выбирать программы, которые будут открываться по умолчанию для определенных типов файлов. Некоторые программы предлагают установить себя в качестве программы по умолчанию при их установке. Однако, иногда бывает полезно рассмотреть альтернативные варианты и выбрать программу, которая лучше соответствует вашим потребностям.
Настройка программ по умолчанию в операционной системе
Операционная система предоставляет возможность настраивать программы по умолчанию в специальной секции настроек. Вам следует изучить эту секцию и внести необходимые изменения в соответствии с вашими предпочтениями. Например, вы можете выбрать свой любимый текстовый редактор в качестве программы по умолчанию для открытия файлов с расширением .txt или установить определенный медиаплеер для открытия аудио- и видеофайлов.
| Программа | Описание |
|---|---|
| Microsoft Word | Текстовый процессор, часто используется для создания и редактирования документов |
| Adobe Photoshop | Профессиональное программное обеспечение для обработки и редактирования графических изображений |
| VLC Media Player | Бесплатный медиаплеер, способный воспроизводить различные форматы аудио- и видеофайлов |
Используя эти полезные советы, вы сможете настроить программы по умолчанию в соответствии с вашими потребностями и предпочтениями, что позволит вам более комфортно и эффективно работать с вашим компьютером.
Как выбрать основной браузер в Windows 11
1. Откройте настройки Windows 11
Первым шагом для изменения браузера по умолчанию в Windows 11 является открытие настроек операционной системы. Это можно сделать, щелкнув правой кнопкой мыши на значок «Пуск» в левом нижнем углу экрана и выбрав «Настройки».
2. Найдите раздел «Приложения»
После открытия настроек Windows 11, вам нужно найти раздел «Приложения». Обычно он находится в верхней части списка настроек. Щелкните на этом разделе, чтобы открыть его.
3. Выберите «По умолчанию»
В разделе «Приложения» найдите и выберите пункт «По умолчанию». Здесь вы сможете изменить настройки приложений по умолчанию, включая браузер.
4. Измените браузер по умолчанию
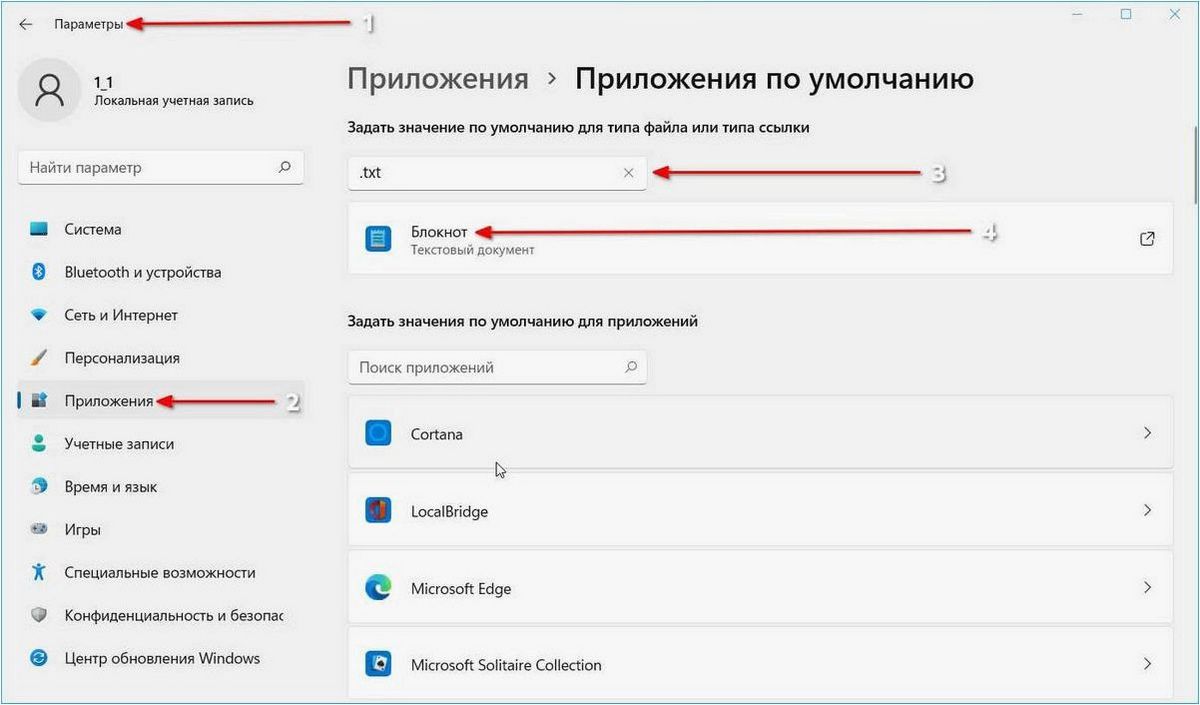
В разделе «По умолчанию» найдите категорию «Веб-браузеры». Здесь вы увидите список установленных браузеров. Щелкните на предпочитаемом браузере, чтобы сделать его основным для открытия веб-страниц по умолчанию.
Теперь вы успешно изменили браузер по умолчанию в Windows 11. Когда вы щелкаете на ссылках или открываете веб-страницы, они будут автоматически открываться в выбранном вами браузере.







