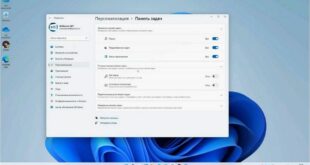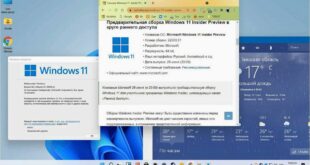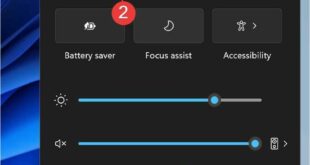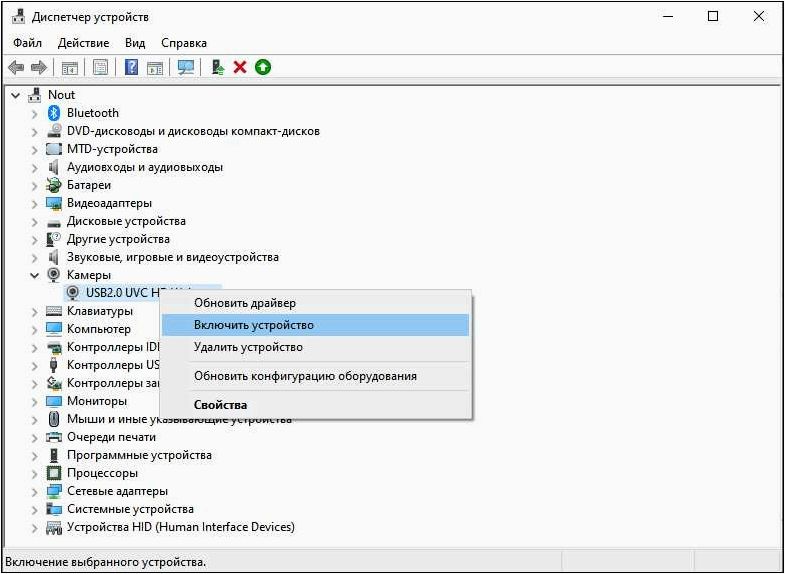
Мы все знаем, что операционная система, которую мы все так хорошо знаем, вновь приходит к нам с новыми обновлениями и возможностями. Но среди всех этих новых функций, есть одна проблема, которая может вызвать некоторые неудобства для пользователей. Речь идет о необходимости переименования устройства в диспетчере устройств Windows.
Содержание статьи:
Диспетчер устройств — это важный инструмент, который позволяет нам контролировать и управлять устройствами, подключенными к нашему компьютеру. Он позволяет нам установить драйверы, проверить состояние устройств и даже изменить их настройки. Однако, когда дело доходит до переименования устройства, многие пользователи сталкиваются с определенными сложностями.
В этой статье мы рассмотрим, как можно решить эту проблему и переименовать устройство в диспетчере устройств Windows. Мы расскажем о нескольких простых шагах, которые помогут вам выполнить это действие без лишних сложностей. Безусловно, это важный аспект, который позволит вам более эффективно управлять вашими устройствами и обеспечить более удобное использование вашего компьютера.
Изменение имени устройства в менеджере устройств Windows

Для изменения имени устройства в менеджере устройств Windows можно воспользоваться следующими шагами:
| Шаг 1: | Откройте меню «Пуск» и выберите «Настройки». |
| Шаг 2: | В окне «Настройки» выберите «Система». |
| Шаг 3: | В левой панели выберите «О устройстве». |
| Шаг 4: | В правой панели найдите раздел «Имя устройства» и нажмите на кнопку «Изменить». |
| Шаг 5: | Введите новое имя устройства и нажмите «Далее». |
| Шаг 6: | После завершения процесса изменения имени, нажмите «Готово». |
После выполнения этих шагов имя устройства в менеджере устройств Windows будет изменено на новое указанное пользователем. Это позволит легче распознавать и идентифицировать устройства при подключении к компьютеру, а также добавит персональности и индивидуальности вашей операционной системе Windows.
Значимость переименования устройства в менеджере устройств операционной системы Windows
Читайте также: Как изменить название Bluetooth устройства в операционных системах Windows 11 и Windows 10
Каждый из нас сталкивался с ситуацией, когда название устройства Bluetooth в Windows 10 или Windows 11 не соответствует его реальному назначению. Это..
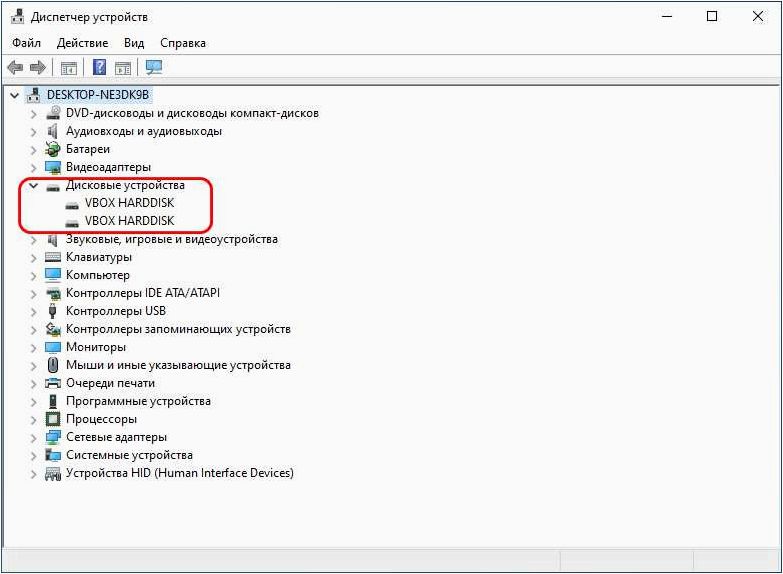
Улучшение удобства использования
Изменение название видеокарты и процессора
Когда устройства имеют стандартные и неинформативные имена в менеджере устройств, пользователю может быть сложно определить, какое именно устройство он ищет. Переименование устройства позволяет дать ему более понятное и описательное имя, которое отражает его функцию или назначение. Это делает процесс поиска и идентификации устройств более удобным и быстрым, особенно когда в системе присутствует большое количество устройств.
Организация и структурирование системы
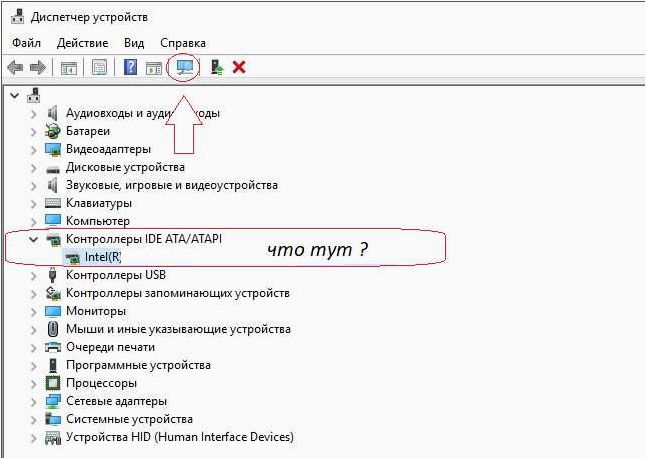
Переименование устройства также помогает создать более организованную и структурированную систему. Путем назначения информативных имен устройствам можно группировать их по функциональности, расположению или любым другим параметрам. Это позволяет легко и быстро находить нужные устройства, а также упрощает процесс администрирования системы и управления ими.
Важно отметить, что переименование устройства в менеджере устройств Windows не влияет на его работоспособность или производительность. Это лишь способ сделать использование операционной системы более удобным и эффективным для пользователя.
Как обнаружить диспетчер устройств в новой версии операционной системы
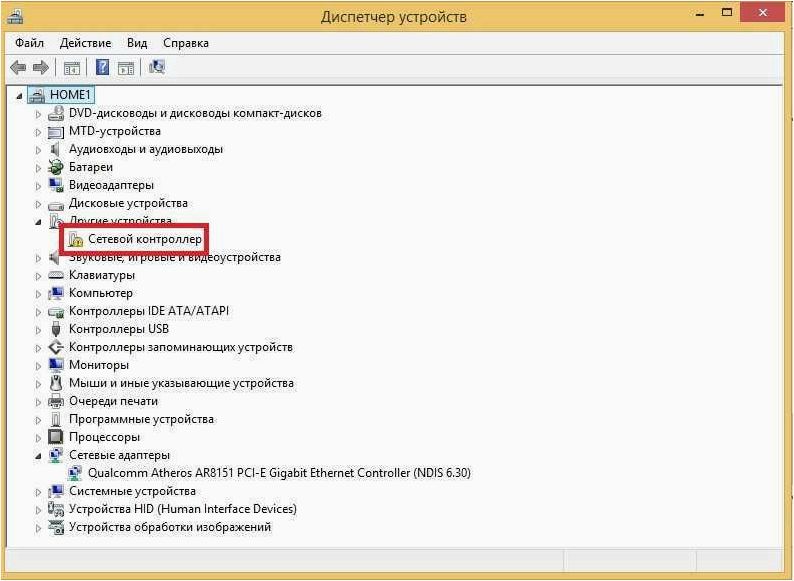
- Начните с открытия меню «Пуск». Для этого можно нажать на иконку «Пуск» в нижнем левом углу экрана или нажать клавишу с логотипом Windows на клавиатуре.
- В открывшемся меню «Пуск» найдите пункт «Настройки» и щелкните по нему.
- В окне «Настройки» выберите раздел «Устройства».
- В боковом меню «Устройства» найдите и щелкните по пункту «Диспетчер устройств».
После выполнения этих шагов вы увидите окно диспетчера устройств, в котором будут перечислены все устройства, подключенные к вашему компьютеру. Здесь вы сможете просмотреть информацию о каждом устройстве, управлять драйверами и выполнить другие операции.
Теперь вы знаете, как найти диспетчер устройств в Windows 11. Этот инструмент может быть полезен, если у вас возникли проблемы с устройствами или если вам нужно установить новые драйверы. Используйте его для управления вашими устройствами и обеспечения оптимальной работы вашего компьютера.
Шаги по изменению имени устройства в диспетчере устройств операционной системы Windows 11
Шаг 1: Открытие диспетчера устройств
Для начала процесса переименования вашего устройства вам нужно открыть диспетчер устройств. Вы можете сделать это, нажав правой кнопкой мыши на кнопку «Пуск» в левом нижнем углу экрана и выбрав «Диспетчер устройств» из контекстного меню.
Шаг 2: Нахождение нужного устройства
В диспетчере устройств вы увидите список всех устройств, подключенных к вашему компьютеру. Найдите устройство, которое вы хотите переименовать. Обычно оно будет находиться в определенной категории, такой как «Звук, видео и игры» или «Сетевые адаптеры».
Шаг 3: Открытие свойств устройства
Чтобы перейти к настройкам выбранного устройства, щелкните правой кнопкой мыши на нем и выберите «Свойства» из контекстного меню. Это откроет окно с дополнительными сведениями об устройстве и его параметрах.
Шаг 4: Изменение имени устройства
В окне свойств устройства найдите вкладку «Общие» или «Имя». Здесь вы можете изменить текущее имя устройства на новое. Введите новое имя в соответствующем поле и нажмите кнопку «ОК» или «Применить», чтобы сохранить изменения.
Шаг 5: Перезагрузка компьютера
Чтобы изменения вступили в силу, вам может потребоваться перезагрузить компьютер. После перезагрузки вы увидите, что имя вашего устройства изменилось в диспетчере устройств и других системных настройках.
Теперь вы знаете, как изменить имя вашего устройства в диспетчере устройств операционной системы Windows 11. Этот простой процесс позволяет вам персонализировать ваше устройство и легче управлять им в будущем.
 Интернет и компьютер Блог о вопросах компьютера и интернета
Интернет и компьютер Блог о вопросах компьютера и интернета