Как изменить расположение панели задач и настроить ее размер в Taskbar11

В современном мире, где время является нашим самым ценным ресурсом, эффективное управление задачами становится все более важным. Именно поэтому разработчики операционной системы Taskbar11 предлагают новый подход к организации рабочего пространства, который позволит вам сделать панель задач максимально удобной и функциональной.
Содержание статьи:
Одной из ключевых особенностей нового подхода является возможность размещения панели задач сверху экрана. Это позволит вам максимально эффективно использовать пространство и иметь быстрый доступ к необходимым приложениям и функциям. Кроме того, подобное расположение панели задач позволит сделать вашу работу более удобной и эргономичной, освободив ценное пространство на экране для других задач.
Но не только возможность размещения панели задач сверху является преимуществом нового подхода. Taskbar11 предлагает вам уникальную гибкость в настройке размера панели задач. Благодаря этому вы сможете уменьшить или увеличить панель задач в соответствии с вашими предпочтениями и потребностями. Это позволит вам максимально настроить интерфейс операционной системы под ваши нужды и сделать работу с приложениями еще более удобной и эффективной.
Изменение расположения панели задач в новой версии операционной системы
Изменение положения панели задач
В новой версии операционной системы появилась возможность изменить положение панели задач снизу экрана на верх или по бокам. Это позволяет пользователям адаптировать интерфейс под свои потребности и предпочтения.
Настройка размера панели задач
Кроме изменения положения, в Windows 11 также можно настроить размер панели задач. Это позволяет увеличить или уменьшить ее ширину, чтобы лучше соответствовать индивидуальным предпочтениям пользователей.
| Действие | Описание |
|---|---|
| Изменение положения | Перейдите в настройки панели задач и выберите желаемое положение: сверху, снизу или по бокам экрана. |
| Настройка размера | Откройте настройки панели задач и используйте ползунок, чтобы увеличить или уменьшить ее ширину. |
Изменение расположения и размера панели задач в Windows 11 позволяет создать более удобную и персонализированную среду работы на компьютере. Примените эти настройки, чтобы адаптировать интерфейс под свои потребности и наслаждаться более комфортным использованием операционной системы.
Перемещение панели задач в верхнюю часть экрана
Изменение расположения панели задач
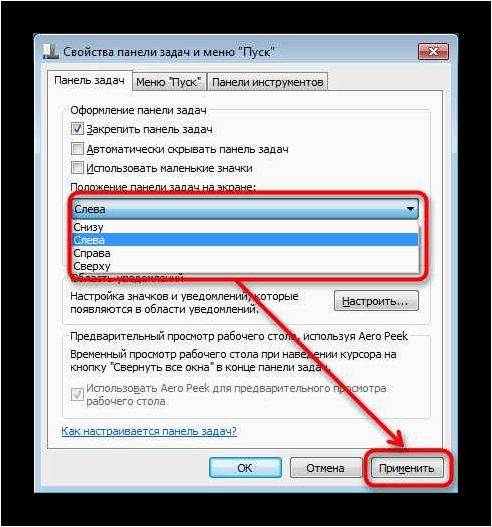
Для перемещения панели задач в верхнюю часть экрана в Windows 11, вам потребуется выполнить следующие действия:
- Щелкните правой кнопкой мыши на пустом месте панели задач. Откроется контекстное меню.
- В контекстном меню выберите пункт «Панель задач».
- В появившемся подменю выберите «Расположение на экране».
- В раскрывающемся списке выберите «Верх».
Читайте также: Как настроить отображение погоды на панели задач операционной системы Windows 11
Вместе с выходом новой версии популярной операционной системы, пользователи Windows были встречены рядом изменений и обновлений. Одним из таких изменений..
После выполнения этих действий панель задач переместится в верхнюю часть экрана. Теперь вы можете легко получить доступ к приложениям и функциям, которые ранее были расположены в нижней части экрана.
Не забывайте, что изменение расположения панели задач может потребовать некоторой адаптации. Вам может понадобиться время, чтобы привыкнуть к новому местоположению и изменить привычки использования операционной системы.
Как сделать панель задач сверху в Windows 11 и изменить её размер в Taskbar11
Однако, перемещение панели задач в верхнюю часть экрана может быть полезным в некоторых случаях, особенно если у вас есть большой монитор и вы хотите оптимизировать использование рабочего пространства.
Экспериментируйте с расположением панели задач в Windows 11 и выбирайте наиболее удобный вариант для себя!
Оптимизация панели управления задачами
Уменьшение размера панели задач
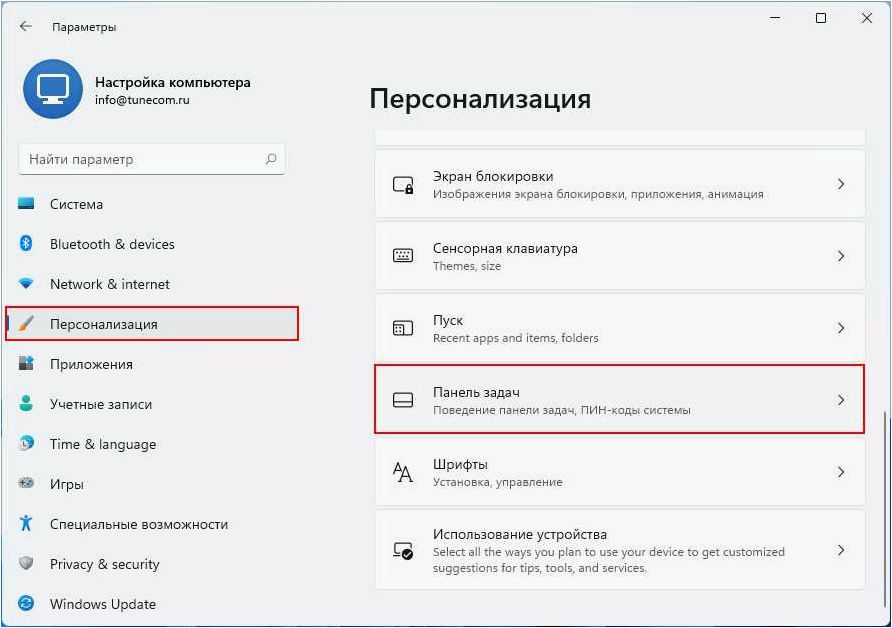
Уменьшение размера панели задач может быть полезным, особенно если у вас много открытых приложений или если вы предпочитаете более компактный вид. Сокращение размера панели задач поможет максимально эффективно использовать пространство экрана и сделать интерфейс более удобным для работы.
Существует несколько способов уменьшить размер панели задач. Один из них — изменить высоту панели задач. Вы можете сделать ее более тонкой, чтобы освободить дополнительное пространство на экране. Для этого откройте настройки панели задач и найдите опцию, позволяющую изменить высоту. Попробуйте разные значения, чтобы найти наиболее подходящий размер для ваших потребностей.
Еще одним способом является изменение размера значков на панели задач. Вы можете уменьшить размер значков, чтобы поместить больше приложений на панель задач или увеличить размер, чтобы сделать их более заметными. Эту настройку также можно найти в меню настроек панели задач.
Важно помнить, что уменьшение размера панели задач может сделать ее менее заметной и удобной для использования. Поэтому рекомендуется экспериментировать с разными настройками и выбрать ту, которая наилучшим образом соответствует вашим потребностям и предпочтениям.
Увеличение размера панели действий
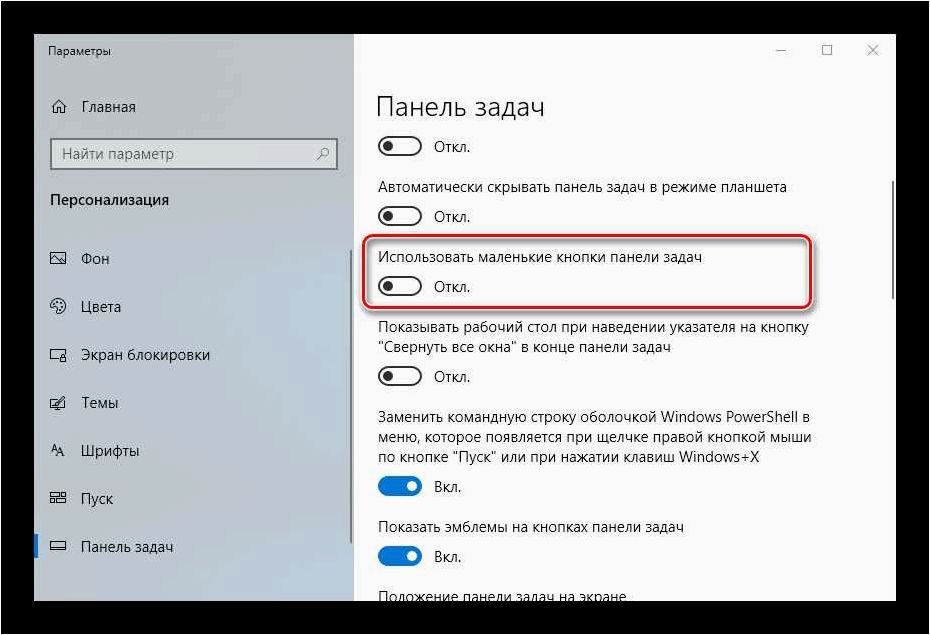
В данном разделе рассмотрим возможности увеличения размера панели действий в операционной системе Windows 11. Это позволит вам настроить панель таким образом, чтобы она соответствовала вашим предпочтениям и обеспечивала максимальный комфорт при использовании.
Для изменения размера панели действий можно воспользоваться несколькими способами. Один из них — это изменение высоты панели. Вы можете увеличить высоту панели, чтобы увеличить размер значков и текста на панели. Это особенно полезно для пользователей с плохим зрением или для тех, кто предпочитает более крупные элементы интерфейса.
Другой способ — изменение ширины панели. Увеличение ширины позволяет разместить на панели больше значков и отображать больше информации. Это может быть полезно, если у вас есть множество приложений и вы хотите иметь быстрый доступ к ним прямо с панели действий.
Кроме того, вы можете настроить панель действий таким образом, чтобы она автоматически скрывалась или оставалась видимой всегда. Это позволяет вам выбрать оптимальный размер панели в зависимости от ваших потребностей и предпочтений.
Изменение размера панели действий в Windows 11 — это простой и эффективный способ настроить интерфейс операционной системы под себя. Попробуйте различные варианты настроек и найдите оптимальный размер панели, который будет соответствовать вашим потребностям и предпочтениям.
Особенности и трудности использования панели задач в новой версии операционной системы
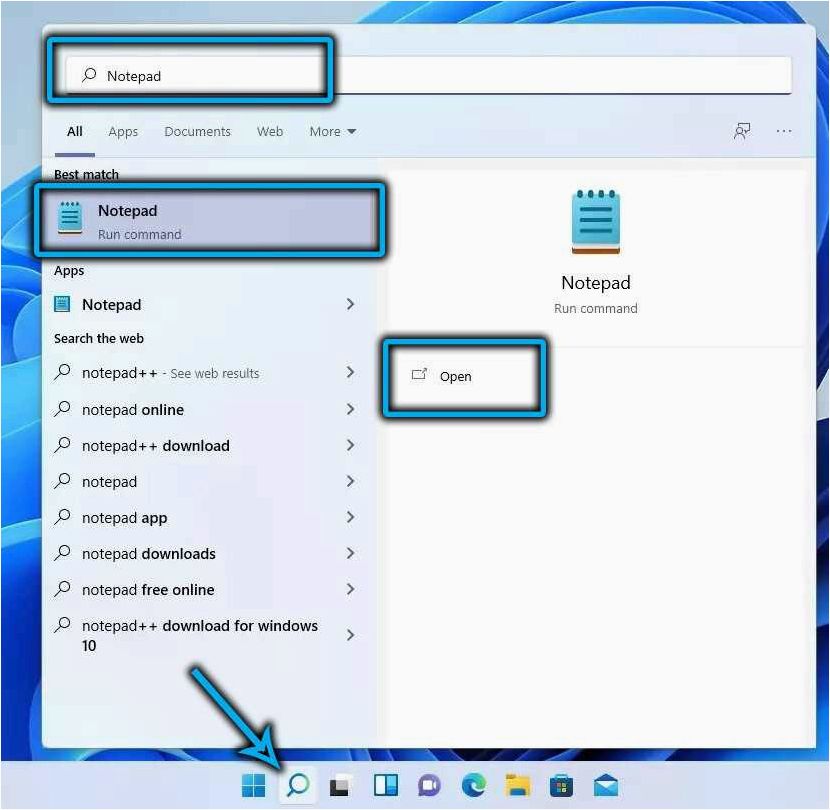
В Windows 11 пользователи сталкиваются с рядом новых особенностей и вызовов при работе с панелью задач. Панель задач, являющаяся одним из ключевых элементов пользовательского интерфейса, предлагает различные функции и инструменты для управления открытыми приложениями и выполнения операций на компьютере.
Одной из особенностей новой версии панели задач является ее расположение по умолчанию в нижней части экрана. Это может вызывать привыкание у пользователей, которые привыкли к расположению панели задач в верхней части экрана или по бокам. Смена расположения может потребовать времени для адаптации и перестройки привычных рабочих процессов.
Кроме того, в Windows 11 появилась возможность изменять размер панели задач. Это может быть полезно для пользователей, которым требуется больше места для отображения ярлыков приложений или информации о системе. Однако, при изменении размера панели задач, могут возникать проблемы с отображением других элементов интерфейса, таких как системные уведомления или кнопки управления окнами.
Кроме того, некоторые пользователи могут столкнуться с проблемой скрытия или потери панели задач. Это может произойти из-за неправильных настроек или программных ошибок. В таких случаях может потребоваться выполнение дополнительных действий для восстановления панели задач и ее функциональности.
В целом, панель задач в Windows 11 предлагает новые возможности и функции, однако, ее использование может вызывать некоторые трудности и привыкание у пользователей. Понимание особенностей и решение проблем, связанных с панелью задач, позволяет эффективно работать с новой версией операционной системы и настроить интерфейс под свои потребности.







