Как изменить размер экрана на ПК или ноутбуке, если изображение отображается неверно
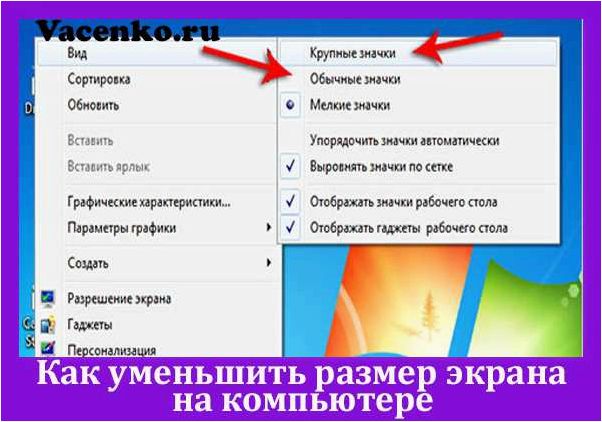
В современном мире компьютеры и ноутбуки стали неотъемлемой частью нашей повседневной жизни. Они помогают нам работать, развлекаться и оставаться связанными с окружающим миром. Однако, порой мы сталкиваемся с проблемами, связанными с отображением изображения на экране. В таких случаях важно знать, как сузить или расширить экран, чтобы решить эту проблему.
Содержание статьи:
Расширение или сужение экрана на ПК или ноутбуке может позволить вам настроить отображение подходящим образом. Некоторые пользователи предпочитают иметь более крупные изображения, чтобы сделать чтение более комфортным, тогда как другие предпочитают меньший размер экрана, чтобы вместить больше информации на одной странице. Независимо от ваших предпочтений, важно знать, как внести необходимые изменения в настройки экрана, чтобы получить оптимальный результат.
Причины неправильного отображения изображения на экране ПК или ноутбука
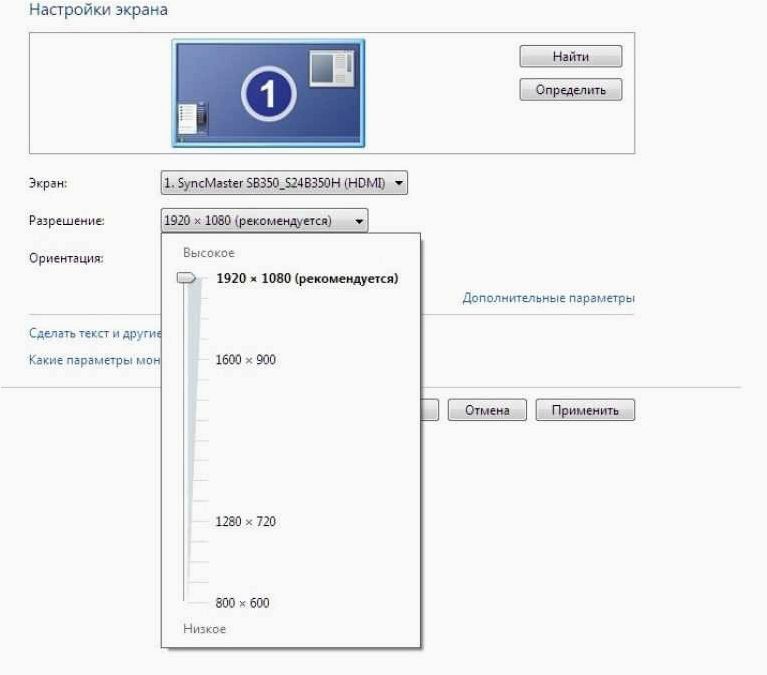
1. Разрешение экрана и масштабирование
Один из основных факторов, влияющих на правильное отображение изображения, — это соотношение разрешения экрана и масштабирование. Если разрешение экрана не соответствует требуемым параметрам, изображение может быть растянутым или сжатым, что приводит к искажениям. Кроме того, неправильное масштабирование может привести к размытым краям или неровным шрифтам.
2. Драйверы графической карты
Неправильная работа драйверов графической карты также может быть причиной неправильного отображения изображения. Устаревшие или несовместимые драйверы могут вызывать артефакты, мерцание экрана или неправильное цветопередачу. Регулярное обновление драйверов графической карты может помочь устранить подобные проблемы.
3. Неправильные настройки экрана
Некоторые настройки экрана, такие как яркость, контрастность, насыщенность и температура цвета, могут влиять на отображение изображения. Неправильные настройки могут привести к нереалистичным цветам, потере деталей или неравномерной яркости. Проверьте настройки экрана и убедитесь, что они соответствуют вашим предпочтениям и требованиям.
4. Повреждения аппаратной части
Некоторые неправильности в отображении могут быть вызваны повреждениями аппаратной части, такими как монитор, видеокарта или кабель подключения. При наличии физических повреждений рекомендуется обратиться к специалисту для их диагностики и ремонта.
В следующих разделах мы подробнее рассмотрим каждый из этих факторов и предоставим рекомендации по их исправлению, чтобы обеспечить правильное отображение изображения на экране вашего ПК или ноутбука.
Совместимость графического драйвера с новой операционной системой
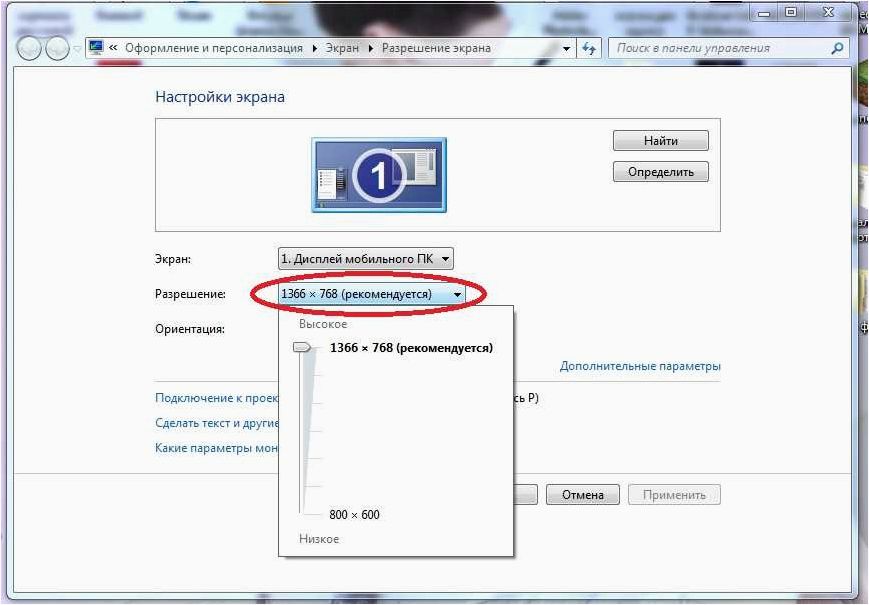
Читайте также: как настроить размер экрана на ПК или ноутбуке, чтобы изображение отображалось правильно
В современном мире компьютеров и технологий оказывается, что даже самые незначительные проблемы могут стать настоящей головной болью для пользователей. И..
Почему важна совместимость графического драйвера?
Графический драйвер является программным обеспечением, которое обеспечивает взаимодействие графической карты с операционной системой. Он отвечает за правильную работу графического аппарата и обеспечивает отображение изображения на экране. Если графический драйвер несовместим с операционной системой, то возникают проблемы с отображением, такие как неправильное масштабирование, искажения цветов, артефакты и другие дефекты.
Как проверить совместимость графического драйвера с Windows 11?
Для проверки совместимости графического драйвера с новой операционной системой Windows 11 можно воспользоваться несколькими способами. Во-первых, можно обратиться к производителю графической карты и узнать официальную информацию о поддержке Windows 11. Также можно проверить наличие обновлений графического драйвера на официальном сайте производителя или воспользоваться специальными программами для автоматического обновления драйверов. В случае, если графический драйвер несовместим с Windows 11, можно попробовать установить драйвер в режиме совместимости или обратиться за помощью к специалистам.
Важно помнить, что совместимость графического драйвера с операционной системой является ключевым фактором для правильного отображения изображения на экране компьютера или ноутбука. Проверка и обновление графического драйвера при переходе на новую операционную систему поможет избежать проблем с экраном и обеспечит комфортное использование компьютера или ноутбука под управлением Windows 11.
Проблемы с настройками разрешения экрана: как достичь правильного отображения изображения на ПК или ноутбуке
Искаженное изображение и неразборчивый текст
Одной из распространенных проблем, связанных с настройками разрешения экрана, является искажение изображения и неразборчивость текста. Это может произойти, когда разрешение экрана не соответствует физическим характеристикам монитора или ноутбука. Например, если разрешение экрана слишком низкое, изображение может выглядеть размытым и текст может быть трудночитаемым. В то же время, слишком высокое разрешение может привести к уменьшению размера элементов интерфейса, что также затрудняет их восприятие.
Правильная настройка разрешения экрана
Для достижения правильного отображения изображения на ПК или ноутбуке необходимо правильно настроить разрешение экрана. В первую очередь, рекомендуется установить разрешение, соответствующее физическим характеристикам монитора или ноутбука. Для этого можно обратиться к документации устройства или посетить официальный веб-сайт производителя, где указаны рекомендуемые настройки разрешения.
Кроме того, в операционной системе Windows 11 предусмотрены инструменты для настройки разрешения экрана. Настройки разрешения можно найти в разделе «Параметры» или «Настройки экрана». В этом разделе можно выбрать оптимальное разрешение из предложенного списка или настроить его вручную, учитывая физические характеристики монитора или ноутбука.
| Проблема | Возможное решение |
|---|---|
| Искаженное изображение | Установить разрешение экрана, соответствующее физическим характеристикам монитора или ноутбука. |
| Неразборчивый текст | Увеличить разрешение экрана для улучшения читаемости текста. |
| Неправильное масштабирование элементов интерфейса | Настроить разрешение экрана, учитывая размеры и пропорции элементов интерфейса. |
Правильная настройка разрешения экрана позволит достичь оптимального отображения изображения и улучшить восприятие текста и элементов интерфейса на ПК или ноутбуке. Если проблемы с отображением сохраняются, рекомендуется обратиться к специалистам или технической поддержке для получения дополнительной помощи.
Проблемы при подключении внешних экранов или проекторов
1. Некорректное отображение изображения
Одной из основных проблем может быть неправильное отображение изображения на внешнем мониторе или проекторе. Это может проявляться в виде искажений, размытости или отсутствия изображения. В таких случаях рекомендуется проверить подключение кабелей, убедиться в их надежности и правильности подключения к соответствующим портам на компьютере и мониторе или проекторе.
2. Неправильное разрешение экрана
Другой распространенной проблемой является неправильное разрешение экрана на внешнем устройстве. Это может привести к искаженному или неразборчивому отображению контента. В таких случаях рекомендуется проверить настройки разрешения экрана на компьютере и на внешнем устройстве, чтобы убедиться, что они совпадают.
3. Отсутствие звука
При подключении внешнего монитора или проектора может возникнуть проблема с отсутствием звука. Это может быть связано с неправильной настройкой аудиовыхода на компьютере или неправильным подключением аудиокабелей. В таких случаях рекомендуется проверить настройки звука на компьютере и убедиться в правильности подключения аудиокабелей.
4. Проблемы с отображением расширенного рабочего стола
Расширенный рабочий стол позволяет использовать внешний монитор или проектор в качестве дополнительного экрана. Однако, при его настройке могут возникать проблемы, такие как неправильное отображение окон или задач на внешнем устройстве. В таких случаях рекомендуется проверить настройки дисплея на компьютере и убедиться в правильности подключения внешнего устройства.
С помощью данных рекомендаций вы сможете решить проблемы, связанные с подключением внешнего монитора или проектора к вашему компьютеру или ноутбуку. Если проблемы остаются, рекомендуется обратиться за помощью к специалисту или производителю устройства.







