как настроить размер экрана на ПК или ноутбуке, чтобы изображение отображалось правильно
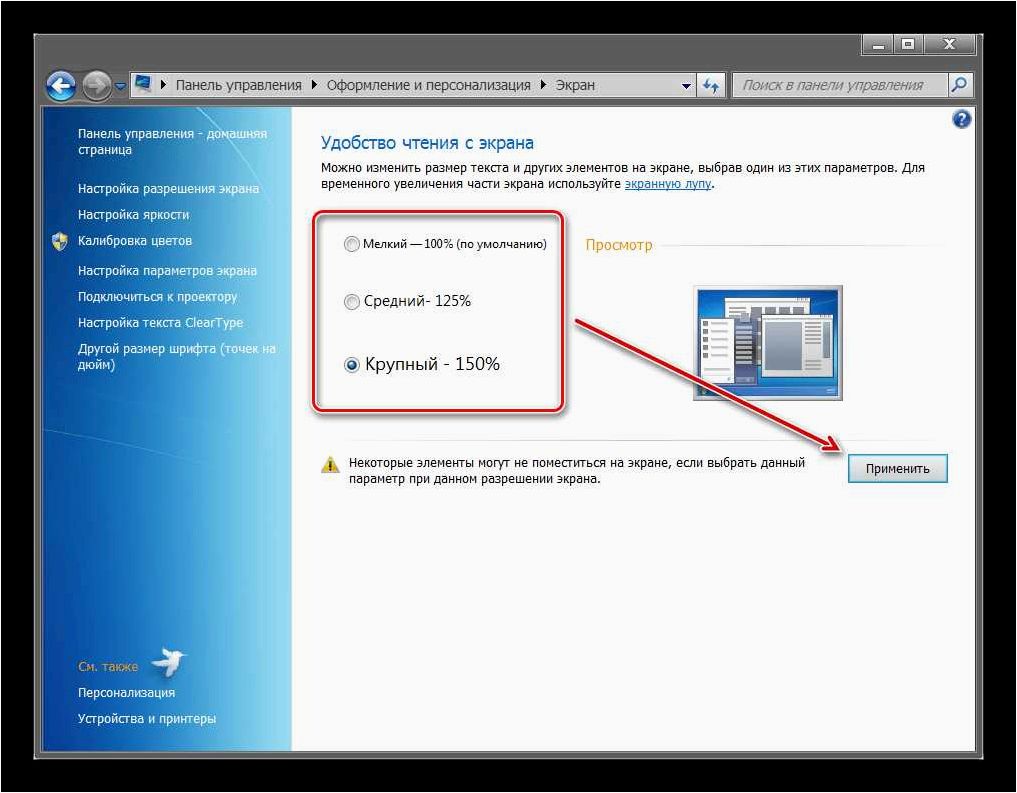
В современном мире компьютеров и технологий оказывается, что даже самые незначительные проблемы могут стать настоящей головной болью для пользователей. И одна из таких проблем — это неправильное отображение изображения на экране. Когда вы сидите за компьютером или работаете на ноутбуке, вам хочется видеть все четко, без искажений и идеально подогнанное под размеры экрана.
Содержание статьи:
Однако, иногда случается так, что изображение на экране выглядит слишком маленьким или, наоборот, слишком большим. Это может быть вызвано различными факторами, такими как настройки экрана, разрешение, масштабирование и другие параметры. И когда вы сталкиваетесь с такой проблемой, вам нужно знать, как сузить или расширить экран на вашем ПК или ноутбуке, чтобы достичь оптимального отображения.
В данной статье мы рассмотрим несколько способов, которые помогут вам настроить размеры изображения на экране, чтобы достичь идеального просмотра. Мы рассмотрим как базовые, так и более продвинутые методы, которые позволят вам настроить экран в соответствии с вашими потребностями и предпочтениями. Готовы узнать больше? Тогда давайте начнем!
Что делать, если изображение на экране ПК или ноутбука в Windows 11 отображается с искажениями?
1. Проверьте разрешение экрана
Одной из причин искажений изображения может быть неправильно установленное разрешение экрана. Убедитесь, что разрешение экрана соответствует рекомендуемому значению для вашего монитора или ноутбука. Эту информацию можно найти в настройках дисплея. Если разрешение некорректно, измените его на рекомендуемое и проверьте, исправилась ли проблема.
2. Проверьте настройки обновления драйверов графической карты
Драйверы графической карты играют важную роль в отображении изображения на экране. Проверьте, установлены ли последние версии драйверов для вашей графической карты, и обновите их, если необходимо. Это можно сделать через меню управления устройствами или с помощью специальных программ для обновления драйверов.
3. Проверьте подключение кабелей и портов
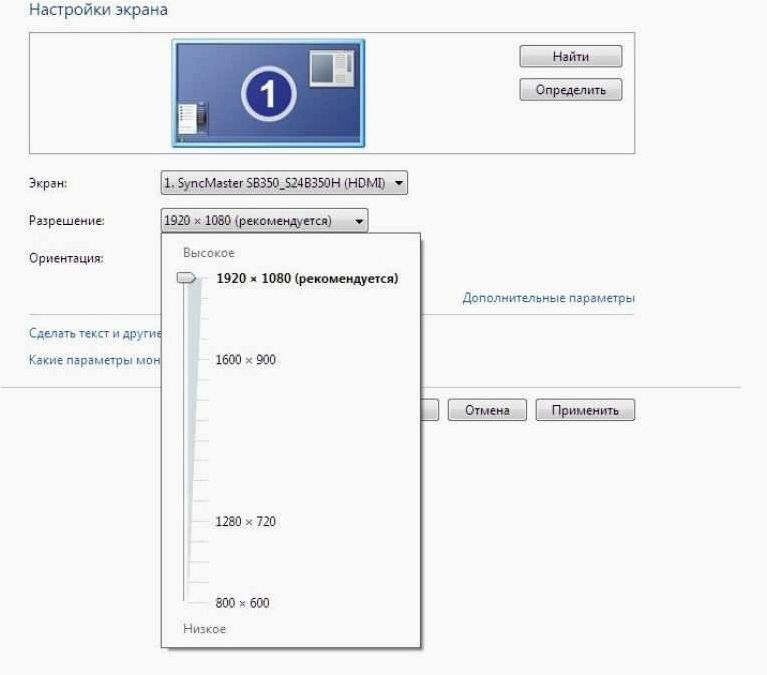
Читайте также: Как изменить размер экрана на ПК или ноутбуке, если изображение отображается неверно
В современном мире компьютеры и ноутбуки стали неотъемлемой частью нашей повседневной жизни. Они помогают нам работать, развлекаться и оставаться..
Искажения изображения могут быть вызваны неправильным подключением кабелей или неисправностью портов на компьютере или мониторе. Убедитесь, что все кабели подключены к соответствующим портам и не повреждены. Если возможно, попробуйте использовать другой кабель или порт для подключения и проверьте, исправилась ли проблема.
Проверьте разрешение экрана и масштабирование
Проверка разрешения экрана
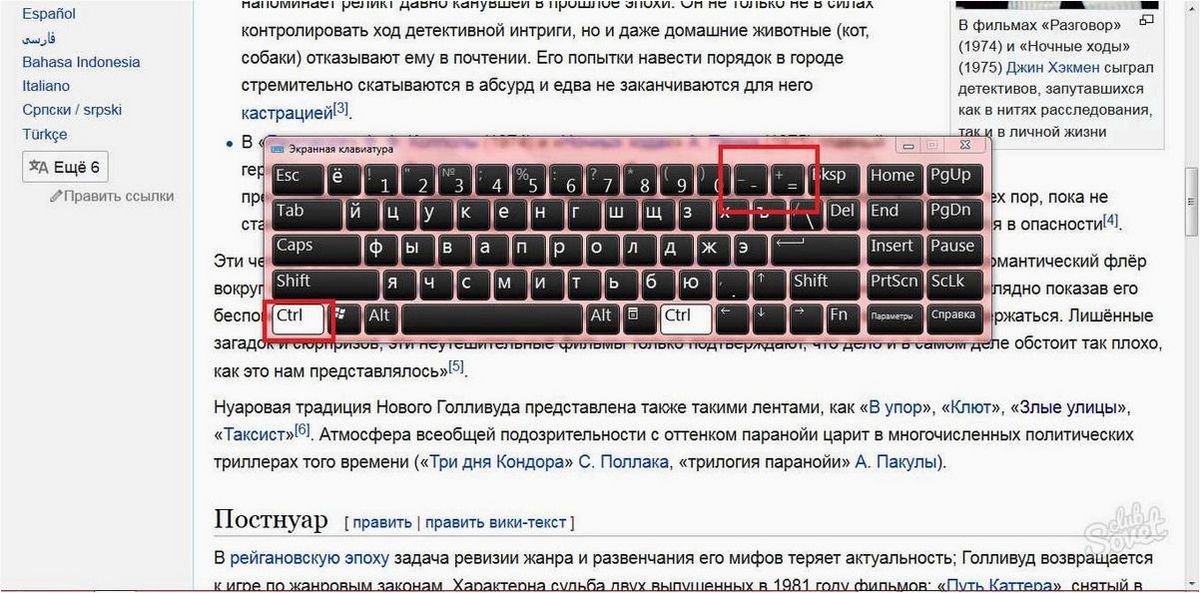
Перед тем, как приступить к настройке разрешения экрана, необходимо убедиться, что текущее разрешение соответствует рекомендуемому. Для этого можно воспользоваться системными настройками, где обычно присутствует возможность изменить разрешение экрана. При выборе разрешения следует учитывать размер экрана и его плотность пикселей, чтобы избежать размытости или неразборчивости изображения.
��Как настроить два монитора в Windows 10��
Настройка масштабирования
Кроме разрешения экрана, важно учесть масштабирование, которое может влиять на размер отображаемых элементов на экране. Если изображение слишком мелкое или, наоборот, слишком крупное, это может создавать неудобства при работе. Чтобы настроить масштабирование, можно воспользоваться системными настройками или специальными инструментами, которые позволяют увеличить или уменьшить масштаб отображения.
Правильная настройка разрешения экрана и масштабирования позволит получить комфортное и качественное отображение изображения на вашем компьютере или ноутбуке. Если вы столкнулись с проблемами в этой области, рекомендуется провести проверку и настройку указанных параметров, чтобы достичь оптимального результата.
Обновление драйверов графической карты
Важно понимать, что устаревшие или неправильно установленные драйверы могут приводить к различным проблемам с изображением, таким как искажения, неровные границы или неправильные цвета. Поэтому рекомендуется периодически проверять наличие обновлений для драйверов графической карты и устанавливать их, если доступны новые версии.
Существует несколько способов обновления драйверов графической карты. Один из них — это использование официального веб-сайта производителя графической карты. На сайте производителя обычно доступны последние версии драйверов для скачивания. При выборе драйвера следует учитывать модель графической карты и операционную систему, чтобы быть уверенным, что выбранная версия совместима с вашим оборудованием.
Еще один способ обновления драйверов — это использование специальных программ, которые автоматически сканируют систему и находят обновления для драйверов. Такие программы обычно обновляют не только драйверы графической карты, но и другие драйверы системы, что может быть удобно для общего обновления всего оборудования.
Измените настройки совместимости приложений
1. Изменение режима совместимости: В некоторых случаях, изменение режима совместимости приложения может решить проблему неправильного отображения на экране. Попробуйте изменить режим совместимости для конкретного приложения, выбрав соответствующую опцию в свойствах файла исполняемого приложения.
2. Использование совместимости с предыдущими версиями Windows: Если проблема с неправильным отображением изображения возникла после обновления операционной системы, попробуйте использовать режим совместимости с предыдущими версиями Windows. Это может помочь восстановить совместимость с приложениями, которые не полностью адаптированы к новой версии Windows.
3. Изменение разрешения экрана: В определенных случаях, проблема неправильного отображения может быть связана с неправильным разрешением экрана. Попробуйте изменить разрешение экрана на более подходящее для вашего ПК или ноутбука. Это можно сделать в настройках дисплея.
4. Обновление драйверов графической карты: Устаревшие или неправильно установленные драйверы графической карты могут быть причиной неправильного отображения изображения. Проверьте наличие обновлений для драйверов графической карты и установите их, если они доступны.
5. Использование средств диагностики: Если все вышеперечисленные способы не помогли решить проблему неправильного отображения, вы можете воспользоваться специальными средствами диагностики, предоставляемыми производителем вашего ПК или ноутбука. Они помогут выявить и исправить возможные проблемы с оборудованием или настройками системы, которые могут влиять на отображение изображения.







