Как изменить местоположение загрузчика на другой диск в операционных системах Windows 11 и Windows 10
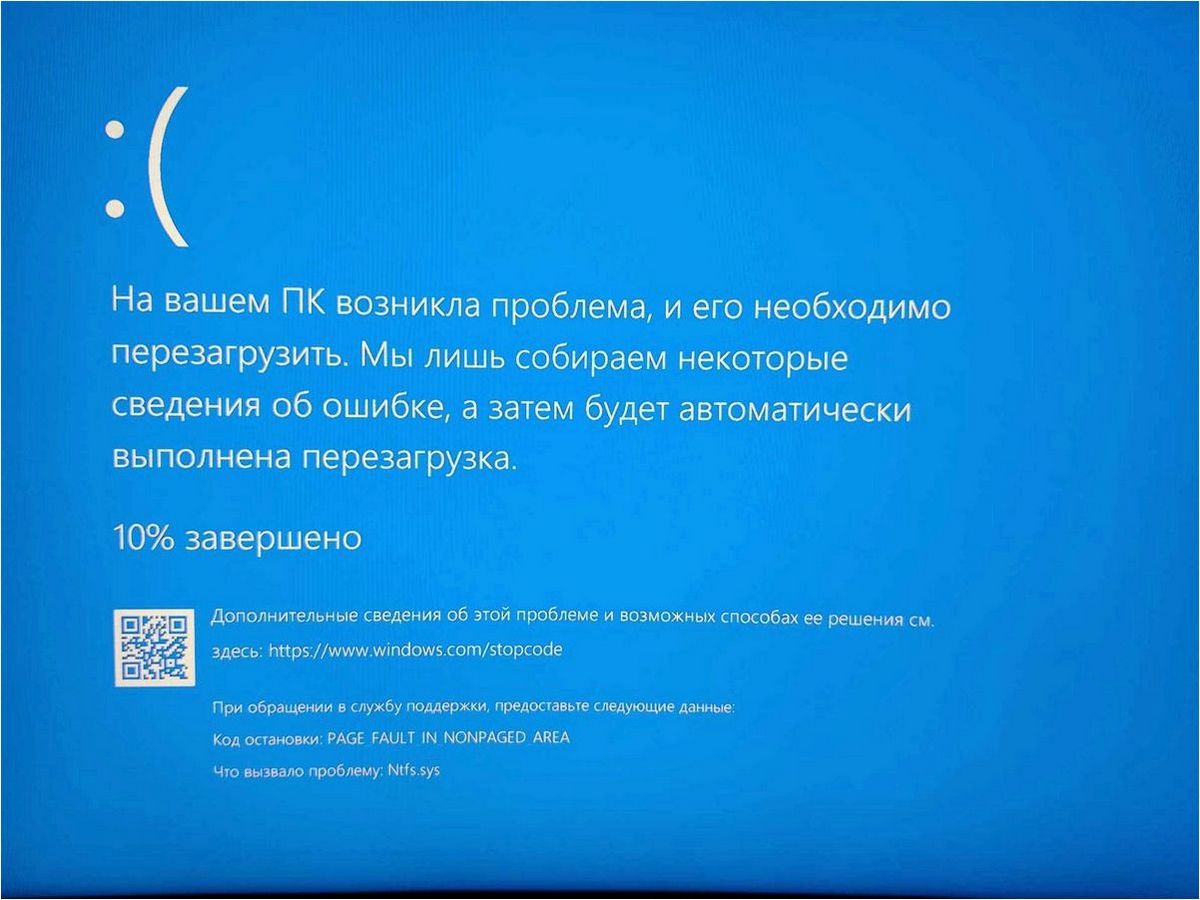
В мире информационных технологий каждый шаг в развитии операционных систем имеет свои плюсы и минусы. Одной из таких проблем, с которой сталкиваются пользователи, является необходимость перемещения загрузчика на другое устройство. Это важный аспект, который возникает при использовании различных версий операционных систем, включая Windows 11 и Windows 10.
Содержание статьи:
Перед нами встает вопрос: как выполнить эту задачу без потери данных и проблем с функциональностью операционной системы? В данной статье мы рассмотрим несколько методов, которые помогут вам успешно перенести загрузчик с одного диска на другой, обеспечивая стабильную работу и сохранение важной информации.
Первым шагом в решении данной проблемы является выбор подходящего метода перемещения загрузчика. Варианты могут включать использование стандартных инструментов операционной системы или специальных программ, разработанных сторонними компаниями. Важно учитывать, что каждый метод имеет свои особенности и требует определенных навыков и знаний.
Почему может возникнуть необходимость переместить загрузчик на другой носитель данных?
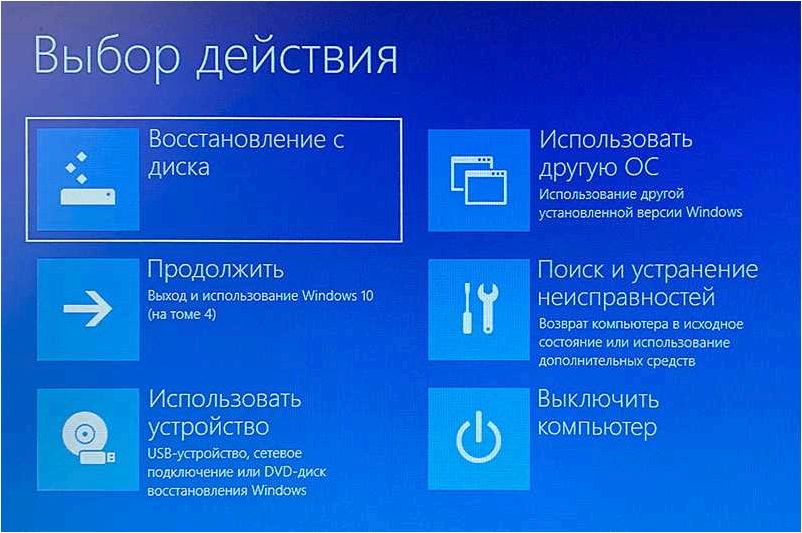
Перенос загрузчика на другой диск предоставляет пользователю больше гибкости и возможностей для управления системой. Он позволяет осуществлять операции с дисками независимо друг от друга и обеспечивает более эффективное использование ресурсов компьютера. Благодаря перемещению загрузчика на другой носитель данных, пользователь может легко управлять разделами и операционными системами, а также улучшить производительность своей системы.
Читайте также: Как перенести загрузчик на другой диск в операционных системах Windows 11 и Windows 10
В процессе использования операционных систем Windows 11 и Windows 10 может возникнуть необходимость переместить загрузчик на другой носитель. Это может..
Важно отметить, что процесс перемещения загрузчика может потребовать определенных навыков и знаний, поэтому рекомендуется следовать инструкциям и руководствам, предоставляемым разработчиками операционной системы или другими надежными источниками. Неправильное перемещение загрузчика может привести к неполадкам системы или потере данных, поэтому следует быть внимательным и осторожным при выполнении данной операции.
Перемещение загрузчика на другой накопитель в операционной системе Windows 11
Шаг 1: Подготовка нового накопителя
Перед тем как начать процесс перемещения загрузчика, необходимо подготовить новый накопитель. Убедитесь, что он подключен к компьютеру и правильно распознан системой. Если требуется, отформатируйте новый накопитель, чтобы он был готов к использованию.
Шаг 2: Использование командной строки
Для перемещения загрузчика в Windows 11 мы воспользуемся командной строкой. Откройте командную строку с правами администратора и выполните следующие действия:
- Введите команду bcdboot C:\Windows /s D:, где «C» — буква диска с установленной операционной системой, а «D» — буква диска, на который вы хотите переместить загрузчик. Нажмите Enter.
- Подождите, пока процесс перемещения загрузчика завершится. Это может занять некоторое время.
- После завершения процесса, вы можете закрыть командную строку и перезагрузить компьютер.
Как перенести загрузчик Windows 11/10 на другой диск (для UEFI загрузчика)
После перезагрузки компьютера загрузчик будет успешно перемещен на новый накопитель. Убедитесь, что в BIOS или UEFI настройках вашего компьютера выбран правильный накопитель для загрузки операционной системы.
Перемещение загрузчика на другой диск в Windows 10
Перемещение загрузчика на другой диск позволяет улучшить производительность, уменьшить время загрузки и снизить нагрузку на основной диск. Кроме того, это может быть полезно при установке нескольких операционных систем на разные диски или при создании резервной копии загрузочных файлов.
Шаг 1: Создание резервной копии
Перед перемещением загрузчика рекомендуется создать резервную копию всех важных данных на системном диске. Это позволит вам восстановить систему в случае возникновения проблем или ошибок в процессе перемещения.
Шаг 2: Перемещение загрузчика
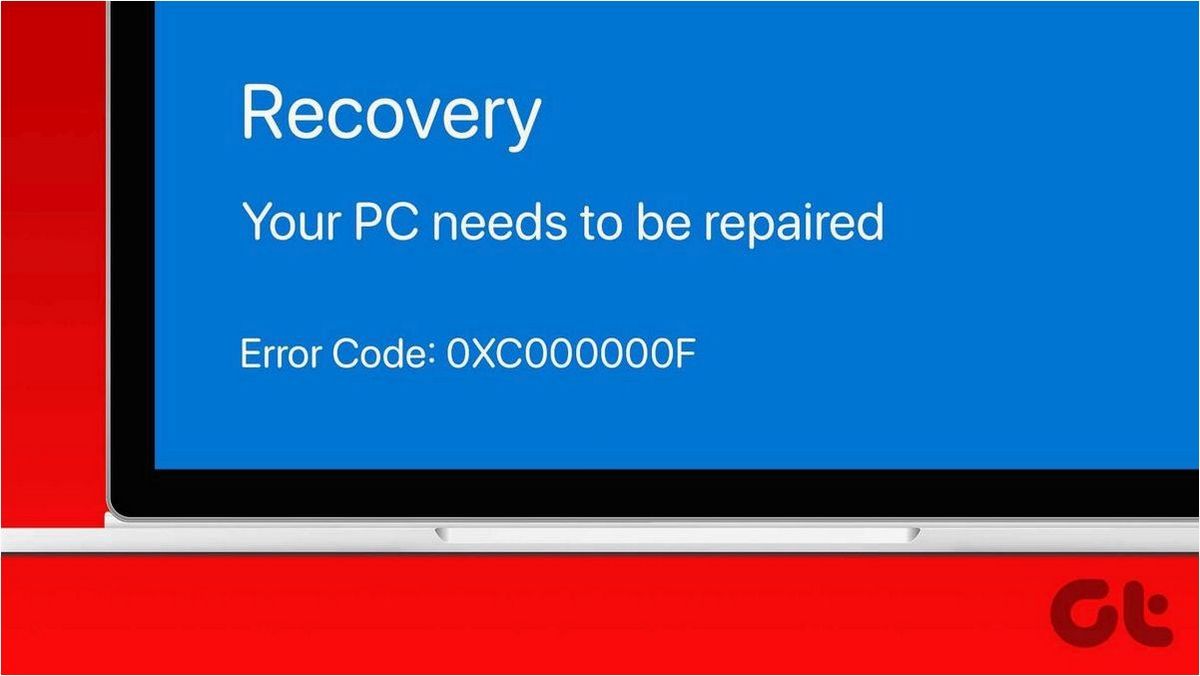
Для перемещения загрузчика на другой диск в Windows 10 необходимо выполнить следующие действия:
- Откройте командную строку с правами администратора.
- Введите команду «bcdboot C:\Windows /s D:» (где «C» — буква системного диска, «D» — буква целевого диска, на который вы хотите переместить загрузчик). Нажмите Enter.
- Дождитесь завершения процесса перемещения загрузчика.
После выполнения этих шагов загрузчик будет успешно перемещен на выбранный диск. Перезагрузите компьютер, чтобы убедиться, что система загружается с нового диска.
Важно помнить, что перемещение загрузчика на другой диск может повлечь за собой изменения в системных настройках, поэтому рекомендуется быть осторожным и следовать инструкциям.







