Как изменить значок для типа файла в Windows 11 и Windows 10
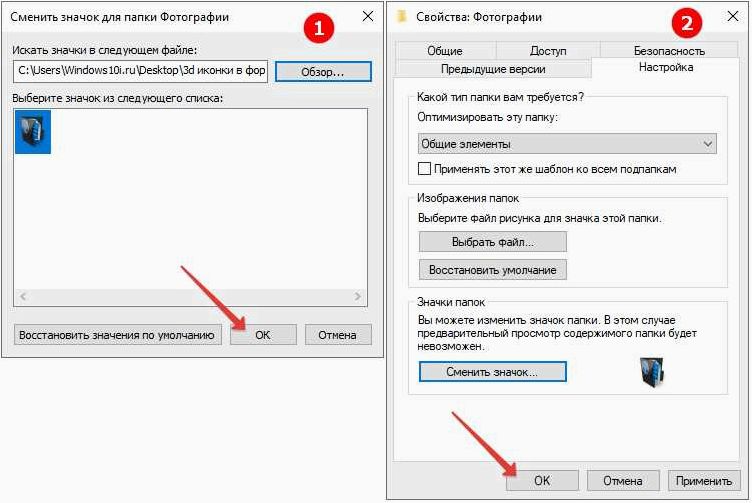
В мире информационных технологий, где каждый день мы сталкиваемся с огромным количеством файлов разных типов, важно иметь возможность быстро и легко идентифицировать нужный нам документ или приложение. Одним из способов сделать это является настройка значков файлов, которые отображаются в операционных системах Windows 11 и Windows 10.
Содержание статьи:
- Проблема с отображением иконок файлов в операционных системах.
- Распространенные проблемы с отображением иконок файлов
- Потенциальные причины проблемы с отображением значков файлов
- Как изменить иконку для типа файла в операционных системах Windows 11.
- Использование стандартного подхода к изменению значка файла
Значок файла — это небольшая иконка, которая ассоциируется с определенным типом файла и отображается рядом с его именем. Она помогает нам быстро определить, какой тип файла у нас перед глазами, даже не открывая его. Однако, по умолчанию, Windows предлагает нам ограниченное количество значков для различных типов файлов, что может приводить к неудобствам и путанице.
Но не стоит отчаиваться! В Windows 11 и Windows 10 есть возможность изменить значок для типа файла по своему вкусу и предпочтениям. Это позволяет нам добавить индивидуальности и стиля в нашу операционную систему, а также сделать процесс работы с файлами более удобным и эффективным.
Проблема с отображением иконок файлов в операционных системах Windows
В данном разделе рассмотрим проблему, связанную с отображением иконок файлов в операционных системах Windows 11 и Windows 10. Мы рассмотрим, почему возникают проблемы с отображением иконок, как они могут повлиять на работу пользователя, а также предоставим решения для исправления данной проблемы.
Иконки файлов являются важным элементом пользовательского интерфейса операционной системы, позволяя пользователям быстро идентифицировать типы файлов и связанные с ними приложения. Однако, иногда пользователи могут столкнуться с ситуацией, когда иконки файлов не отображаются корректно или вовсе исчезают.
Это может происходить по различным причинам, включая ошибки в реестре системы, неправильно установленные ассоциации файлов, отсутствие соответствующих иконок в системе или повреждение иконок файлов. Недоступность иконок может вызвать неудобства для пользователей, затрудняя их работу с файлами и приложениями.
Для решения проблемы с отображением иконок файлов в Windows 11 и Windows 10 существуют несколько подходов. Один из них — перезагрузка компьютера, которая может помочь восстановить отображение иконок. Также можно попробовать изменить ассоциации файлов, чтобы система правильно определяла связанные с ними приложения и иконки. Для этого можно воспользоваться стандартными инструментами операционной системы или сторонними программами.
Кроме того, пользователи могут попробовать восстановить иконки файлов, используя специальные утилиты или вручную заменяя поврежденные иконки. Важно также убедиться, что операционная система и установленные приложения имеют все необходимые обновления, которые могут исправить известные ошибки и проблемы с отображением иконок.
Распространенные проблемы с отображением иконок файлов
При работе с операционными системами Windows 11 и Windows 10 пользователи иногда сталкиваются с проблемами, связанными с отображением иконок файлов. Эти проблемы могут возникать из-за различных причин и могут вызывать неудобства при использовании компьютера.
Читайте также: Как изменить значок для типа файла в операционных системах Windows 11 и Windows 10
С каждым обновлением операционных систем наших компьютеров и ноутбуков, пользователи всегда ожидают не только новых функций, но и изменений в дизайне..
- Иконки файлов могут не отображаться корректно или вообще отсутствовать на рабочем столе или в проводнике.
- Некоторые файлы могут иметь неправильные или непонятные иконки, что затрудняет их распознавание и использование.
- При установке новых программ или обновлении операционной системы, иконки файлов могут изменяться или быть заменены на стандартные иконки.
- Иногда пользователи могут столкнуться с проблемой, когда иконки файлов одного типа отображаются как иконки другого типа.
- Некоторые пользователи могут испытывать проблемы с отображением иконок файлов на внешних устройствах, таких как флеш-накопители или внешние жесткие диски.
Решение этих проблем может потребовать некоторых действий со стороны пользователя, таких как изменение настроек отображения иконок, обновление драйверов или использование специальных программных инструментов. Важно понимать, что каждая проблема может иметь свои уникальные решения, и требуется тщательное изучение ситуации, прежде чем приступать к исправлению.
Потенциальные причины проблемы с отображением значков файлов
В данном разделе мы рассмотрим возможные причины, которые могут привести к проблемам с отображением значков файлов в операционных системах Windows 11 и Windows 10. Рассмотрим различные факторы, которые могут повлиять на правильное отображение значков файлов и привести к их некорректной или отсутствующей иконке.
Как изменить иконку для типа файла в операционных системах Windows 11 и Windows 10
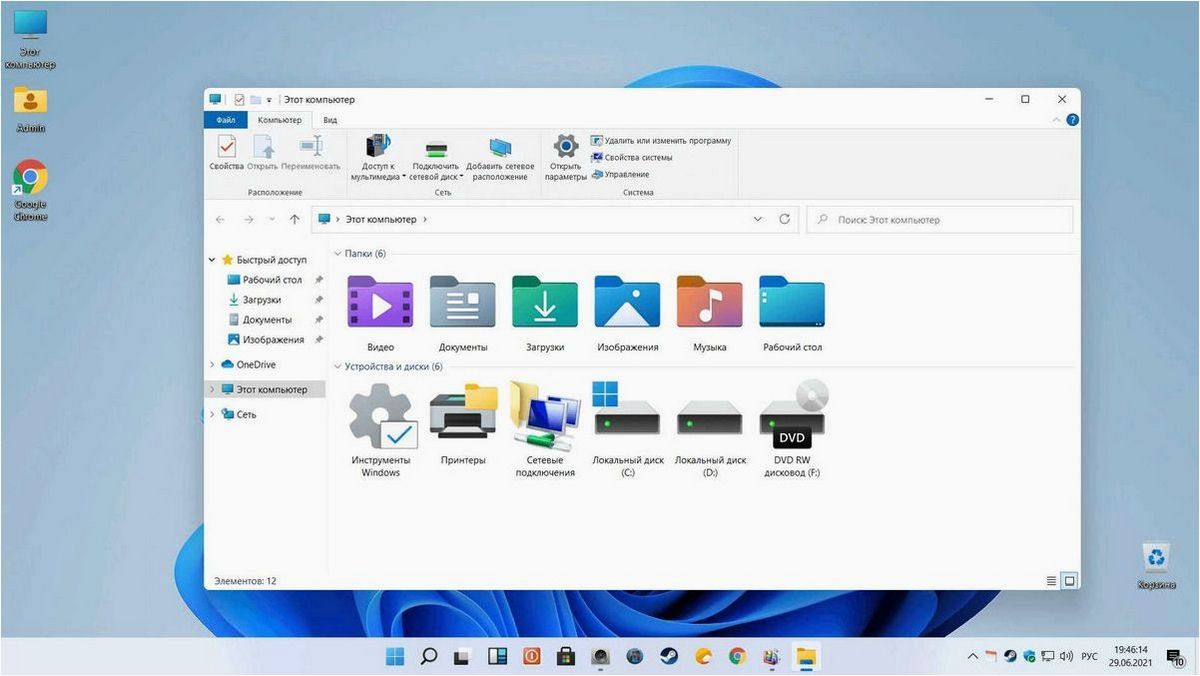
В данном разделе мы рассмотрим способы изменения иконки, которая отображается для определенного типа файлов в операционных системах Windows 11 и Windows 10. Подобные изменения могут помочь вам лучше организовать и визуально отличать различные типы файлов на вашем компьютере.
1. Использование стандартных иконок
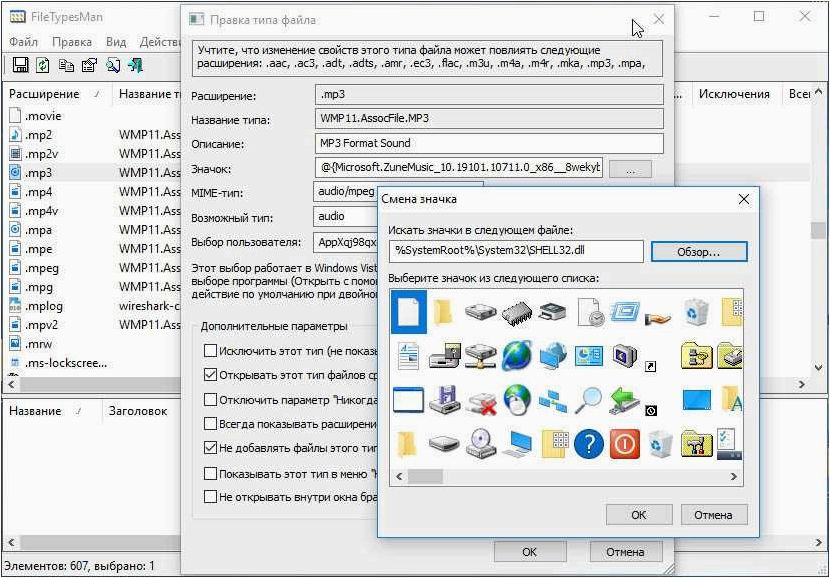
Одним из самых простых способов изменить иконку для типа файла является использование стандартных иконок, предоставляемых операционной системой. В Windows 11 и Windows 10 вы можете выбрать иконку из предустановленной библиотеки, которая содержит разнообразные иконки для различных типов файлов.
Как Сменить Значок Ярлыка или Создать его на Компьютере
2. Изменение иконки вручную
Если вы хотите использовать собственную иконку для определенного типа файла, вы можете изменить ее вручную. Для этого вам потребуется создать или найти иконку в подходящем формате (например, .ico) и затем присвоить ей соответствующему типу файла в операционной системе.
- Откройте «Панель управления» и перейдите в раздел «Внешний вид и персонализация».
- Выберите «Параметры папок» и перейдите на вкладку «Типы файлов».
- Найдите нужный тип файла в списке и выберите его.
- Нажмите на кнопку «Изменить иконку», чтобы выбрать новую иконку для этого типа файла.
- Укажите путь к файлу с новой иконкой и сохраните изменения.
После выполнения этих действий выбранный тип файла будет отображаться с новой иконкой в проводнике и других приложениях операционной системы.
Использование стандартного подхода к изменению значка файла
В данном разделе мы рассмотрим стандартный метод изменения значка для определенного типа файла в операционных системах Windows 11 и Windows 10. Этот подход позволяет пользователю настроить отображение значков файлов в соответствии с их предпочтениями и упростить идентификацию файлов различных типов.
Шаг 1: Выбор файла, для которого нужно изменить значок
Первым шагом необходимо выбрать конкретный файл, для которого вы хотите изменить значок. Это может быть любой файл определенного типа, например, документ Word, изображение JPEG или архив ZIP.
Шаг 2: Поиск иконки для нового значка
Далее необходимо найти иконку, которую вы хотите использовать в качестве нового значка для выбранного файла. Иконки можно найти в различных источниках, включая системные директории, сторонние приложения или загруженные изображения.
Важно помнить, что иконка должна быть в формате .ico или .dll, чтобы ее можно было использовать в качестве значка файла в операционной системе Windows.
Шаг 3: Изменение значка файла
После выбора файла и иконки для нового значка можно приступить к процессу изменения значка. Для этого следует выполнить следующие действия:
- Щелкните правой кнопкой мыши на выбранном файле и выберите «Свойства».
- В открывшемся окне «Свойства» перейдите на вкладку «Пользовательские значки».
- Нажмите на кнопку «Изменить значок».
- Укажите путь к файлу с выбранной иконкой или используйте стандартные значки операционной системы.
- Подтвердите изменения и закройте окно «Свойства».
После выполнения этих шагов значок выбранного файла будет изменен на новый значок, который вы указали.
Таким образом, использование стандартного подхода к изменению значка файла позволяет пользователям Windows 11 и Windows 10 настроить отображение значков файлов в соответствии с их предпочтениями и упростить идентификацию файлов различных типов.







