Как изменить значок для типа файла в операционных системах Windows 11 и Windows 10
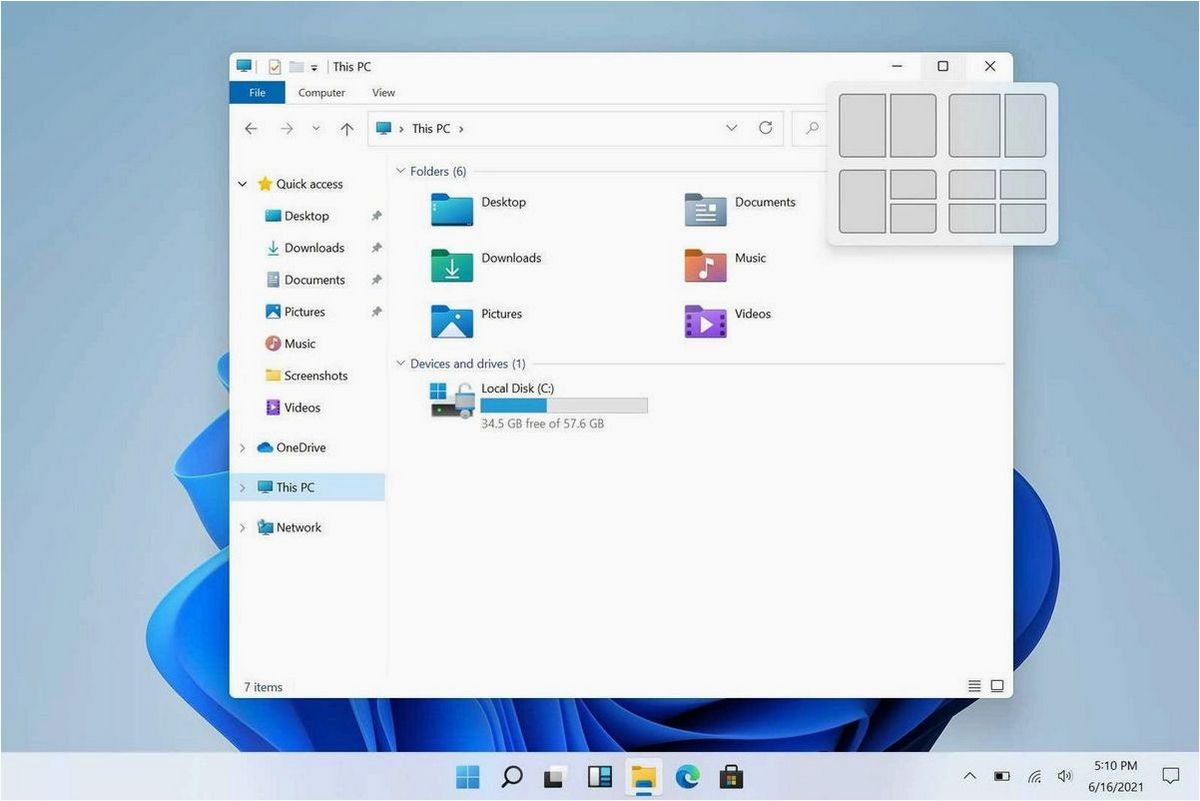
С каждым обновлением операционных систем наших компьютеров и ноутбуков, пользователи всегда ожидают не только новых функций, но и изменений в дизайне. Одним из таких изменений является возможность изменить иконку для определенного типа файла. Это дает возможность персонализировать внешний вид файловой системы и сделать работу с файлами более удобной и эстетически приятной.
Содержание статьи:
Иконки файлов — это визуальные обозначения, которые помогают нам быстро идентифицировать тип файла без необходимости открывать его. В качестве примера можно привести иконку с изображением документа, которая обозначает файлы формата .doc или .docx. Однако, иногда стандартные иконки не всегда соответствуют нашим потребностям или нашему вкусу.
Именно поэтому возможность изменить иконку для типа файла стала весьма популярной среди пользователей. Она позволяет нам создать уникальный облик для наших файлов и сделать их более узнаваемыми и индивидуальными. Благодаря этой функции, мы можем выделить важные файлы, отличить их от остальных и легко находить нужные нам документы среди множества других.
Важность значков для типов файлов в операционной системе
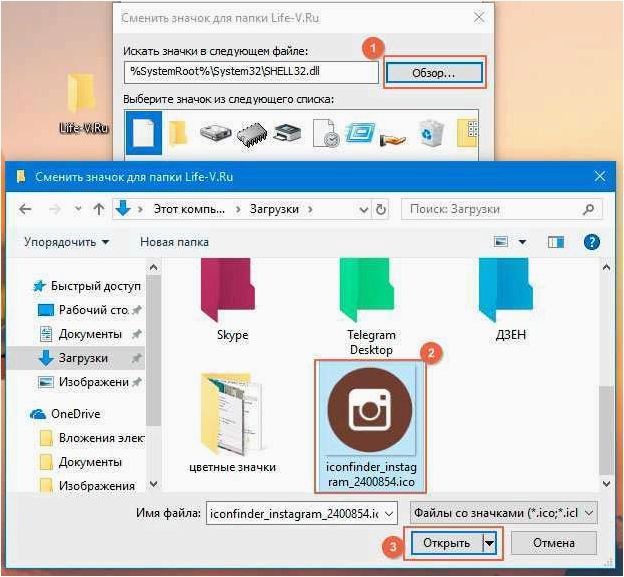
Облегчение навигации и поиска
Значки для типов файлов играют важную роль в облегчении навигации и поиска файлов на компьютере. Благодаря ним пользователи могут быстро определить тип файла и сразу же понять, с каким приложением он связан. Например, значок с изображением текстового документа может указывать на наличие файла в формате .docx, .txt или .pdf, а значок с изображением музыкальной ноты может указывать на наличие аудиофайла. Это позволяет пользователям быстро находить нужные файлы, не тратя время на их открытие и проверку содержимого.
Упрощение распознавания содержимого
Читайте также: Как изменить значок для типа файла в Windows 11 и Windows 10
В мире информационных технологий, где каждый день мы сталкиваемся с огромным количеством файлов разных типов, важно иметь возможность быстро и легко..
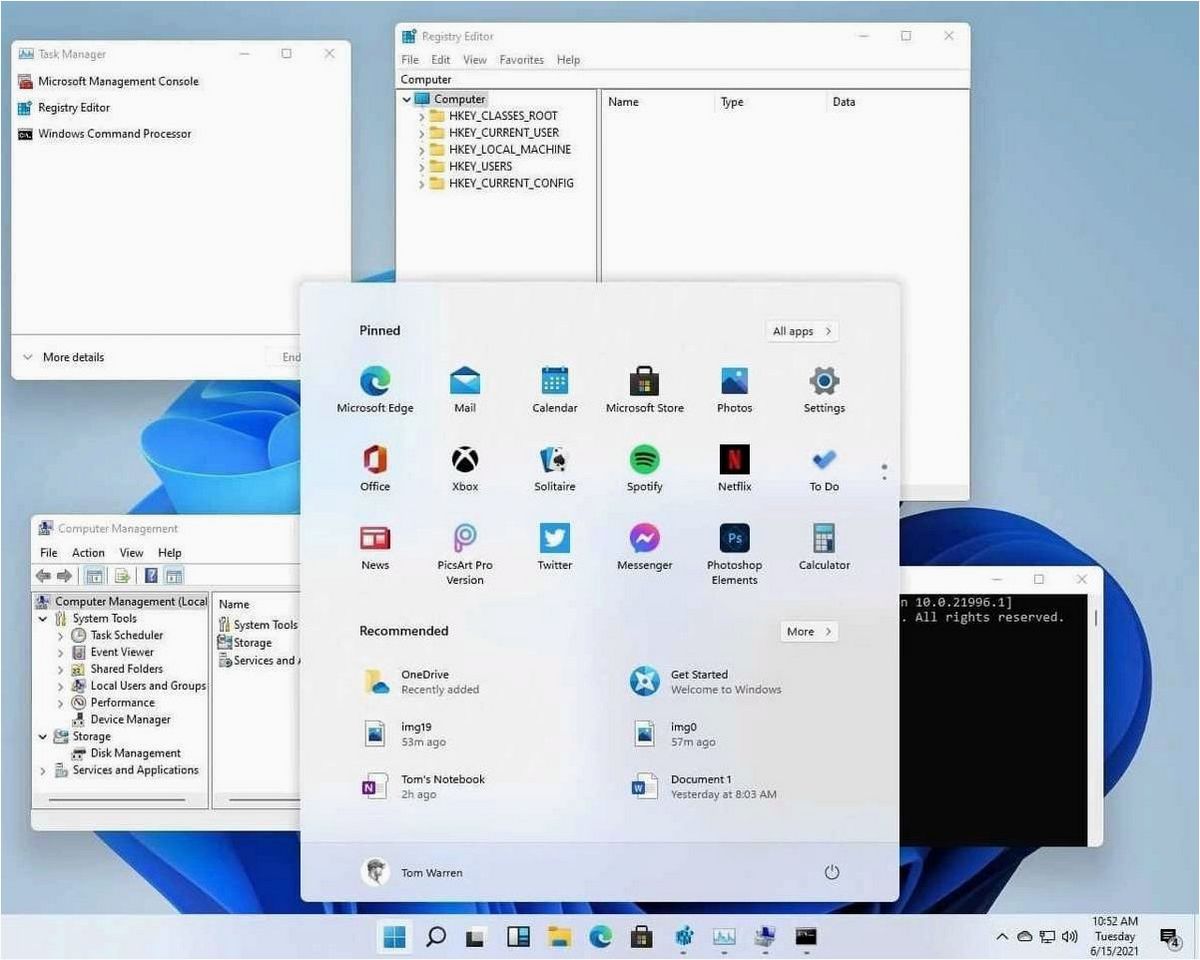
Значки для типов файлов также помогают пользователям распознавать содержимое файлов без необходимости их открытия. Например, значок с изображением камеры может указывать на наличие фотографии, значок с изображением карандаша — на наличие графического файла или документа, а значок с изображением таблицы — на наличие электронной таблицы. Это особенно полезно, когда у пользователя большое количество файлов разных типов, и он хочет быстро найти нужный файл, основываясь только на его значке.
- Значки для типов файлов облегчают навигацию и поиск файлов на компьютере.
- Они помогают пользователю быстро определить тип файла и связанное с ним приложение.
- Значки также упрощают распознавание содержимого файлов без их открытия.
- Они позволяют быстро находить нужные файлы и избежать необходимости открывать каждый файл отдельно.
Изменение иконки для определенного типа файла в операционной системе Windows 11
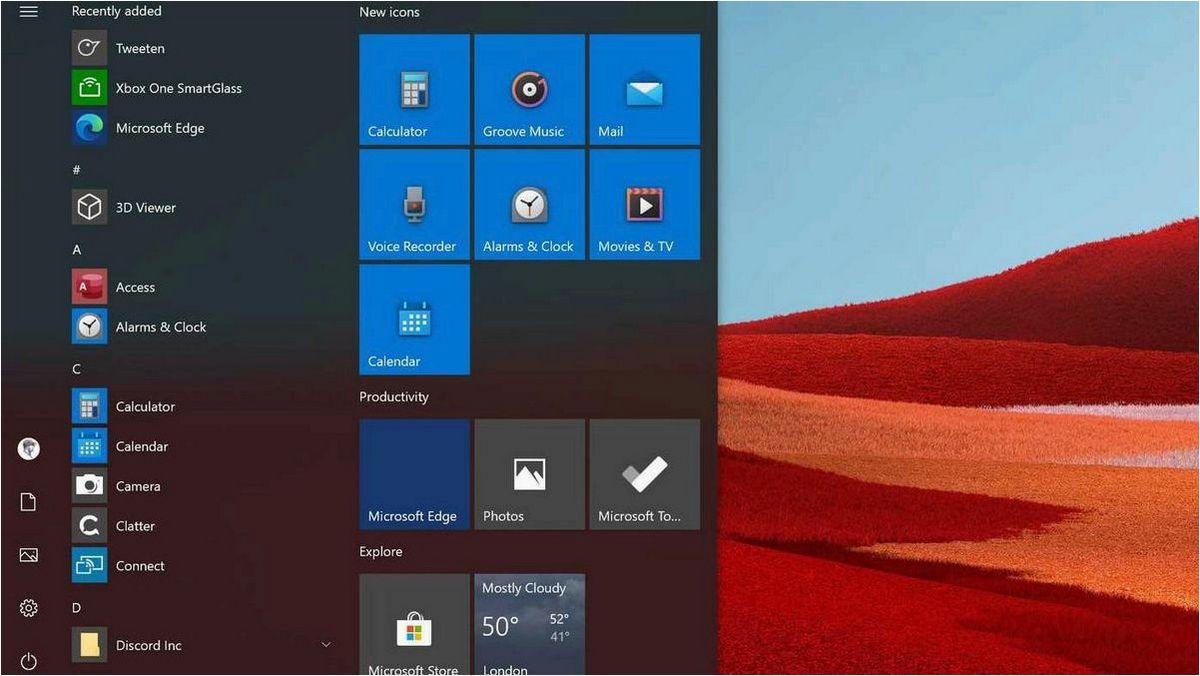
Для изменения иконки для типа файла в Windows 11, нужно пройти несколько простых шагов. Во-первых, необходимо найти файл, для которого вы хотите изменить иконку. Затем, следует найти иконку, которую вы хотите использовать в качестве новой иконки для этого типа файла.
После этого, вам потребуется открыть свойства файла, для которого вы хотите изменить иконку. В окне свойств файла перейдите на вкладку «Общие» и нажмите кнопку «Изменить иконку». В появившемся окне выберите новую иконку из списка доступных иконок или укажите путь к файлу с иконкой на вашем компьютере.
После выбора новой иконки, нажмите «ОК» и «Применить» для сохранения изменений. Теперь, когда вы просматриваете файлы этого типа, вы увидите новую иконку, которую вы установили.
Таким образом, изменение иконки для типа файла в операционной системе Windows 11 позволяет настроить внешний вид файловой системы и сделать ее более персонализированной и удобной для пользователя.
Изменение иконки для определенного типа файла в операционной системе Windows 10
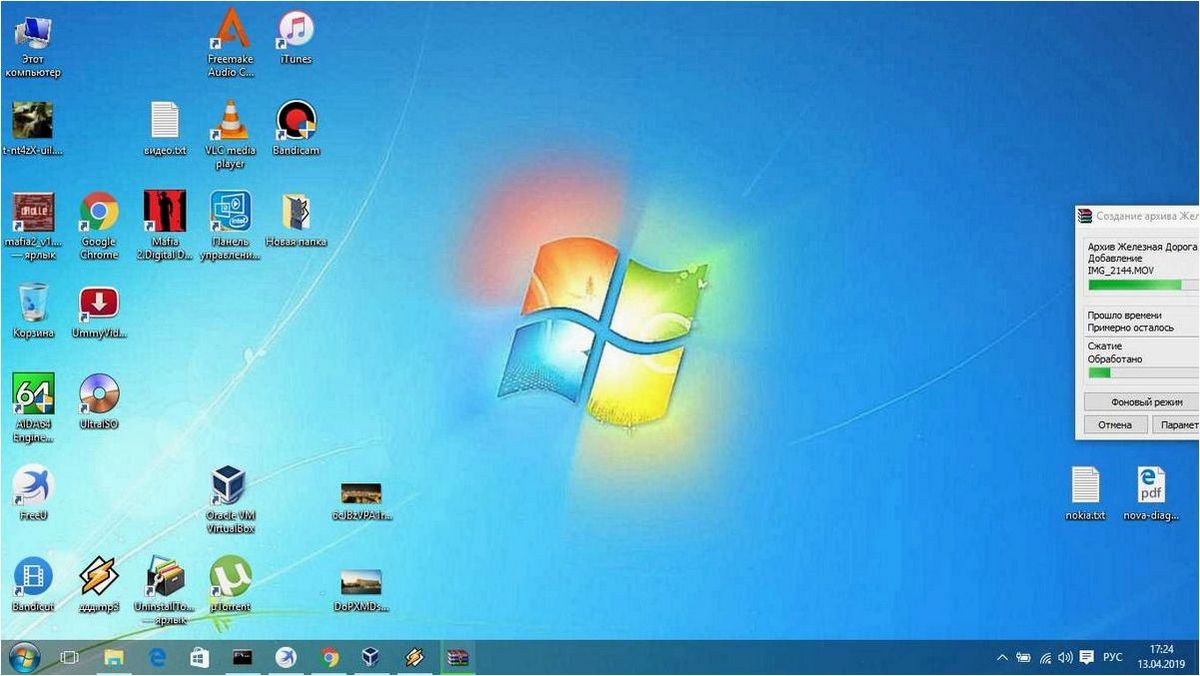
Для изменения иконки для определенного типа файла в Windows 10 необходимо выполнить несколько простых шагов. Во-первых, вы должны выбрать файл, для которого хотите изменить значок, а затем щелкнуть правой кнопкой мыши и выбрать опцию «Свойства».
В открывшемся окне «Свойства» перейдите на вкладку «Общие» и найдите кнопку «Изменить», расположенную рядом со значком файла. При нажатии на эту кнопку откроется окно «Изменение значка», где вы сможете выбрать новую иконку для файла.
Как изменить значок папки в Windows 11
| Шаг | Описание |
|---|---|
| 1 | Выберите файл, для которого хотите изменить значок, и нажмите правой кнопкой мыши. |
| 2 | Выберите опцию «Свойства». |
| 3 | Перейдите на вкладку «Общие». |
| 4 | Нажмите кнопку «Изменить», расположенную рядом со значком файла. |
| 5 | В окне «Изменение значка» выберите новую иконку для файла. |
После выбора новой иконки нажмите кнопку «ОК», чтобы сохранить изменения. Значок для выбранного файла будет изменен на новый. Повторите эти шаги для других файлов, если необходимо изменить их иконки.
Изменение значка для типа файла в Windows 10 позволяет вам настроить внешний вид файлов в соответствии с вашими предпочтениями и упростить их идентификацию и использование.







