Как корректно выйти из безопасного режима операционных систем Windows 11 и Windows 10
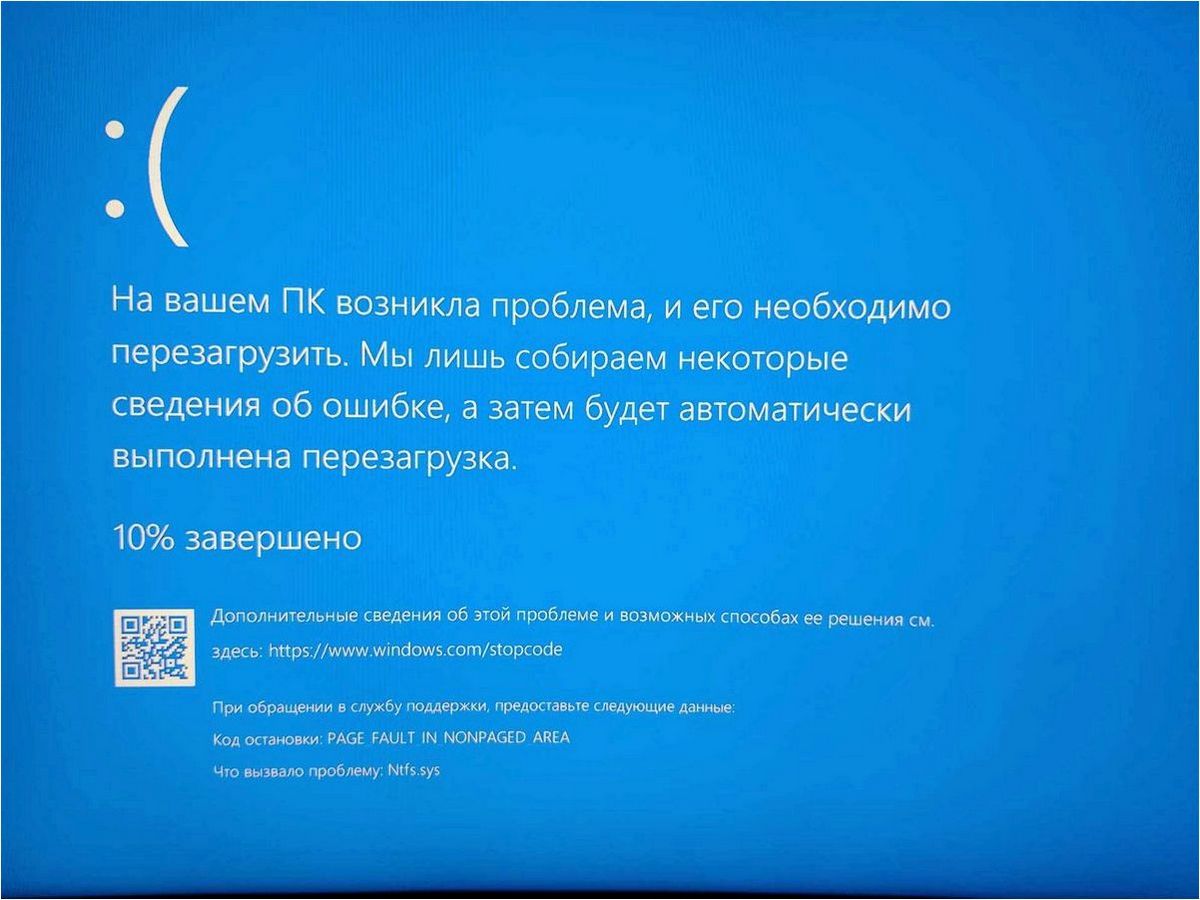
В мире современных операционных систем существует одна неприятная проблема, которая может возникнуть у пользователей. Эта проблема связана с режимом безопасности, который может ограничить функциональность системы и вызвать неудобства для пользователей. Но не стоит паниковать! Существует решение, которое поможет вам выйти из этого режима и продолжить пользоваться всеми возможностями вашей операционной системы.
Содержание статьи:
- Проблема безопасного режима в Операционной Системе: Почему возникает.
- Причины возникновения режима безопасности в операционных системах.
- Как вернуться к обычному режиму работы в Windows 11
- Переключение между безопасными режимами в Windows 10 и Windows.
- Сходства и различия безопасных режимов в ОС Windows 10 и Windows.
В новой версии операционной системы, которая недавно была выпущена, разработчики уделили особое внимание безопасности. Это означает, что пользователи могут столкнуться с некоторыми ограничениями, которые могут вызвать неудобства при использовании определенных функций или программ. Но не отчаивайтесь! Существуют простые шаги, которые помогут вам выйти из режима безопасности и вернуть полную функциональность вашей системы.
Одним из ключевых моментов при решении этой проблемы является понимание того, что режим безопасности необходим для защиты вашей операционной системы от вредоносных программ и несанкционированного доступа. Однако, если вы уверены в надежности вашей системы и хотите получить доступ ко всем функциям, существуют способы, которые позволят вам выйти из режима безопасности без ущерба для безопасности вашей системы.
Проблема безопасного режима в Операционной Системе: Почему возникает и как ее решить
Причины возникновения проблемы безопасного режима
Первой причиной возникновения проблемы может быть несовместимость установленных приложений с операционной системой. Если приложение не оптимизировано под используемую версию ОС или имеет конфликтующие компоненты, это может привести к сбоям системы и переходу в безопасный режим.
Второй причиной может быть наличие драйверов, которые несовместимы с операционной системой. Устаревшие или некорректно установленные драйверы могут вызвать ошибки и привести к переходу в безопасный режим.
Решение проблемы безопасного режима
Для решения проблемы безопасного режима в первую очередь рекомендуется проверить совместимость установленных приложений с операционной системой. Обновите приложения до последних версий или обратитесь к разработчикам для получения совместимой версии программы.
Также стоит обратить внимание на установленные драйверы. Проверьте их актуальность и обновите, если необходимо. Для этого можно воспользоваться специальными программами, которые автоматически проверяют и обновляют драйверы.
Если после этих мероприятий проблема не исчезает, рекомендуется обратиться к специалистам или к службе поддержки операционной системы. Они смогут провести более глубокую диагностику и предложить индивидуальное решение проблемы.
Причины возникновения режима безопасности в операционных системах Windows 11 и Windows 10
1. Проблемы с драйверами и оборудованием
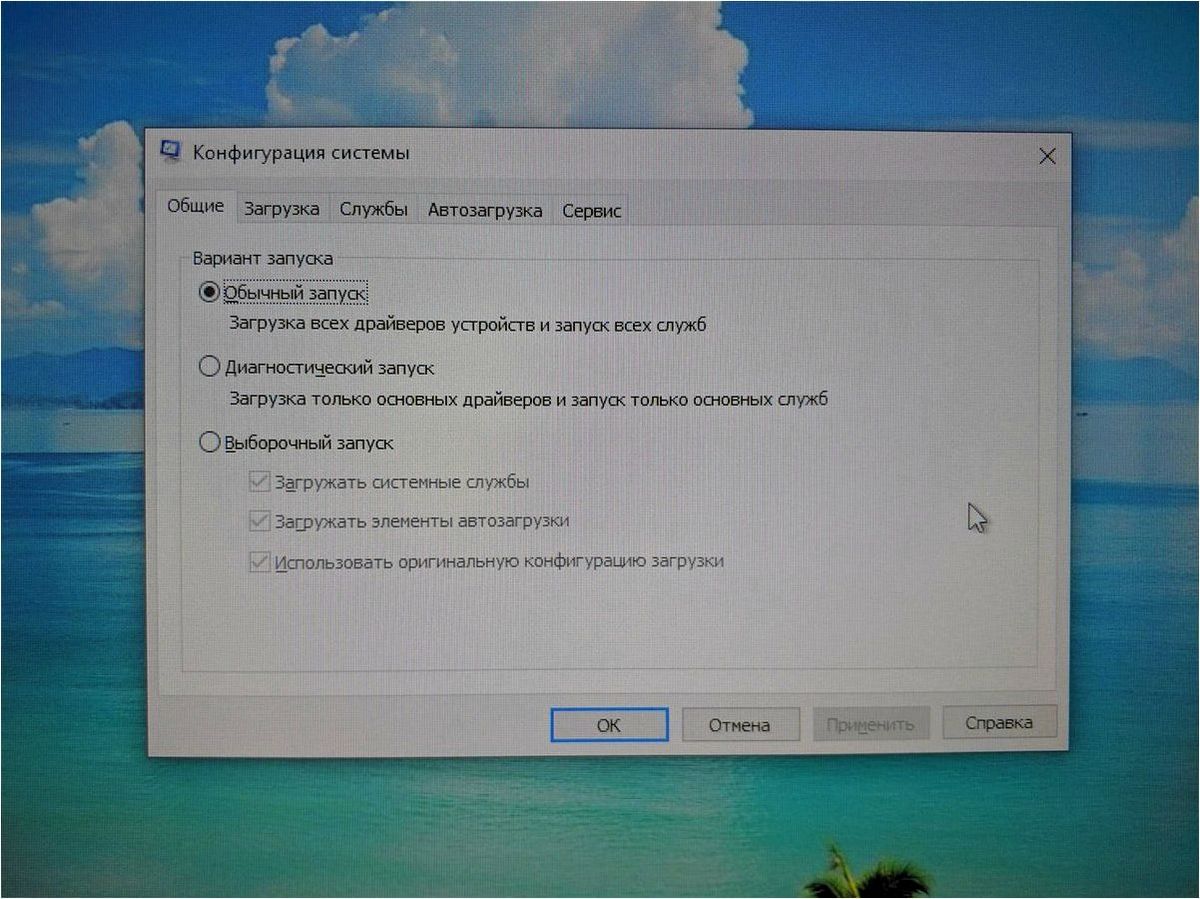
Одной из основных причин возникновения режима безопасности являются проблемы с драйверами и оборудованием. Некорректно установленные или устаревшие драйверы могут вызывать конфликты с системой и приводить к сбоям. В таких случаях операционная система автоматически переводится в режим безопасности для предотвращения дальнейших проблем.
Читайте также: Безопасный режим операционной системы
В современном мире, где цифровые технологии играют все более важную роль, безопасность компьютерных систем становится одним из главных приоритетов..
2. Вредоносное программное обеспечение
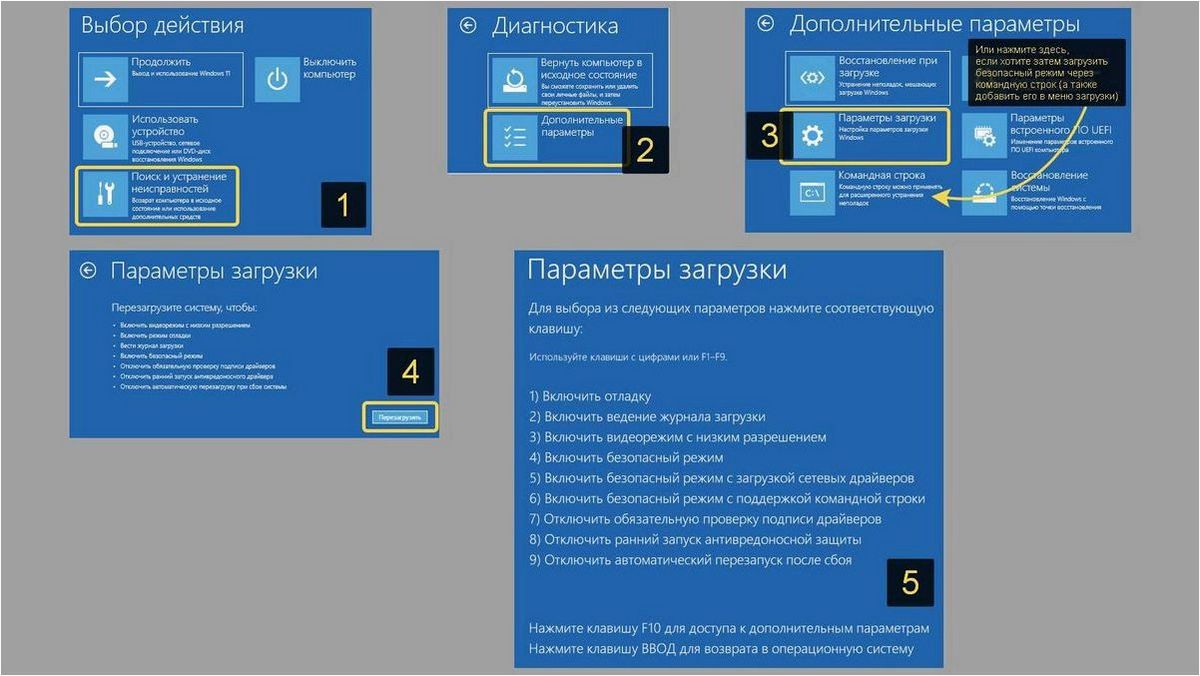
Еще одной причиной, приводящей к активации режима безопасности, может быть наличие вредоносного программного обеспечения на компьютере. Вирусы, трояны и другие вредоносные программы могут повредить системные файлы и настройки, что приводит к нестабильной работе операционной системы. В ответ на обнаружение угрозы, система переходит в режим безопасности, чтобы предотвратить дальнейшее распространение вредоносного ПО и обеспечить безопасность данных пользователя.
- Проблемы с драйверами и оборудованием
- Вредоносное программное обеспечение
Как вернуться к обычному режиму работы в Windows 11
Если вам потребовалось переключиться из безопасного режима в Windows 11, следуйте этим простым шагам, чтобы вернуться к обычному режиму работы:
1. Перезагрузите компьютер.
Возможно, простая перезагрузка поможет вам выйти из безопасного режима. Часто после перезагрузки компьютер автоматически возвращается к обычному режиму работы.
2. Проверьте настройки системы.
Как выйти из безопасного режима Windows 11 и Windows 10
Если перезагрузка не помогла, убедитесь, что в настройках системы не активирован безопасный режим. Перейдите в раздел «Настройки» и найдите соответствующую опцию. Если она включена, отключите ее и перезагрузите компьютер снова.
3. Используйте командную строку.
Если предыдущие шаги не помогли, вы можете попробовать выйти из безопасного режима с помощью командной строки. Откройте командную строку с правами администратора и выполните команду, которая отключит безопасный режим. После этого перезагрузите компьютер.
4. Проверьте наличие вредоносного ПО.
Если все предыдущие шаги не помогли, возможно, ваш компьютер заражен вредоносным ПО, которое блокирует выход из безопасного режима. Запустите антивирусное программное обеспечение и проведите полное сканирование системы. После удаления вредоносного ПО перезагрузите компьютер и проверьте, удалось ли выйти из безопасного режима.
Следуя этим шагам, вы сможете вернуться к обычному режиму работы в Windows 11 и продолжить использовать компьютер без ограничений, связанных с безопасным режимом.
Переключение между безопасными режимами в Windows 10 и Windows 11
В операционных системах Windows 10 и Windows 11 существует возможность переключения между различными режимами, предназначенными для обеспечения безопасности работы компьютера. Переключение между безопасными режимами может быть полезным в случае возникновения проблем или необходимости выполнения определенных задач, требующих повышенной безопасности.
1. Безопасный режим сетевыми возможностями
Безопасный режим сетевыми возможностями позволяет запустить операционную систему с ограниченным набором драйверов и служб, но при этом подключиться к сети. Этот режим полезен, когда необходимо выполнить обновления или загрузить драйверы для устройств.
2. Безопасный режим с командной строкой
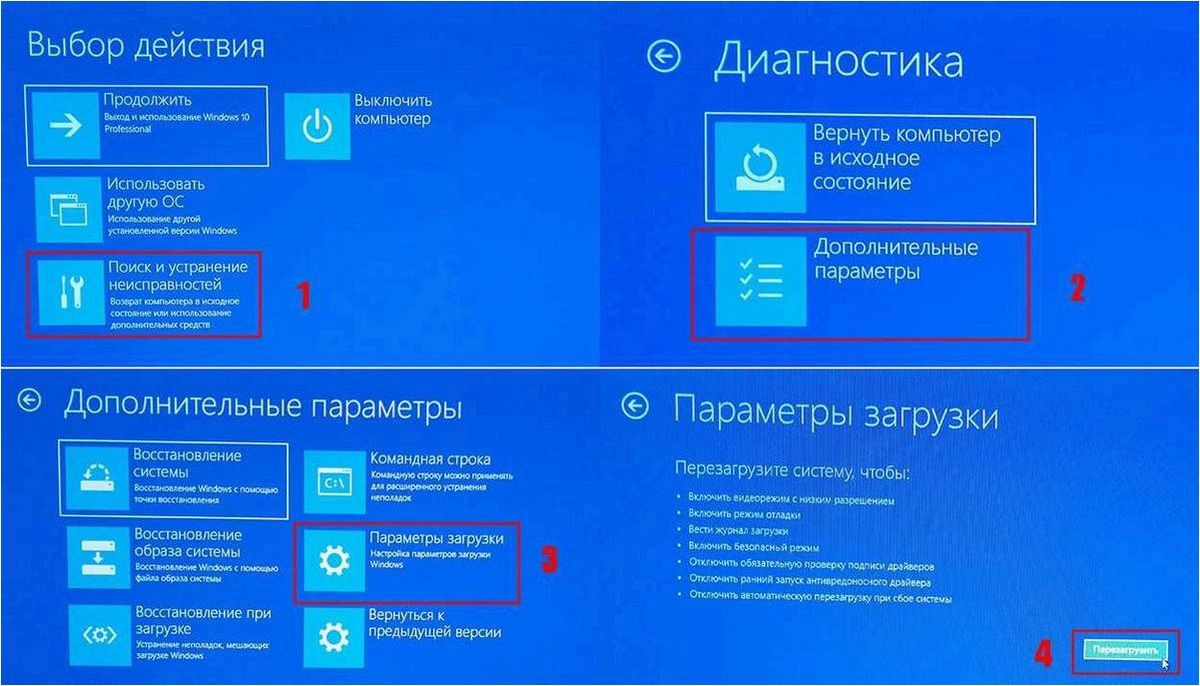
Безопасный режим с командной строкой позволяет запустить операционную систему с минимальным набором драйверов и служб, но при этом предоставляет доступ к командной строке. Этот режим позволяет выполнять различные системные операции и устранять проблемы, необходимые для нормального функционирования компьютера.
- Для переключения в безопасный режим сетевыми возможностями:
- Перезагрузите компьютер.
- Нажмите и удерживайте клавишу F8 до появления экрана с выбором режимов загрузки.
- Выберите «Безопасный режим сетевыми возможностями» и нажмите Enter.
- Для переключения в безопасный режим с командной строкой:
- Перезагрузите компьютер.
- Нажмите и удерживайте клавишу F8 до появления экрана с выбором режимов загрузки.
- Выберите «Безопасный режим с командной строкой» и нажмите Enter.
Переключение между безопасными режимами в Windows 10 и Windows 11 может быть полезным инструментом для устранения проблем и выполнения необходимых операций. Однако, перед выполнением любых действий в безопасных режимах, рекомендуется создать резервные копии данных и ознакомиться с инструкциями операционной системы.
Сходства и различия безопасных режимов в ОС Windows 10 и Windows 11
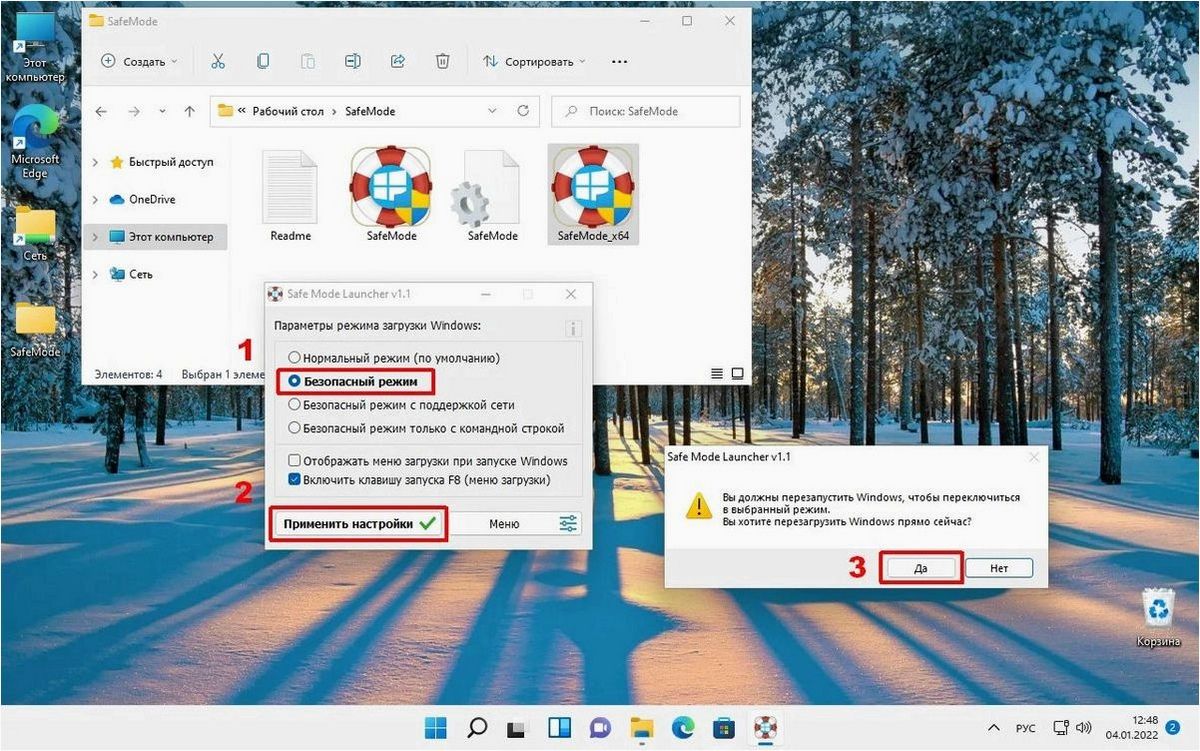
- Загрузка в безопасный режим: В обеих версиях операционной системы Windows доступ к безопасному режиму можно получить путем перезагрузки компьютера и выбора соответствующей опции в меню загрузки. Однако в Windows 11 появилась новая опция «Расширенный запуск», которая предоставляет дополнительные возможности, включая доступ к безопасному режиму.
- Ограниченный доступ: В обоих операционных системах безопасный режим предоставляет ограниченный доступ к системе. Это означает, что некоторые функции и программы могут быть недоступны или работать с ограничениями. Например, в безопасном режиме могут быть отключены некоторые службы и автозагрузка программ.
- Режим сетевой загрузки: В Windows 10 и Windows 11 доступен безопасный режим сетевой загрузки, который позволяет подключиться к интернету и использовать сетевые возможности. Это может быть полезно, если требуется загрузить и установить обновления или скачать необходимые драйверы.
- Возможности отладки: Оба безопасных режима также предоставляют возможности для отладки системы. Это позволяет пользователям и разработчикам идентифицировать и исправлять проблемы, связанные с драйверами или другими элементами операционной системы.
Таким образом, безопасные режимы в Windows 10 и Windows 11 имеют некоторые общие черты, такие как ограниченный доступ и возможности отладки. Однако Windows 11 предлагает дополнительные возможности, включая новую опцию «Расширенный запуск». Важно помнить, что использование безопасного режима должно быть осознанным и ограниченным, и его следует применять только в случае необходимости исправления проблем с операционной системой.







