Как обновить операционную систему до Windows 11 и решить возникающие сложности
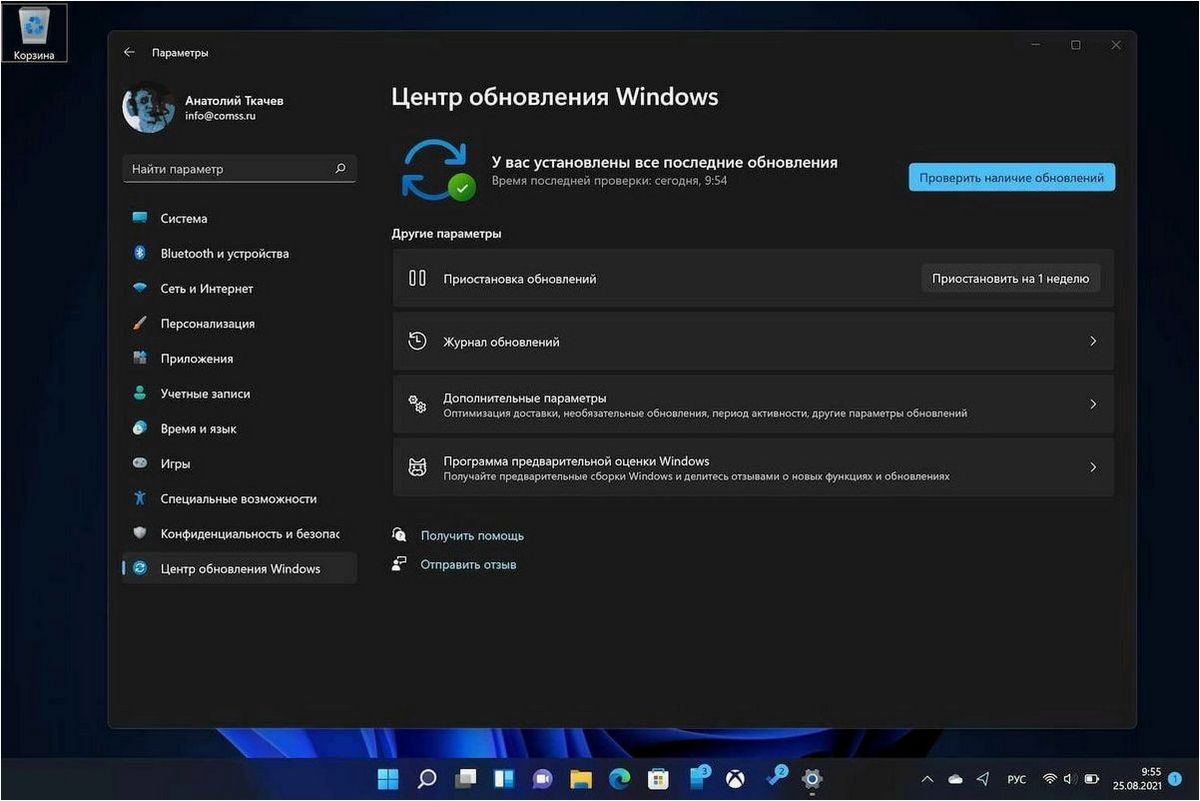
Современный мир информационных технологий постоянно меняется и развивается. Каждый день мы сталкиваемся с новыми технологиями, которые упрощают и улучшают нашу жизнь. Одной из таких технологий является операционная система, которая является основой для работы наших компьютеров и устройств.
Содержание статьи:
Сегодня мы хотим рассказать вам о самом новом и передовом разработке компании, которая называется «ОС 11». Это новое поколение операционных систем, которое обещает изменить наше представление о работе с компьютером. «ОС 11» предлагает множество новых функций и возможностей, которые позволят вам работать более эффективно и комфортно.
В этой статье мы рассмотрим все детали и особенности «ОС 11» и подробно расскажем о том, как обновить вашу текущую операционную систему до новой версии. Мы покажем вам, какие преимущества вы получите, обновившись до «ОС 11», и какие шаги нужно предпринять, чтобы сделать это безопасно и без проблем.
Обновление до Windows 11: Шаги для установки новой операционной системы
В этом разделе мы рассмотрим процедуру обновления вашей текущей операционной системы до Windows 11. Мы подробно опишем необходимые шаги и рекомендации, чтобы обновление прошло успешно и без проблем.
Перед тем, как приступить к обновлению, рекомендуется выполнить резервное копирование всех важных данных, чтобы в случае возникновения каких-либо проблем, вы не потеряли свою информацию. Также необходимо убедиться, что ваш компьютер соответствует минимальным требованиям для установки Windows 11.
Приступая к обновлению, вам потребуется подключение к интернету, так как процесс обновления будет требовать скачивания большого объема данных. В процессе обновления ваш компьютер может несколько раз перезагружаться, поэтому важно не прерывать процесс и дождаться его завершения.
Для начала, откройте меню «Настройки» на вашем компьютере и найдите раздел «Обновление и безопасность». В этом разделе вы найдете опцию «Windows Update». Нажмите на нее, чтобы открыть настройки обновления.
В настройках обновления выберите опцию «Проверить наличие обновлений». Если обновление до Windows 11 доступно для вашего компьютера, вы увидите соответствующее уведомление. Нажмите на кнопку «Обновить», чтобы начать процесс обновления.
После нажатия на кнопку «Обновить», ваш компьютер начнет скачивание необходимых файлов для установки Windows 11. После завершения загрузки, следуйте инструкциям на экране для выполнения установки операционной системы.
После завершения установки, ваш компьютер будет перезагружен и запущен с новой операционной системой Windows 11. Убедитесь, что все ваши программы и данные сохранены, и наслаждайтесь новыми возможностями и функциями Windows 11!
Новые требования к аппаратному обеспечению
С появлением новой операционной системы от компании Microsoft, пользователи сталкиваются с необходимостью удовлетворения новых требований к аппаратному обеспечению своих устройств. Эти требования определяют возможность установки и плавной работы Windows 11, обеспечивая оптимальную производительность и функциональность.
Читайте также: Как бесплатно скачать операционную систему Windows 11 и обновить Windows 10
В мире информационных технологий существует одна важная составляющая, без которой невозможно представить себе работу компьютера — операционная система..
Одним из ключевых изменений является обновленный список совместимости процессоров. Windows 11 поддерживает только 64-битные процессоры, основанные на архитектуре x86-64 или ARM64. Кроме того, требуется наличие процессора с поддержкой набора инструкций SSE2, а также современного набора инструкций TPM (Trusted Platform Module) версии 2.0 или выше для обеспечения безопасности системы.
Другим важным фактором является объем оперативной памяти. Для установки Windows 11 требуется не менее 4 гигабайт оперативной памяти, однако рекомендуется использовать 8 гигабайт или более для оптимальной работы системы.
Также стоит обратить внимание на объем свободного места на жестком диске. Для установки операционной системы потребуется не менее 64 гигабайт свободного места на системном диске. Однако, чтобы использовать некоторые функции и хранить большой объем данных, рекомендуется иметь значительно больше свободного места.
Дополнительные требования включают поддержку DirectX 12 и WDDM 2.0 для обеспечения графической производительности, а также наличие экрана с разрешением не менее 720 пикселей по короткой стороне и 8-битной глубиной цвета.
- Процессор с архитектурой x86-64 или ARM64
- Поддержка набора инструкций SSE2 и TPM 2.0
- Не менее 4 гигабайт оперативной памяти
- Не менее 64 гигабайт свободного места на диске
- Поддержка DirectX 12 и WDDM 2.0
- Экран с разрешением не менее 720 пикселей и 8-битной глубиной цвета
Проверка совместимости вашего ПК
Перед обновлением операционной системы важно убедиться, что ваш компьютер соответствует требованиям новой версии. Проверка совместимости поможет избежать возможных проблем и обеспечит бесперебойную работу Windows 11.
Минимальные требования к системе
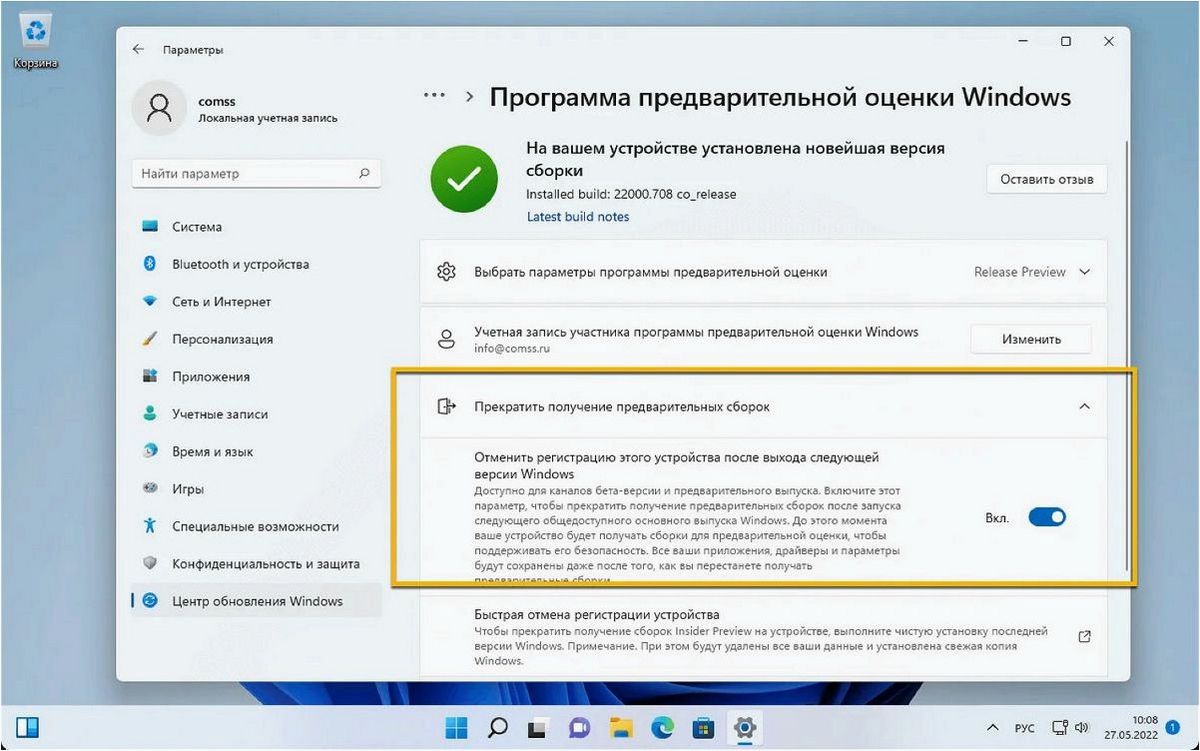
Прежде чем приступить к проверке совместимости, ознакомьтесь с минимальными требованиями к вашему компьютеру для установки Windows 11. Эти требования включают процессор, оперативную память, свободное дисковое пространство и графическую карту.
Проверка совместимости
Существуют несколько способов проверить совместимость вашего компьютера с Windows 11. Один из них — использование официального инструмента от Microsoft. Этот инструмент сканирует вашу систему и предоставляет подробную информацию о совместимости.
| Компонент | Минимальные требования | Ваша система |
|---|---|---|
| Процессор | 64-разрядный процессор с 1 ГГц или более | Двухъядерный процессор с тактовой частотой 2.4 ГГц |
| Оперативная память | 4 ГБ | 8 ГБ |
| Свободное дисковое пространство | 64 ГБ | 256 ГБ |
| Графическая карта | Совместимая с DirectX 12 или выше | AMD Radeon RX 580 |
После проверки совместимости вы сможете принять решение о дальнейших действиях. Если ваш компьютер соответствует требованиям, вы можете приступить к обновлению до Windows 11. В противном случае, вам может потребоваться обновить некоторые компоненты вашей системы или оставить текущую версию операционной системы.
Путь к обновлению: шаги по переходу на новую версию операционной системы
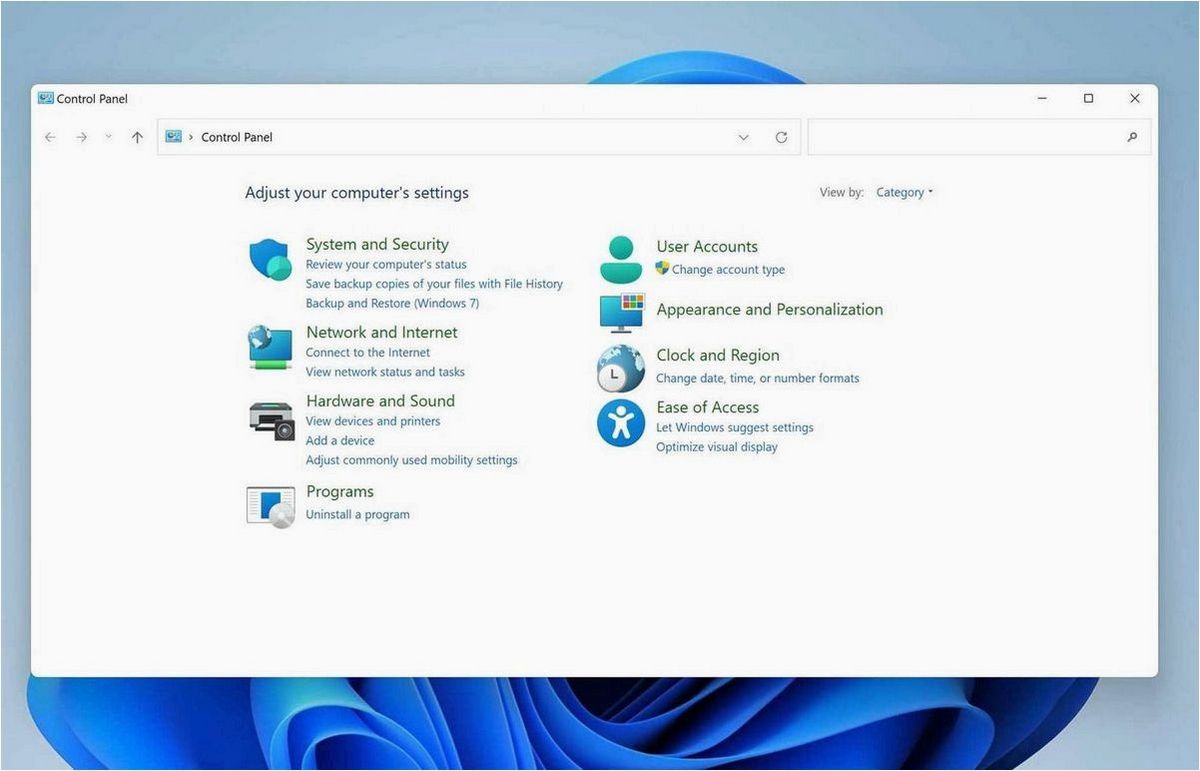
В данном разделе мы рассмотрим последовательность действий, которые необходимо выполнить для успешного обновления операционной системы до новой версии. Следуя этим шагам, вы сможете получить все преимущества и новые возможности, которые предлагает обновленная версия операционной системы.
1. Проверка совместимости
Первым шагом перед обновлением необходимо убедиться в совместимости вашего устройства с новой версией операционной системы. Проверьте системные требования, указанные разработчиками, чтобы убедиться, что ваше устройство соответствует им. Также рекомендуется проверить список совместимых программ и устройств, чтобы убедиться, что они будут работать без проблем после обновления.
2. Резервное копирование данных
Перед выполнением обновления рекомендуется создать резервную копию всех важных данных на вашем устройстве. Это позволит вам избежать потери информации в случае непредвиденных ситуаций или проблем во время процесса обновления. Вы можете использовать встроенные инструменты операционной системы или сторонние программы для создания резервной копии ваших файлов и настроек.
3. Запуск процесса обновления
Когда вы убедились в совместимости вашего устройства и создали резервную копию данных, вы готовы к запуску процесса обновления. В большинстве случаев достаточно войти в настройки операционной системы и найти раздел, отвечающий за обновления. Там вы сможете найти и запустить процесс обновления до новой версии. Следуйте инструкциям на экране и дождитесь завершения процесса.
| Преимущества обновления | Новые возможности |
|---|---|
| Улучшенная производительность | Новый дизайн и интерфейс |
| Большая безопасность | Улучшенная поддержка мультимедиа |
| Новые функции и инструменты | Повышенная стабильность работы системы |







