Как определить количество оперативной памяти в компьютере или ноутбуке без точек и двоеточий
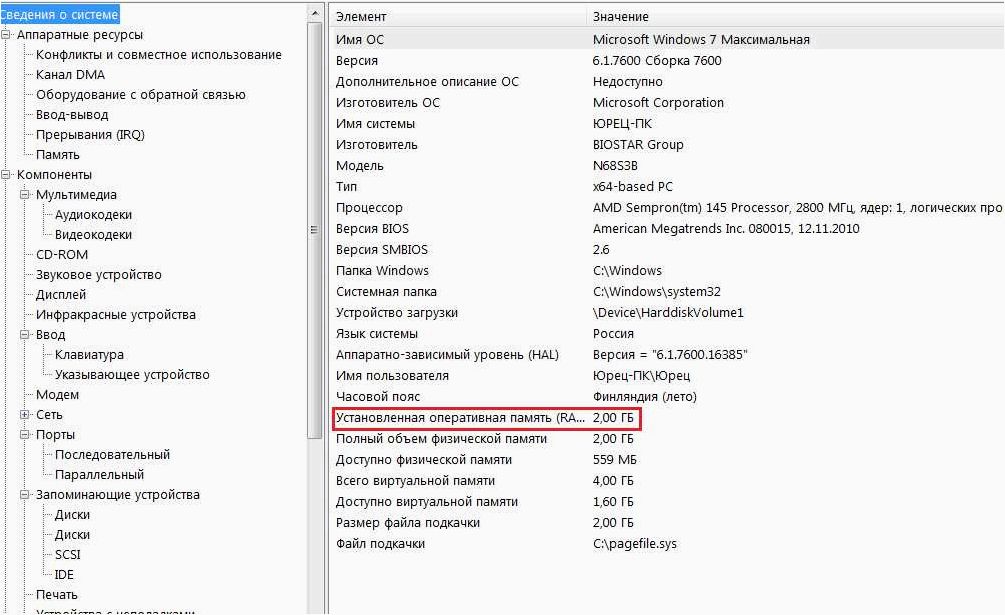
В наше время компьютеры и ноутбуки стали неотъемлемой частью нашей повседневной жизни. Мы используем их для работы, общения, развлечений и многих других целей. Однако, как и любые другие технические устройства, они имеют свои ограничения и проблемы, с которыми мы иногда сталкиваемся.
Содержание статьи:
- Определение объема оперативной памяти в Windows 11: методы и.
- Как узнать количество оперативной памяти через системные.
- Использование командной строки для определения объема оперативной.
- Специализированные программы для определения объема оперативной.
- Возможные сложности при определении объема оперативной памяти в.
Одной из таких проблем является нехватка оперативной памяти, которая может существенно замедлить работу вашего компьютера или ноутбука. Оперативная память — это своего рода «рабочее пространство» вашего устройства, где хранятся данные, которые в данный момент используются программами и процессами. Чем больше оперативной памяти у вас установлено, тем быстрее и эффективнее будет работать ваше устройство.
Однако, чтобы решить проблему нехватки оперативной памяти, нужно сначала узнать, сколько свободного места осталось на вашем компьютере или ноутбуке. Но как это сделать? В этой статье мы расскажем вам о нескольких способах, которые помогут вам узнать объем оперативной памяти и определить, достаточно ли ее у вас для комфортной работы.
Определение объема оперативной памяти в Windows 11: методы и инструменты
1. Использование системных настроек
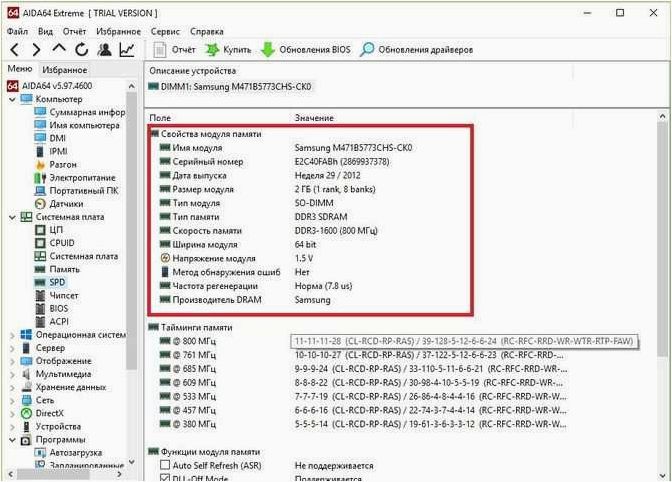
Первым и самым простым способом определения объема оперативной памяти является использование системных настроек Windows 11. Для этого необходимо открыть «Параметры» (Settings) и перейти в раздел «Система» (System). Здесь вы найдете информацию о вашем компьютере или ноутбуке, включая объем установленной оперативной памяти.
2. Использование командной строки
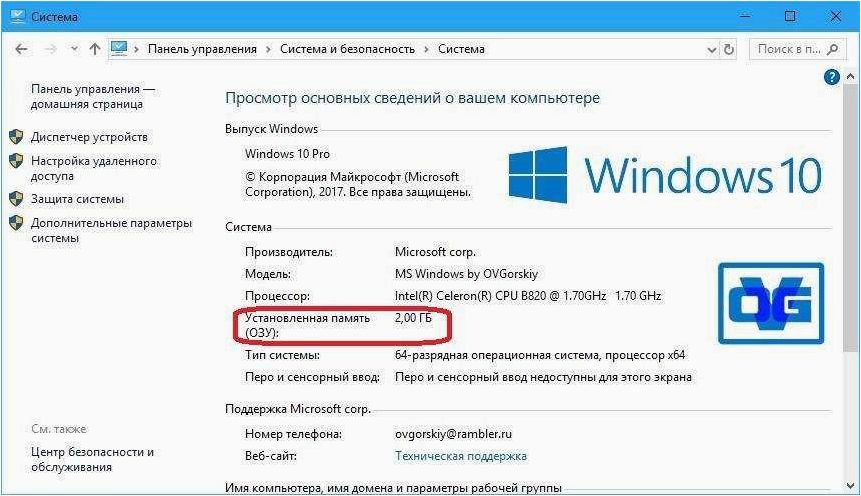
Для более подробной информации о оперативной памяти можно воспользоваться командной строкой. Откройте командную строку, набрав «cmd» в поле поиска Windows, и выполните команду «wmic MemoryChip get BankLabel, Capacity». В результате будет выведена информация о каждом модуле оперативной памяти, включая объем в байтах.
- Параметр «BankLabel» показывает номер слота, в который установлен модуль памяти.
- Параметр «Capacity» указывает объем оперативной памяти в байтах.
Используя команду «wmic MemoryChip get Capacity», вы также можете получить общий объем оперативной памяти в системе.
3. Использование сторонних программ
Читайте также: Количество слотов оперативной памяти в Windows 11 и Windows 10 — как узнать?
С каждым новым выпуском операционной системы от компании Microsoft становится все важнее знать, какой объем оперативной памяти можно установить на свой..
Для более удобного и подробного анализа оперативной памяти можно воспользоваться сторонними программами. Некоторые из них предоставляют дополнительные функции, такие как мониторинг использования памяти в реальном времени и оптимизация работы системы. Примерами таких программ являются CPU-Z, HWMonitor, AIDA64 и другие.
Определение объема оперативной памяти в Windows 11 является важным шагом для оптимизации работы системы. Используя системные настройки, командную строку или сторонние программы, вы сможете получить необходимую информацию о вашей оперативной памяти и принять соответствующие меры для улучшения производительности вашего компьютера или ноутбука.
Как узнать количество оперативной памяти через системные настройки
Чтобы узнать количество оперативной памяти через системные настройки, следуйте этим шагам:
- Откройте «Пуск» и найдите «Настройки».
- В разделе «Настройки» выберите «Система».
- На левой панели выберите «О системе».
- На странице «О системе» найдите раздел «Установленная память (RAM)».
- Здесь вы увидите информацию о количестве установленной оперативной памяти в вашей системе.
Узнав количество оперативной памяти, вы можете сравнить его с требованиями программ или игр, которые вы планируете использовать, чтобы убедиться, что ваша система отвечает их требованиям. Кроме того, зная количество оперативной памяти, вы можете решить, нужно ли вам увеличить ее объем для улучшения производительности вашего компьютера или ноутбука.
Использование командной строки для определения объема оперативной памяти
1. Команда systeminfo
Одним из способов определить объем оперативной памяти является использование команды systeminfo. Для этого откройте командную строку, нажав клавишу Win + R и введя «cmd» в поле «Выполнить». В открывшемся окне командной строки введите команду «systeminfo» и нажмите Enter. После выполнения команды вы увидите информацию о вашей системе, включая объем установленной оперативной памяти.
2. Команда wmic
Другой способ определения объема оперативной памяти — использование команды wmic. Откройте командную строку, как описано выше, и введите команду «wmic memorychip get capacity». После выполнения команды вы увидите список значений, представляющих объемы памяти каждого установленного модуля.
3. Команда tasklist
Еще один способ получить информацию о памяти — использовать команду tasklist. Откройте командную строку и введите команду «tasklist /fi «IMAGENAME eq explorer.exe»». После выполнения команды вы увидите информацию о процессе explorer.exe, включая потребление памяти.
Используя указанные команды, вы можете легко определить объем оперативной памяти на вашем компьютере или ноутбуке. Это поможет вам лучше понять характеристики вашей системы и решить возможные проблемы, связанные с памятью.
Специализированные программы для определения объема оперативной памяти
1. Программа AIDA64
Одним из популярных инструментов для определения объема оперативной памяти является программа AIDA64. Она предоставляет детальную информацию о системе, включая количество установленной оперативной памяти, ее тип и тактовую частоту. AIDA64 также отображает текущую загрузку памяти и использование каждого отдельного модуля.
2. Программа CPU-Z
Как узнать максимальный объем оперативной памяти
Еще одной полезной программой для определения объема оперативной памяти является CPU-Z. Она предоставляет подробную информацию о компьютере, включая данные о памяти. CPU-Z покажет объем установленной оперативной памяти, количество слотов и заполнение каждого слота, а также SPD-информацию о каждом модуле памяти.
Выбор программы для определения объема оперативной памяти зависит от предпочтений и потребностей пользователя. Как правило, такие специализированные инструменты обладают удобным интерфейсом и предоставляют достоверную информацию, которая может быть полезна при апгрейде памяти, диагностике системы или просто для общего контроля над использованием оперативной памяти на компьютере или ноутбуке.
Возможные сложности при определении объема оперативной памяти в операционной системе Windows 11
1. Неправильное отображение объема оперативной памяти
Одной из распространенных проблем при определении объема оперативной памяти в Windows 11 является неправильное отображение этой информации. Причиной этого может быть несовместимость или неактуальность драйверов, использование устаревшего программного обеспечения или наличие ошибок в самой операционной системе. В результате, система может неправильно определять объем установленной оперативной памяти или отображать некорректные данные.
Для решения этой проблемы рекомендуется обновить драйверы устройств, установить последние обновления операционной системы и проверить наличие ошибок в системном журнале. Также полезно выполнить проверку системы на наличие вредоносных программ, которые могут повлиять на правильное отображение объема оперативной памяти.
2. Ограничение объема оперативной памяти
Другой проблемой, с которой пользователи могут столкнуться, является ограничение доступного объема оперативной памяти в Windows 11. Это может быть вызвано различными факторами, такими как настройки BIOS, ограничения операционной системы или неправильные конфигурации программного обеспечения.
Для решения этой проблемы рекомендуется проверить настройки BIOS и убедиться, что они позволяют использовать максимальный объем оперативной памяти. Также стоит обратить внимание на ограничения операционной системы и убедиться, что используется версия Windows 11, которая поддерживает требуемый объем оперативной памяти. Если проблема остается нерешенной, возможно потребуется обратиться к специалистам или производителю компьютера.
| Проблема | Решение |
|---|---|
| Неправильное отображение объема оперативной памяти | — Обновить драйверы устройств — Установить последние обновления операционной системы — Проверить системный журнал на наличие ошибок — Проверить систему на наличие вредоносных программ |
| Ограничение объема оперативной памяти | — Проверить настройки BIOS — Убедиться в поддержке требуемого объема оперативной памяти операционной системой — Обратиться к специалистам или производителю компьютера |







