Как отключить активацию из спящего режима с помощью мыши и клавиатуры

Возможно, вы уже столкнулись с ситуацией, когда ваш компьютер или ноутбук выходит из режима сна, просто потому что вы случайно коснулись мыши или нажали клавишу на клавиатуре. Это может быть раздражающим и непрактичным, особенно если вы находитесь в помещении с низкой освещенностью или хотите сохранить заряд батареи на своем устройстве.
Содержание статьи:
Отключение функции «Разбудить компьютер»
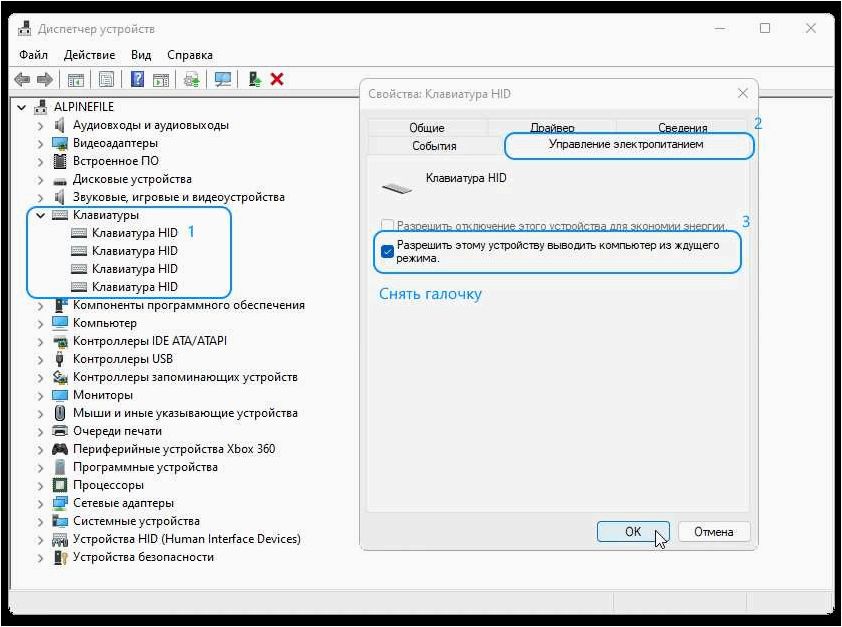
Отключение функции автоматического пробуждения
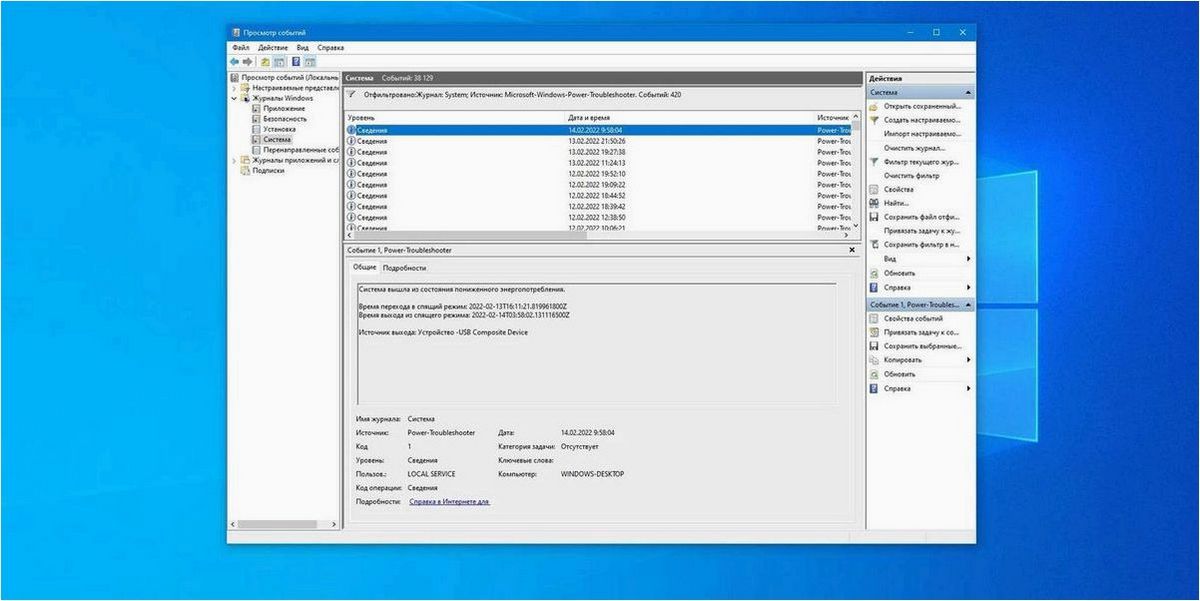
Для отключения функции «Разбудить компьютер» необходимо выполнить следующие шаги:
- Открыть Панель управления: Для этого можно воспользоваться поиском в меню «Пуск» или щелкнуть правой кнопкой мыши на значке «Пуск» и выбрать «Панель управления».
- Выбрать раздел «Параметры питания»: В Панели управления найдите раздел «Параметры питания» и щелкните на нем для открытия.
- Настроить план электропитания: В открывшемся окне «Параметры питания» найдите активный план электропитания (обычно это «Сбалансированный») и щелкните на ссылке «Изменить план».
- Настроить дополнительные параметры плана: В окне настройки плана электропитания найдите ссылку «Изменить дополнительные параметры плана».
- Отключить функцию «Разбудить компьютер»: В списке параметров найдите раздел «Установить время пробуждения» или подобный и установите значение «Никогда».
- Сохранить изменения: Нажмите кнопку «ОК» или «Применить» для сохранения внесенных изменений.
Читайте также: Как удалить пароль после спящего режима в операционных системах Windows 11 и Windows 10
Многие пользователи операционных систем Windows 11 и Windows 10 сталкиваются с неприятной ситуацией, когда после выхода из спящего режима система требует..
После выполнения указанных выше шагов, функция «Разбудить компьютер» будет отключена, и компьютер не будет автоматически просыпаться при движении мыши или нажатии клавиши.
Важно отметить, что отключение этой функции может привести к тому, что компьютер не будет реагировать на внешние сигналы и останется в спящем режиме даже при попытке активации. Поэтому перед отключением рекомендуется внимательно продумать необходимость данной процедуры.
Настройка энергосбережения
В данном разделе рассмотрим процесс изменения настроек питания, который позволит вам эффективно управлять энергопотреблением вашего устройства и продлить время его автономной работы.
Как запретить мыши и клавиатуре выводить компьютер из спящего режима
Выбор режима энергосбережения
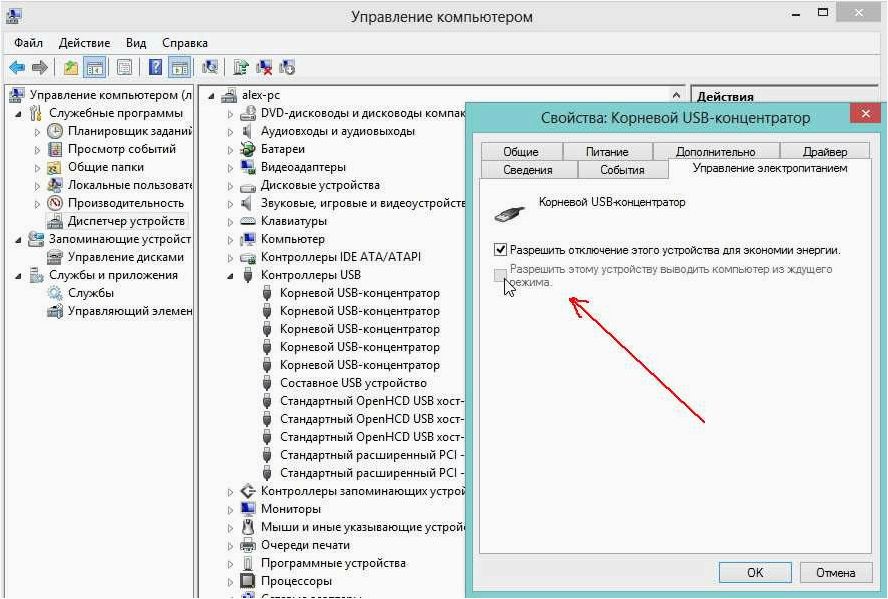
Первым шагом в изменении настроек питания является выбор подходящего режима энергосбережения. Различные режимы позволяют настроить работу устройства в зависимости от ваших потребностей. Например, вы можете выбрать режим «Экономия энергии», чтобы минимизировать энергопотребление во время простоя, или режим «Высокая производительность», чтобы обеспечить максимальную производительность при работе с ресурсоемкими задачами.
Настройка времени ожидания
Одним из ключевых параметров настроек питания является время ожидания перед переходом устройства в спящий режим. Вы можете установить оптимальное время ожидания в соответствии с вашими потребностями. Если вы часто оставляете устройство без дела на короткие промежутки времени, рекомендуется установить более короткое время ожидания, чтобы устройство переходило в спящий режим быстрее и экономило энергию. В случае, когда вы планируете оставить устройство на длительное время без использования, можно увеличить время ожидания или отключить спящий режим полностью.
Дополнительные настройки питания
Помимо выбора режима энергосбережения и времени ожидания, существуют и другие дополнительные настройки питания, позволяющие более гибко управлять энергопотреблением устройства. Например, вы можете настроить яркость экрана, отключить или настроить работу жесткого диска в режиме простоя, а также настроить поведение устройства при закрытии крышки или нажатии кнопки питания.
- Настройка яркости экрана: позволяет уменьшить яркость экрана для снижения энергопотребления.
- Управление жестким диском: вы можете настроить работу жесткого диска в режиме простоя, чтобы минимизировать его активность и снизить энергопотребление.
- Действия при закрытии крышки: определите, что должно происходить при закрытии крышки ноутбука, например, переход в спящий режим или выключение устройства.
- Действия при нажатии кнопки питания: выберите, что должно происходить при нажатии кнопки питания, например, переход в спящий режим или выключение устройства.
Изменение настроек питания позволит вам настроить работу вашего устройства таким образом, чтобы оно максимально соответствовало вашим потребностям по энергопотреблению и продолжительности автономной работы.
Использование специального программного обеспечения
Программное обеспечение такого рода может быть установлено на компьютер с операционной системой Windows и предоставляет удобный и интуитивно понятный интерфейс для настройки параметров энергосбережения. Оно также может предлагать рекомендации по оптимизации работы компьютера и предупреждать пользователя о возможных проблемах или нарушениях в режимах энергосбережения.







