Как отключить автоматическое открытие Ножниц при нажатии Print Screen
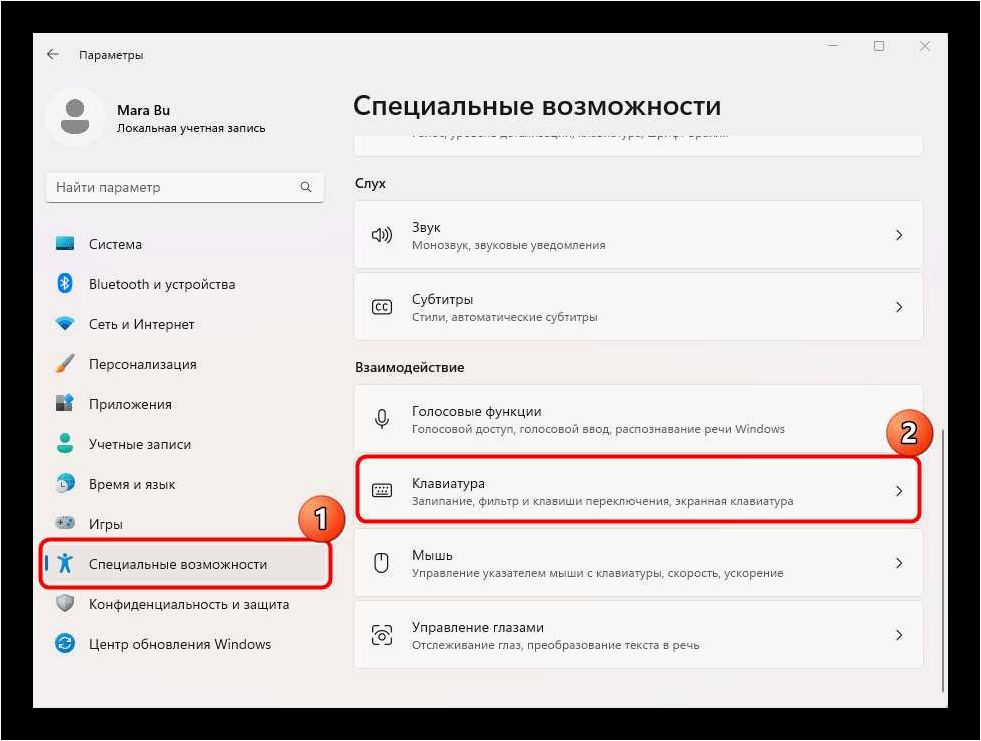
В современном мире компьютерных технологий, каждый пользователь сталкивается с различными проблемами и неудобствами при работе с операционной системой. Одной из таких проблем является открытие приложения «Ножницы» при нажатии клавиши Print Screen. Это может быть не только раздражающим, но и занимать драгоценное время пользователя, которое могло бы быть потрачено на более важные задачи.
Содержание статьи:
К счастью, существует способ решить данную проблему и избавиться от нежелательного открытия «Ножниц» при использовании клавиши Print Screen. Наша статья предлагает вам подробную инструкцию по устранению этого неудобства и возвращению контроля над вашей операционной системой.
Прежде всего, стоит отметить, что данная проблема не является уникальной для операционной системы, на которой вы работаете. Многие пользователи сталкиваются с аналогичными сложностями, и именно поэтому мы решили поделиться с вами нашими знаниями и опытом в данной области.
Отключение автоматического открытия приложения при нажатии Print Screen

Отключение автоматического открытия Ножниц при нажатии Print Screen
Чтобы избавиться от автоматического открытия приложения Ножницы при нажатии на кнопку Print Screen, следуйте следующим шагам:
| Шаг 1: | Откройте меню Пуск и выберите «Настройки». |
| Шаг 2: | В разделе «Система» выберите «Экран и захват» в боковом меню. |
| Шаг 3: | В разделе «Захват экрана» найдите опцию «При нажатии клавиши Print Screen открывать приложение Ножницы» и переключите ее в положение «Выкл». |
Альтернативные способы сохранения скриншотов
Если вы не хотите использовать приложение Ножницы для сохранения скриншотов, существуют и другие способы:
1. Использование комбинации клавиш Windows + Shift + S для открытия инструмента «Обрезка и аннотация». Этот инструмент позволяет вырезать и аннотировать выбранный фрагмент экрана, а затем сохранить его в буфер обмена или в файл.
2. Использование программ третьих сторон, таких как Lightshot, Greenshot или Snagit, которые предоставляют дополнительные функции и возможности для обработки скриншотов.
Выбирайте наиболее удобный и подходящий вариант для ваших потребностей, чтобы избежать нежелательного открытия Ножниц при нажатии на кнопку Print Screen в операционной системе Windows 11.
Читайте также: Как отключить автоматический запуск Microsoft Edge при входе в систему
Каждый раз, когда мы включаем свой компьютер или ноутбук, наша операционная система предлагает нам удобство автоматического запуска определенных..
Причины возникновения сложности и ее последствия
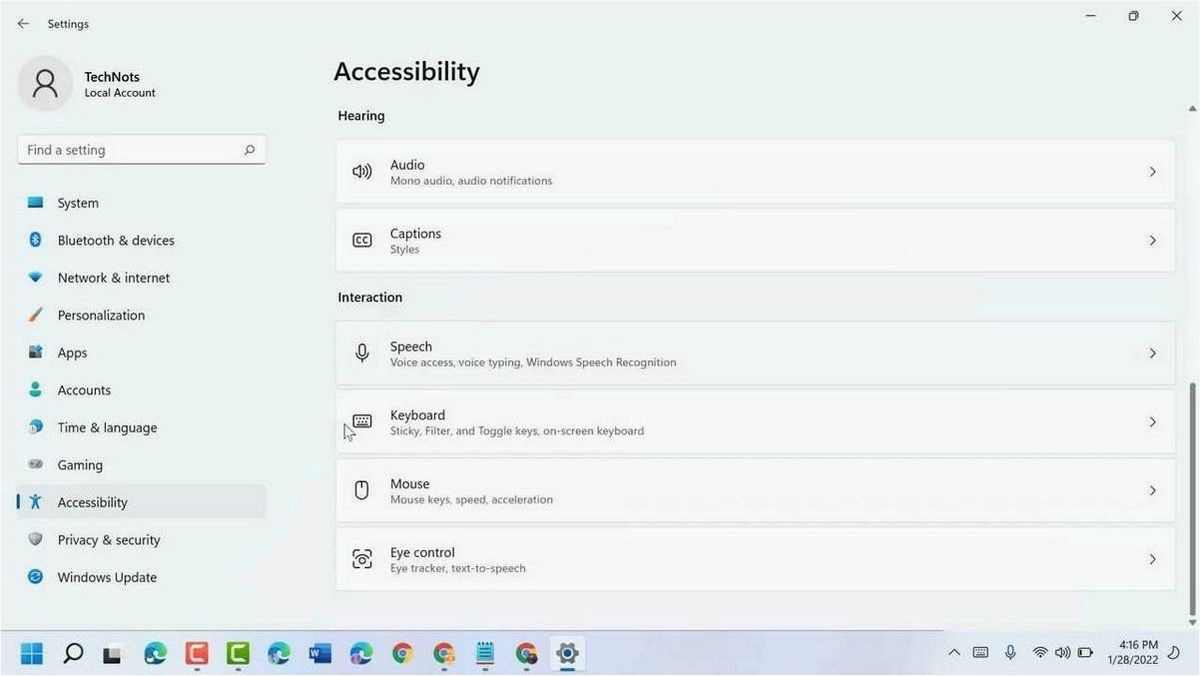
Факторы возникновения проблемы:
При анализе данной сложности необходимо учитывать ряд факторов, которые могут стать причиной ее возникновения. Одним из таких факторов является настройка операционной системы, которая может быть несовместима с определенными приложениями или функциями. Возможно, при обновлении операционной системы произошли изменения в настройках, которые повлияли на работу определенных функций, включая нажатие клавиши Print Screen.
Как отключить ножницы при нажатии Print Screen в Windows 11
Другим фактором может быть наличие конфликтов с другими приложениями или программами, которые могут перехватывать нажатие клавиши Print Screen и вызывать открытие программы «Ножницы».
Кроме того, возможны проблемы с драйверами устройств, которые могут вызывать неправильную реакцию операционной системы на нажатие клавиши Print Screen.
Последствия проблемы:
Неправильное открытие программы «Ножницы» при нажатии клавиши Print Screen может привести к ряду негативных последствий. Во-первых, это может привести к потере времени пользователя, так как каждый раз необходимо закрывать программу «Ножницы» и продолжать работу. Кроме того, такая проблема может вызывать раздражение и ухудшать общую производительность работы пользователя.
Важно отметить, что данная проблема может также повлиять на работу других программ или приложений, которые могут использовать функцию Print Screen. Это может привести к неправильному сохранению скриншотов или их отсутствию, что может быть особенно проблематично для пользователей, работающих с графическими приложениями или веб-дизайном.
Таким образом, понимание причин возникновения данной проблемы и ее последствий является важным шагом в решении данного технического вопроса и обеспечении более эффективной работы операционной системы.
Как временно отключить активацию Ножниц при использовании Print Screen
1. Использование альтернативных программ
Один из способов обойти данную проблему — использовать сторонние программы для создания скриншотов. Существует множество программ, которые предоставляют возможность делать скриншоты экрана без активации Ножниц. Таким образом, вы можете временно отключить функцию открытия Ножниц и использовать другую программу для получения необходимых скриншотов.
2. Изменение настроек клавиатуры
Если вы хотите временно отключить активацию Ножниц при нажатии клавиши Print Screen, вы можете изменить настройки клавиатуры. В операционной системе Windows есть возможность переназначения клавиш, включая клавишу Print Screen. Вы можете назначить другую клавишу для создания скриншотов, чтобы избежать активации Ножниц. После выполнения необходимых задач вы сможете вернуть настройки клавиатуры к исходному состоянию.
3. Использование командной строки
Для временного отключения открытия Ножниц при нажатии клавиши Print Screen вы можете воспользоваться командной строкой. Запустите командную строку от имени администратора и выполните следующую команду: «reg add HKCU\Software\Microsoft\Windows\CurrentVersion\Explorer\Advanced /v DisabledHotkeys /t REG_SZ /d 00000002 /f». Это позволит отключить функцию открытия Ножниц при нажатии клавиши Print Screen до перезагрузки системы.
Обратите внимание, что данные способы временно отключают функцию открытия Ножниц при нажатии клавиши Print Screen и могут потребовать дополнительных действий для возврата к исходному состоянию. Будьте внимательны и следуйте инструкциям.
Решение проблемы окончательно: изменение настроек операционной системы
Для решения данной проблемы необходимо внести изменения в настройки операционной системы, чтобы избежать автоматического запуска приложения «Ножницы» при нажатии клавиши Print Screen. Это позволит вам свободно использовать данную клавишу для других целей или просто сохранить скриншот без открытия дополнительного приложения.
Для изменения настроек в Windows 11 вам потребуется выполнить следующие шаги:
- Откройте меню «Пуск» и выберите «Настройки».
- В открывшемся окне «Настройки» найдите и выберите «Система».
- На странице «Система» выберите «Клавиатура» в левой панели.
- Прокрутите страницу вниз и найдите раздел «Дополнительные настройки клавиатуры».
- В разделе «Дополнительные настройки клавиатуры» выберите «Комбинации клавиш».
- В открывшемся окне «Комбинации клавиш» найдите опцию «Print Screen».
- Отключите опцию «Открыть приложение Ножницы после скриншота» путем снятия галочки.
- Сохраните изменения и закройте окно «Настройки».
После выполнения этих шагов вы больше не столкнетесь с открытием приложения «Ножницы» при нажатии клавиши Print Screen. Теперь вы сможете использовать эту клавишу по своему усмотрению и сохранять скриншоты без лишних прерываний.
Изменение настроек операционной системы Windows 11 позволяет полностью решить данную проблему и обеспечить более удобное использование компьютера без неожиданных открытий приложений.







