Как отключить журнал событий Windows 11 и Windows 10
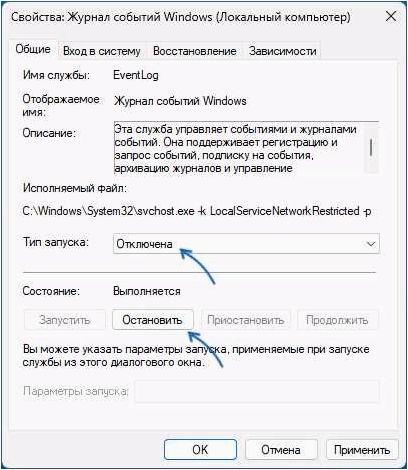
В жизни каждого пользователя компьютера возникают ситуации, когда необходимо разобраться в проблемах, которые могут возникать в операционных системах. Одним из способов анализа таких проблем является доступ к журналу событий, который предоставляет информацию о различных процессах и действиях, происходящих в системе.
Содержание статьи:
Однако, несмотря на полезность журнала событий, некоторые пользователи могут столкнуться с проблемой его записи. Это может быть вызвано различными факторами, такими как ограничения в правах доступа, неправильные настройки или конфликты с другими программами.
В данной статье мы рассмотрим способы отключения записи событий в операционных системах Windows, а именно Windows 11 и Windows 10. Мы предоставим вам несколько методов, при помощи которых вы сможете управлять журналом событий и решить возникающие проблемы.
Почему регистрация событий в Windows 11 может вызывать неудобства для пользователей
Одной из проблем, связанных с журналом событий, является его объем и нагрузка на систему. Постоянная регистрация и хранение информации о событиях может занимать значительное количество места на жестком диске и замедлять работу системы. Это особенно актуально для пользователей с ограниченным объемом памяти или старых компьютеров.
Кроме того, некоторые пользователи могут считать, что регистрация событий в журнале является нарушением их приватности. Ведь система может регистрировать информацию о запущенных приложениях, посещенных веб-сайтах и других действиях пользователя. Для тех, кто беспокоится о конфиденциальности своих данных, наличие активного журнала событий может быть проблемой.
Кроме того, некоторые пользователи могут просто не видеть необходимости в регистрации событий и не пользоваться этой функцией. В этом случае, наличие активного журнала событий может быть просто излишним и лишним занимать место на жестком диске.
Читайте также: Как отключить ускорение мыши в Windows 11 и Windows 10
Одной из ключевых особенностей операционных систем является возможность настройки различных параметров, включая скорость и ускорение мыши. Однако, в..
В связи с этим, некоторые пользователи могут захотеть отключить журнал событий в Windows 11. В следующем разделе будет рассмотрено, как это можно сделать и какие последствия могут возникнуть при отключении данной функции.
Отключение журнала событий в Windows 11: полезные советы
1. Использование групповой политики
Один из способов отключения журнала событий в Windows 11 — это использование групповой политики. Групповая политика позволяет настроить различные параметры операционной системы и приложений. Чтобы отключить журнал событий, необходимо выполнить следующие шаги:
а) Откройте «Меню Пуск» и введите «gpedit.msc» в строке поиска.
б) В открывшемся окне «Редактора локальной групповой политики» перейдите к следующему пути: Конфигурация компьютера -> Административные шаблоны -> Службы Windows -> Журнал событий.
в) Дважды щелкните на опции «Отключить журнал событий».
г) Выберите «Включено» и нажмите «ОК».
2. Изменение реестра
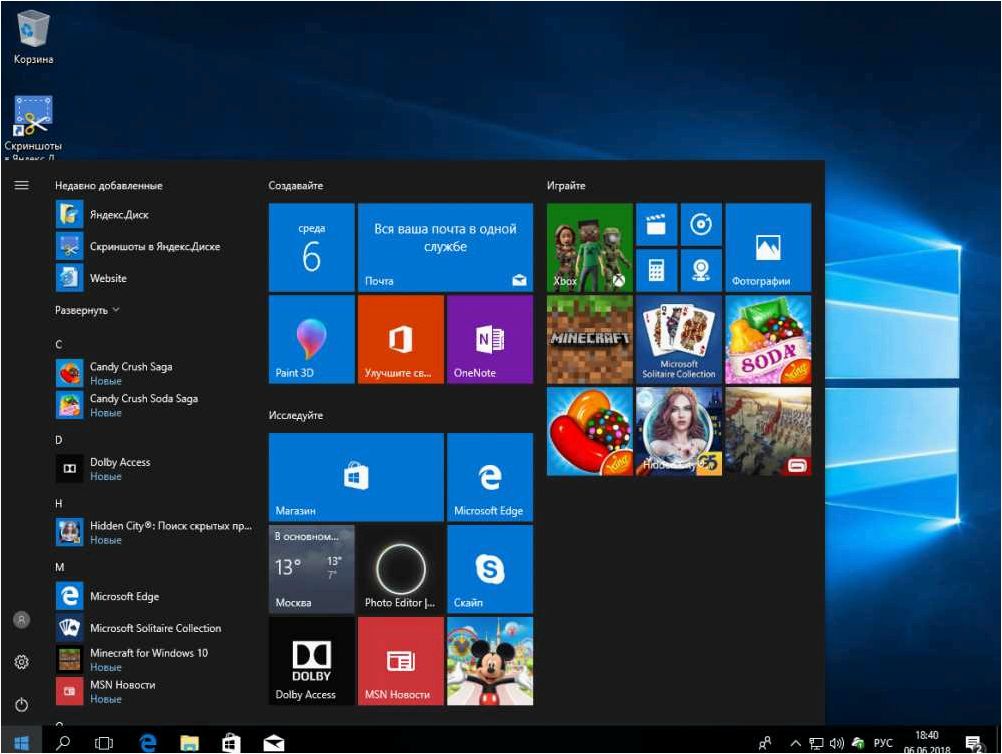
Другим способом отключения журнала событий является изменение реестра операционной системы. Реестр содержит информацию о настройках и параметрах Windows. Чтобы отключить журнал событий, выполните следующие действия:
Как очистить журнал защиты Windows 11/10
а) Откройте «Меню Пуск» и введите «regedit» в строке поиска.
б) В открывшемся редакторе реестра перейдите по следующему пути: HKEY_LOCAL_MACHINE\SYSTEM\CurrentControlSet\Services\EventLog.
в) Найдите папку, соответствующую журналу событий, который вы хотите отключить.
г) Щелкните правой кнопкой мыши на этой папке и выберите «Удалить».
Помните, что отключение журнала событий может повлиять на возможность отслеживания и решения проблем в операционной системе. Поэтому рекомендуется выполнять данные действия с осторожностью и только при необходимости.
Отключение журнала событий в операционной системе Windows 10
1. Отключение журнала событий через «Службы»
Первым способом является отключение журнала событий через «Службы». Для этого необходимо выполнить следующие шаги:
- Откройте меню «Пуск» и введите в поисковой строке «Службы».
- Выберите «Службы» из списка результатов.
- В открывшемся окне найдите службу «Журнал событий» и дважды кликните на неё.
- В окне свойств службы выберите «Тип запуска» и выберите «Отключено».
- Нажмите «Применить» и «ОК», чтобы сохранить изменения.
2. Отключение журнала событий через реестр
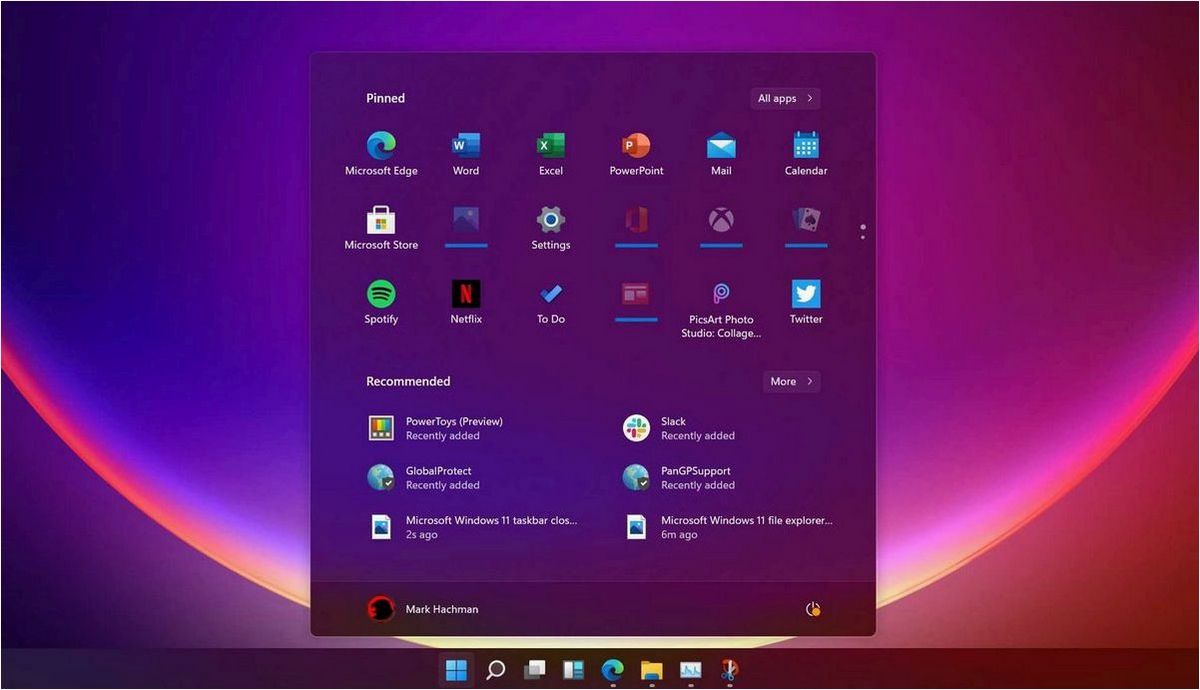
Вторым способом является отключение журнала событий через реестр. Для этого необходимо выполнить следующие шаги:
- Откройте редактор реестра, нажав комбинацию клавиш Win + R и введя «regedit».
- Перейдите по следующему пути: HKEY_LOCAL_MACHINE\SYSTEM\CurrentControlSet\Services\EventLog.
- В правой части окна найдите ключ «Start» и дважды кликните на него.
- В открывшемся окне измените значение на «4» и нажмите «ОК».
После выполнения указанных выше шагов, журнал событий будет отключен в операционной системе Windows 10. Учтите, что отключение журнала событий может привести к потере информации о системных событиях, поэтому рекомендуется быть внимательным при использовании данной функции.







