Как открыть Параметры быстродействия в Windows 11 и Windows 10
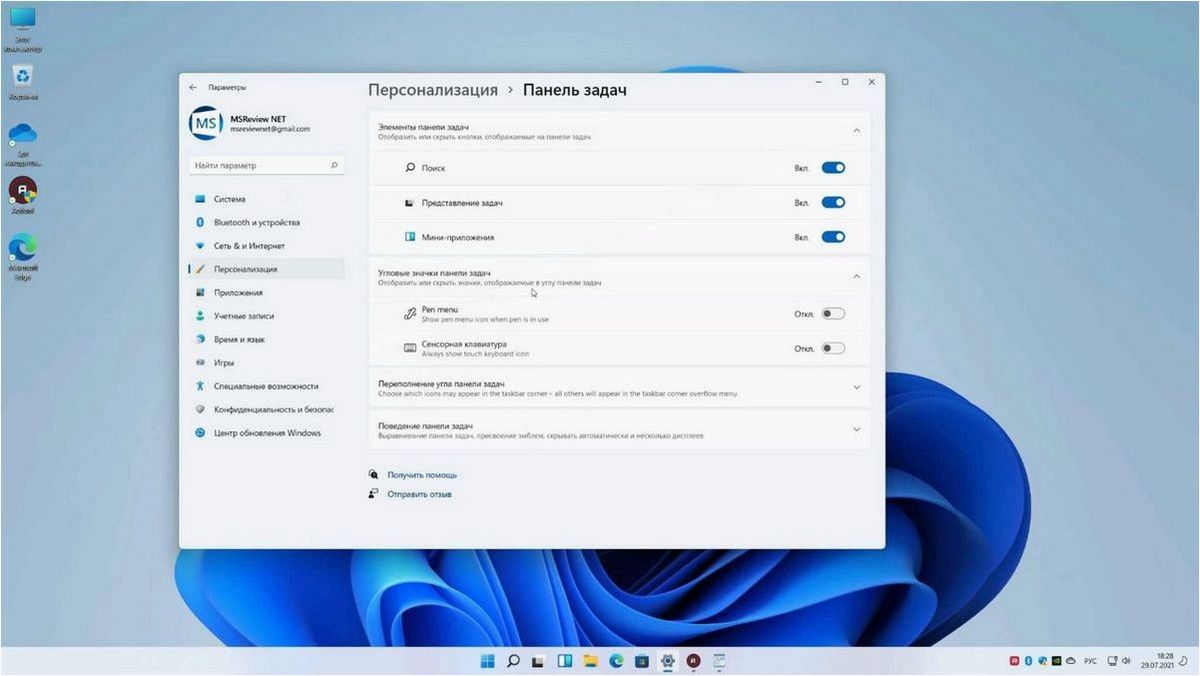
Каждый пользователь операционных систем Windows 11 и Windows 10 стремится к максимальной производительности своего устройства. Однако, не всегда это удается достичь без дополнительных настроек и оптимизаций.
Содержание статьи:
Один из ключевых аспектов, влияющих на быстродействие системы, заключается в правильной настройке параметров, которые управляют ее работой. Именно поэтому знание того, как открыть и настроить Параметры быстродействия, становится неотъемлемой частью оптимизации операционной системы.
Параметры быстродействия представляют собой набор настроек, позволяющих оптимизировать использование ресурсов компьютера и повысить производительность системы. Это включает в себя настройки визуальных эффектов, управление памятью, настройки энергосбережения и многое другое.
В данной статье мы рассмотрим различные способы открытия Параметров быстродействия в Windows 11 и Windows 10, а также подробно расскажем о наиболее важных настройках, которые помогут вам повысить производительность вашей операционной системы.
Новый внешний вид Параметров в операционной системе Windows 11
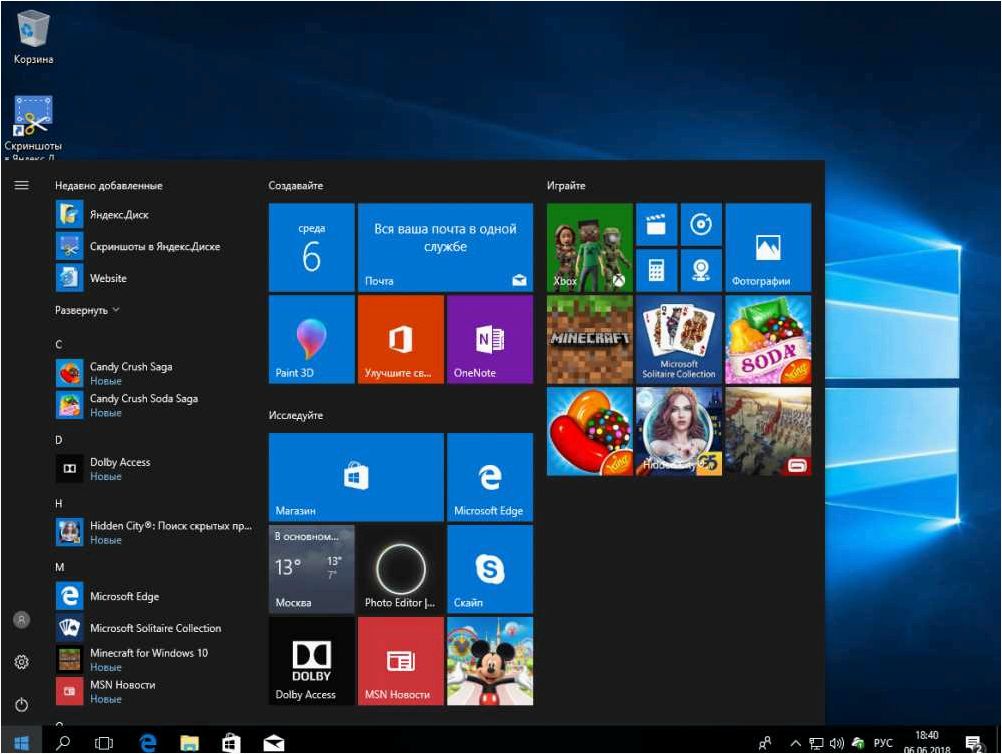
Один из ключевых аспектов нового интерфейса Параметров в Windows 11 — это более современная и эстетичная визуальная составляющая. Окна и элементы интерфейса стали более плоскими и минималистичными, что создает более современное впечатление. Пользователи также могут заметить изменения в цветовой схеме и шрифтах, которые делают интерфейс более привлекательным и приятным для глаза.
Кроме визуальных изменений, новый интерфейс Параметров в Windows 11 также предлагает улучшенную навигацию и организацию настроек. Вместо традиционного вертикального меню слева, пользователи теперь видят горизонтальное меню вверху окна, которое содержит различные категории настроек. Это облегчает поиск нужных параметров и позволяет быстро переключаться между различными разделами.
Читайте также: Как открыть Управление дисками в Windows 11 и Windows 10
В современном мире, где информация играет ключевую роль, эффективное управление хранилищем данных является неотъемлемой частью работы каждого..
Новый интерфейс Параметров также включает улучшенный поиск, который помогает пользователям быстро найти нужные настройки. Вместо поиска в каждом разделе отдельно, пользователи могут использовать общий поиск, который отображается в верхней части окна Параметров. Это упрощает процесс настройки системы и сокращает время, затраченное на поиск конкретных параметров.
Суммируя все вышеупомянутые изменения, новый интерфейс Параметров в Windows 11 предлагает современный и удобный способ настройки и управления операционной системой. Визуальные улучшения, улучшенная навигация и улучшенный поиск делают процесс настройки системы более приятным и эффективным для пользователей Windows 11.
| Преимущества нового интерфейса Параметров в Windows 11: |
|---|
| Более современный и эстетичный дизайн |
| Улучшенная навигация и организация настроек |
| Улучшенный поиск для быстрого доступа к настройкам |
Параметры быстродействия Windows 11.Настройка визуальных эффектов и анимации
Настройка производительности операционной системы Windows 11
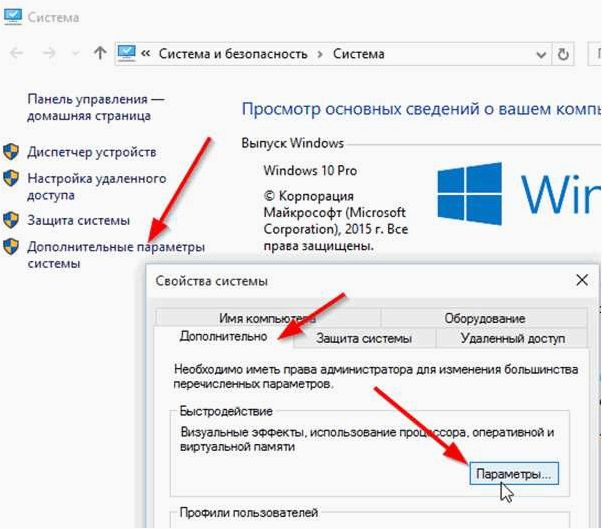
Как настроить параметры производительности в операционной системе Windows 10
Этот раздел посвящен тому, как настроить параметры производительности в операционной системе Windows 10. Здесь вы найдете подробные инструкции и советы по настройке параметров, которые помогут улучшить производительность вашего компьютера.
1. Откройте панель управления
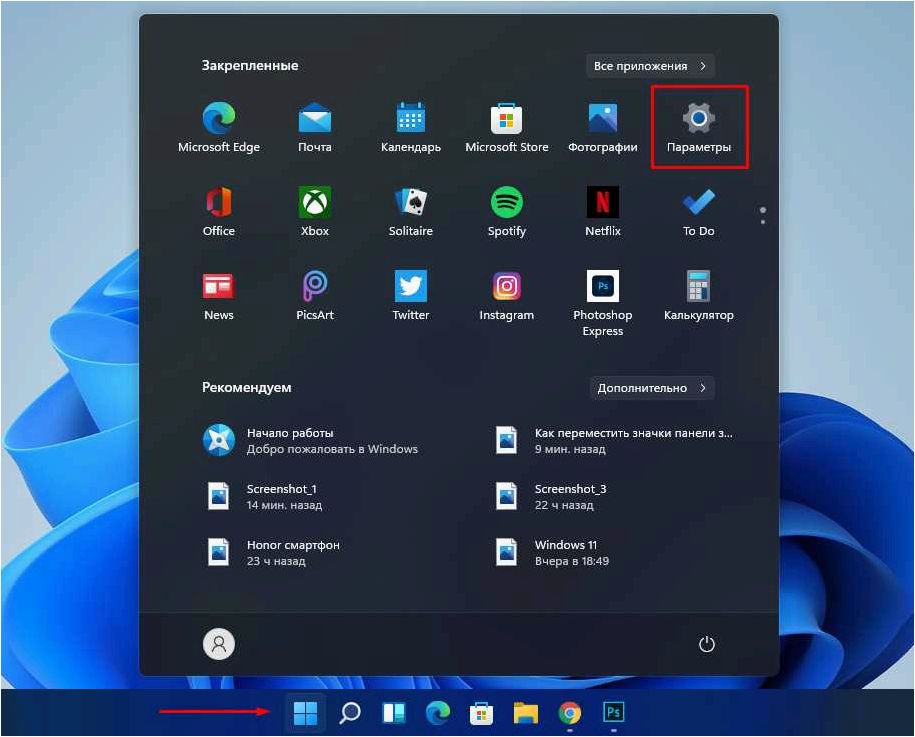
Для начала настройки параметров производительности в Windows 10 откройте панель управления. Вы можете сделать это, щелкнув правой кнопкой мыши по кнопке «Пуск» в левом нижнем углу экрана и выбрав «Панель управления» в контекстном меню.
2. Найдите и откройте «Систему»
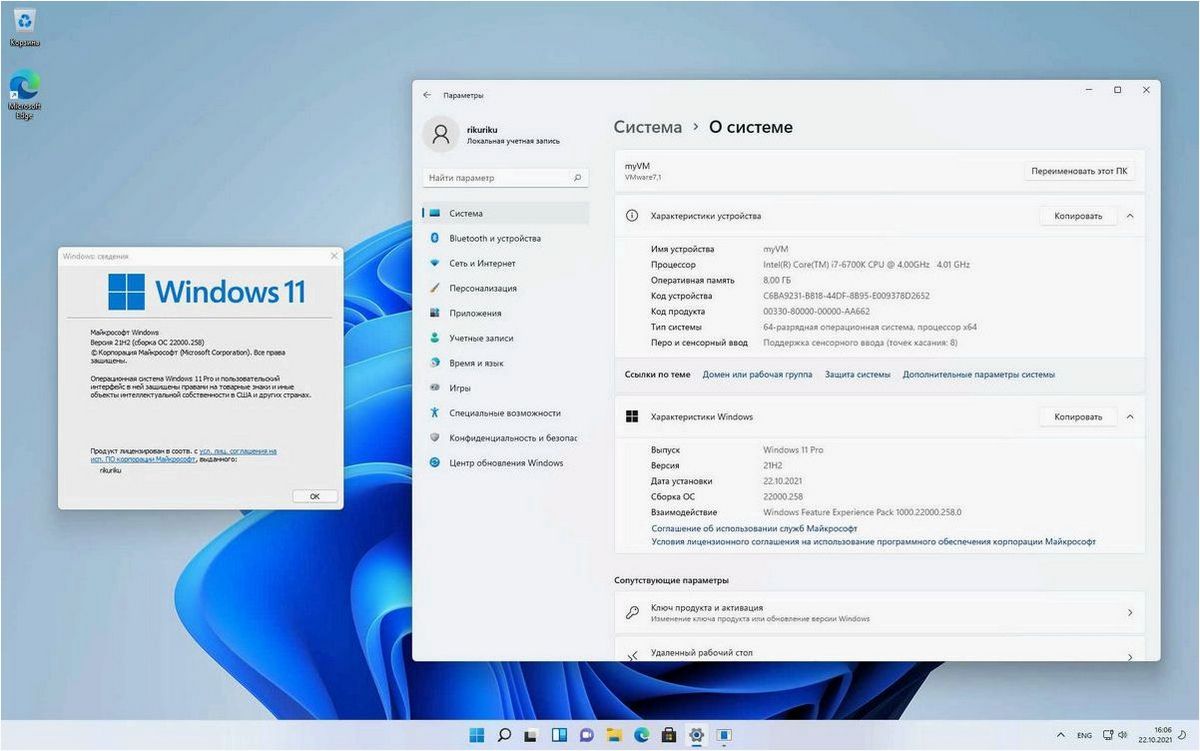
После открытия панели управления найдите и откройте раздел «Система». В этом разделе вы сможете настроить параметры производительности вашей операционной системы.
- Нажмите на «Система и безопасность».
- Выберите «Система».
3. Настройте параметры производительности
После открытия раздела «Система» найдите и выберите «Дополнительные параметры системы» в левой части окна. Затем нажмите на кнопку «Настройка» в разделе «Производительность».
Вы можете выбрать одну из предустановленных опций производительности или настроить параметры вручную, выбрав нужные пункты в списке.
После того, как вы настроите параметры производительности, не забудьте нажать на кнопку «Применить» и «ОК», чтобы сохранить изменения.
Теперь вы знаете, как открыть и настроить параметры производительности в операционной системе Windows 10. Следуя этим инструкциям, вы сможете улучшить производительность своего компьютера и получить более плавную и быструю работу системы.







