Как открыть Управление дисками в Windows 11 и Windows 10
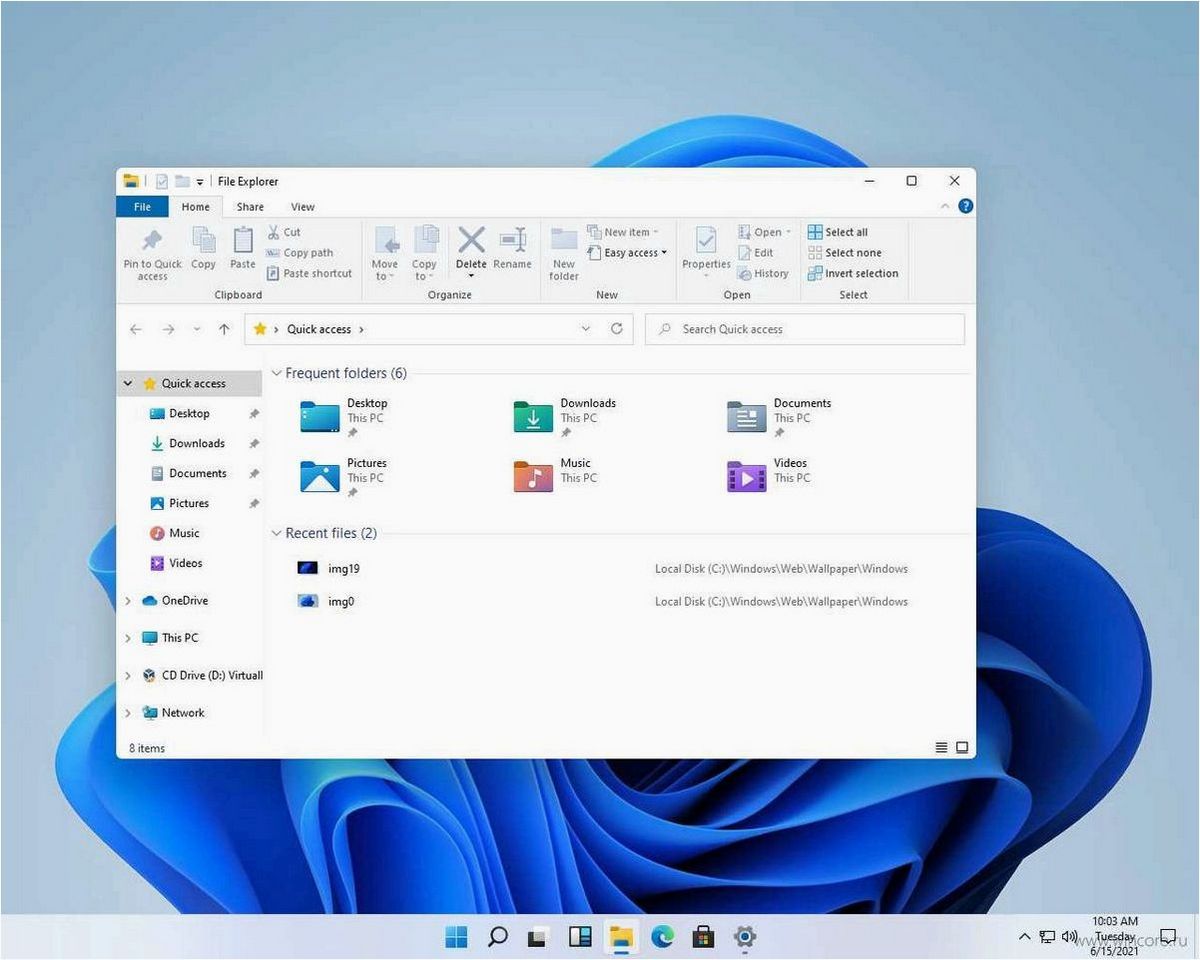
В современном мире, где информация играет ключевую роль, эффективное управление хранилищем данных является неотъемлемой частью работы каждого пользователя. Операционные системы Windows 11 и Windows 10 предлагают пользователю различные инструменты для работы с дисками, которые позволяют осуществлять контроль над хранилищем и обеспечивать его оптимальное функционирование.
Содержание статьи:
Однако, несмотря на широкий спектр возможностей, многие пользователи сталкиваются с определенными сложностями при попытке открыть Управление дисками в этих операционных системах. Возникающие проблемы могут быть связаны с непонятным интерфейсом, отсутствием нужной информации или необходимостью осуществления специфических действий для достижения желаемого результата.
В данной статье мы рассмотрим основные аспекты работы с Управлением дисками в Windows 11 и Windows 10, а также предоставим подробные инструкции о том, как эффективно открыть и использовать этот инструмент. Благодаря нашим советам и рекомендациям вы сможете без труда осуществлять необходимые операции с вашими дисками, сохраняя при этом целостность и надежность вашего хранилища данных.
Где найти Управление дисками в Windows 11?
1. Поиск в меню Пуск
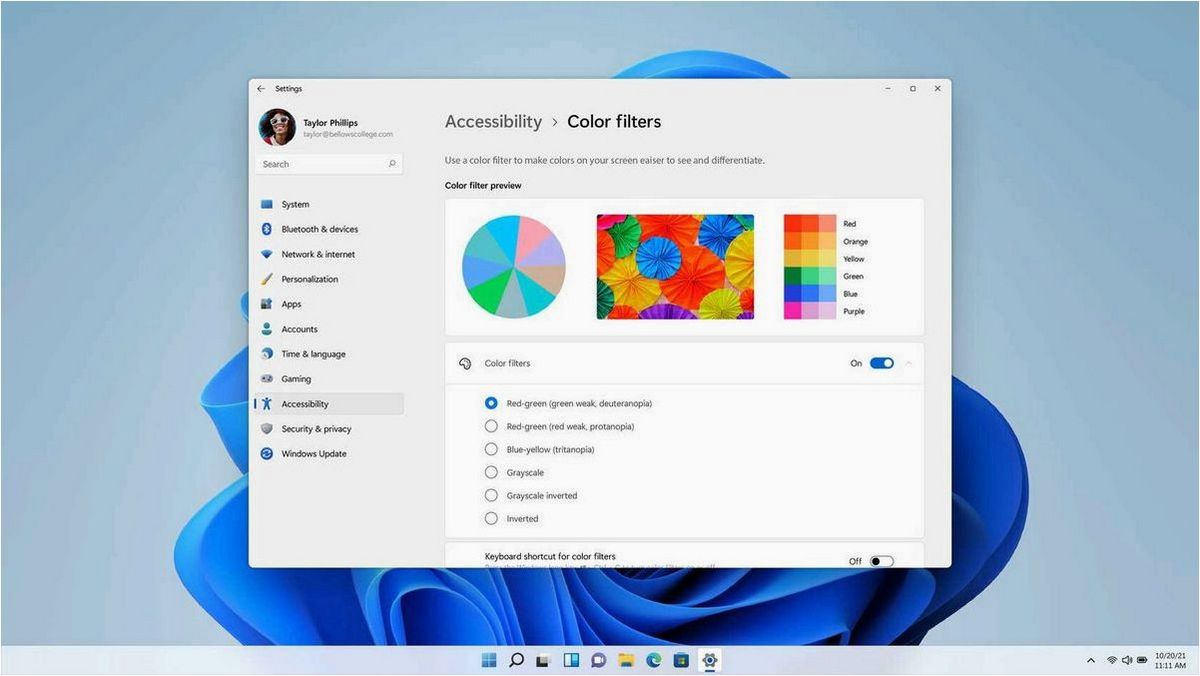
Один из самых простых способов найти Управление дисками в Windows 11 — воспользоваться поиском в меню Пуск. Для этого достаточно нажать на иконку Пуск в левом нижнем углу экрана или нажать клавишу «Windows» на клавиатуре. В открывшемся меню Пуск введите ключевое слово «Управление дисками» в строке поиска и выберите соответствующий результат.
2. Через Панель управления
Другой способ получить доступ к Управлению дисками — воспользоваться Панелью управления. Для этого откройте меню Пуск, найдите и выберите иконку «Настройки». В открывшемся окне выберите раздел «Система» и перейдите во вкладку «Панель управления». В Панели управления найдите раздел «Система и безопасность» и выберите «Создание и форматирование разделов диска» в категории «Администрирование».
Читайте также: Как изменить размеры разделов на диске в Windows 11 и Windows 10
В современном мире, где цифровые данные играют все более важную роль, управление дисками становится неотъемлемой частью нашей повседневной жизни. Каждый..
- Поиск в меню Пуск
- Через Панель управления
Теперь, зная два основных способа доступа к Управлению дисками в Windows 11, вы сможете легко осуществлять различные операции с подключенными дисками и разделами.
Как открыть меню управления дисками в Windows 10?
В операционной системе Windows 10 существует возможность управлять дисками, на которых хранятся ваши данные. Для этого необходимо открыть специальное меню, где вы сможете выполнить различные действия, связанные с дисками и их разделами.
Метод 1: Использование «Диспетчера дисков»
Для открытия меню управления дисками можно воспользоваться встроенным инструментом «Диспетчер дисков». Для этого следуйте инструкциям ниже:
Как открыть управление дисками Windows 11 и Windows 10
- Нажмите правой кнопкой мыши на кнопке «Пуск» в левом нижнем углу экрана.
- В контекстном меню выберите пункт «Диспетчер дисков».
- После этого откроется окно «Диспетчер дисков», где вы сможете просмотреть информацию о всех подключенных дисках и их разделах, а также выполнить различные операции с ними.
Метод 2: Использование «Панели управления»
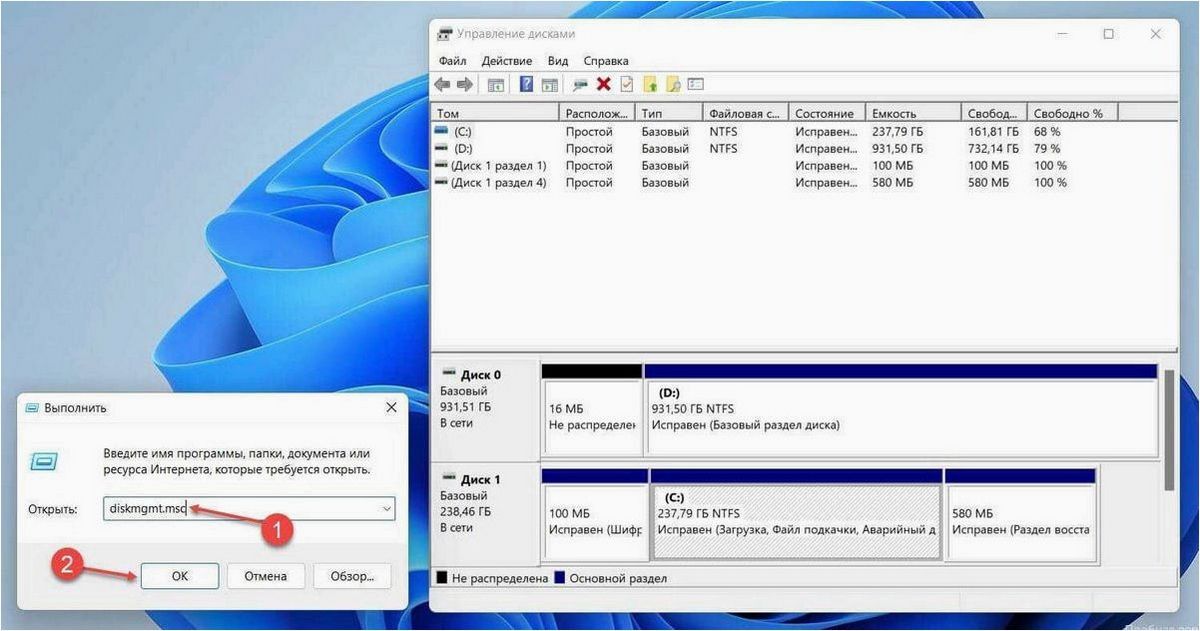
Другим способом открыть меню управления дисками является использование «Панели управления». Этот метод подходит для тех случаев, когда вы предпочитаете работать с интерфейсом «Панели управления». Для открытия меню управления дисками с помощью «Панели управления» выполните следующие действия:
- Нажмите правой кнопкой мыши на кнопке «Пуск» в левом нижнем углу экрана.
- В контекстном меню выберите пункт «Панель управления».
- В открывшемся окне «Панель управления» найдите раздел «Аппаратное и звуковое оборудование» и выберите пункт «Управление дисками».
Теперь вы знаете два основных способа открыть меню управления дисками в операционной системе Windows 10. Выберите наиболее удобный для вас метод и начинайте управлять своими дисками и разделами!
Основные функции Управления дисками в операционных системах Windows 11 и Windows 10
Создание и удаление разделов
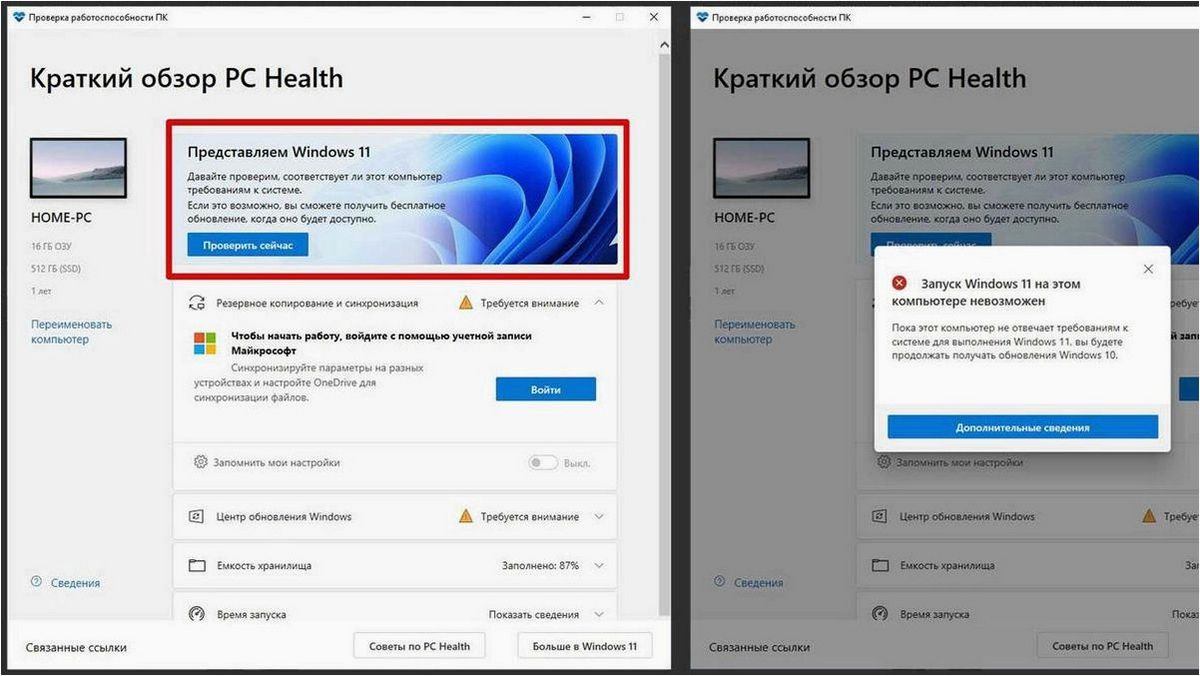
Одной из важных функций Управления дисками является возможность создания и удаления разделов на жестком диске. Создание нового раздела позволяет пользователю организовать данные на диске, например, создать отдельные разделы для операционной системы, программ и личных файлов. Удаление раздела может быть полезным, когда требуется освободить пространство на диске или объединить несколько разделов в один.
Форматирование дисков
Форматирование диска — это процесс подготовки диска к хранению данных путем создания файловой системы на нем. Управление дисками позволяет пользователю форматировать диски с разными файловыми системами, такими как NTFS, FAT32 и exFAT. Форматирование диска также удаляет все данные с него, поэтому перед форматированием необходимо создать резервные копии важных файлов.
Важно помнить: форматирование диска приводит к потере всех данных на нем, поэтому перед выполнением этой операции необходимо быть уверенным в своих действиях.
В следующих разделах мы подробнее рассмотрим каждую из этих функций и покажем, как использовать Управление дисками в Windows 11 и Windows 10 для выполнения различных задач, связанных с управлением дисками.







