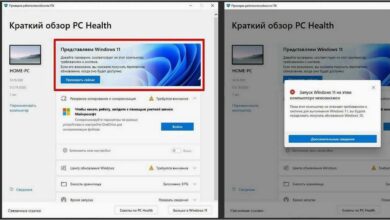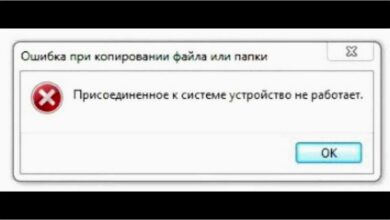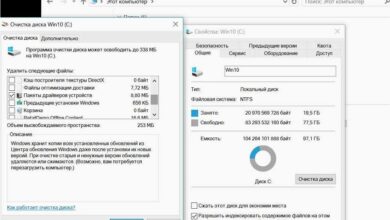Как получить доступ к БИОС/UEFI в новой операционной системе
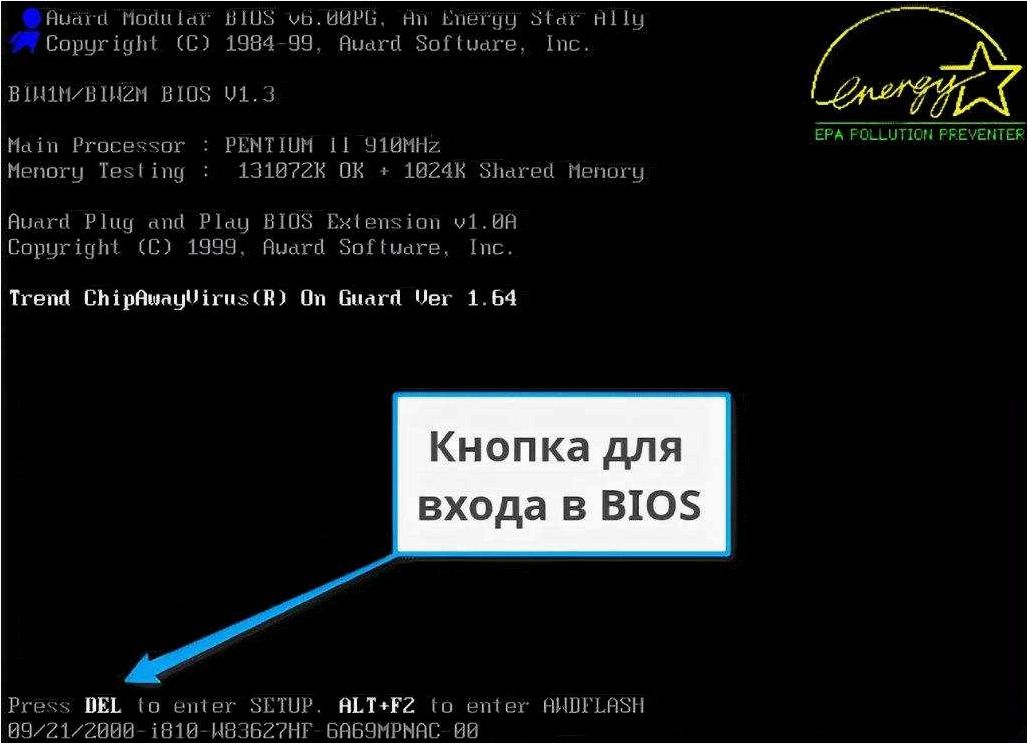
Когда мы впервые запускаем новую операционную систему на нашем компьютере, часто сталкиваемся с различными проблемами и трудностями. Одной из таких проблем может быть вход в систему BIOS/UEFI, где мы можем настроить различные параметры и опции для более эффективной работы компьютера.
Содержание статьи:
- Проблемы с доступом в системные настройки в Windows 11: Как.
- Возможные причины ограничения доступа к настройкам системы
- Решение проблемы доступа в системные настройки в Windows 11
- Безопасный доступ в систему управления компьютером Windows 11:
- Защита доступа к системным настройкам от несанкционированного.
Однако, иногда найти правильный способ входа в BIOS/UEFI может оказаться сложной задачей. Это может быть вызвано не только незнанием процесса, но и различными изменениями в интерфейсе и настройках операционной системы.
В данной статье мы рассмотрим несколько способов, которые помогут вам войти в BIOS/UEFI в операционной системе Windows. Мы расскажем вам о различных комбинациях клавиш, которые могут быть использованы для доступа к BIOS/UEFI, а также предоставим некоторые полезные советы и рекомендации для успешной настройки вашего компьютера.
Проблемы с доступом в системные настройки в Windows 11: Как решить?
- Отсутствие доступа к системным настройкам
- Невозможность изменить параметры загрузки
- Проблемы с обновлением BIOS/UEFI
- Необходимость сброса настроек BIOS/UEFI
Если вы столкнулись с тем, что не можете получить доступ к системным настройкам, это может быть связано с различными факторами, такими как ограничения пользователя, настройки безопасности или программное обеспечение сторонних производителей. Для решения этой проблемы вам может потребоваться изменение прав доступа, установка дополнительного программного обеспечения или обращение к администратору системы.
Если вам не удается изменить параметры загрузки, например, чтобы запустить компьютер с USB-флешки или DVD-диска, важно проверить настройки BIOS/UEFI. Возможно, вам потребуется включить опцию «Загрузка с внешних устройств» или изменить порядок загрузки. Это можно сделать через системные настройки или при помощи специальных клавиш, называемых «горячими клавишами», которые запускают меню BIOS/UEFI при загрузке компьютера.
Если у вас возникли проблемы с обновлением BIOS/UEFI, важно убедиться, что вы используете последнюю версию прошивки от производителя вашего компьютера. Проверьте официальный веб-сайт производителя или используйте специальные программы для обновления BIOS/UEFI. Также убедитесь, что процесс обновления выполняется правильно, следуя инструкциям производителя.
В случае необходимости сброса настроек BIOS/UEFI, следует обратиться к документации или поддержке производителя вашего компьютера. Обычно это можно сделать путем удаления батарейки на материнской плате или использования специальных переключателей или джамперов.
Возможные причины ограничения доступа к настройкам системы
1. Ограничения безопасности и защита паролем
Одной из возможных причин, по которой пользователь не может получить доступ к настройкам БИОС/UEFI, являются ограничения безопасности, установленные администратором или производителем устройства. Некоторые компьютеры могут быть настроены таким образом, чтобы предотвратить несанкционированный доступ к настройкам системы. В таких случаях может потребоваться ввод пароля или других идентификационных данных для получения доступа к БИОС/UEFI.
2. Аппаратные ограничения и настройки производителя
Читайте также: Как отключить общий доступ с парольной защитой в операционных системах Windows 11 и Windows 10
С появлением последней версии операционной системы от компании Microsoft, пользователи столкнулись с некоторыми неприятностями, связанными с общим..
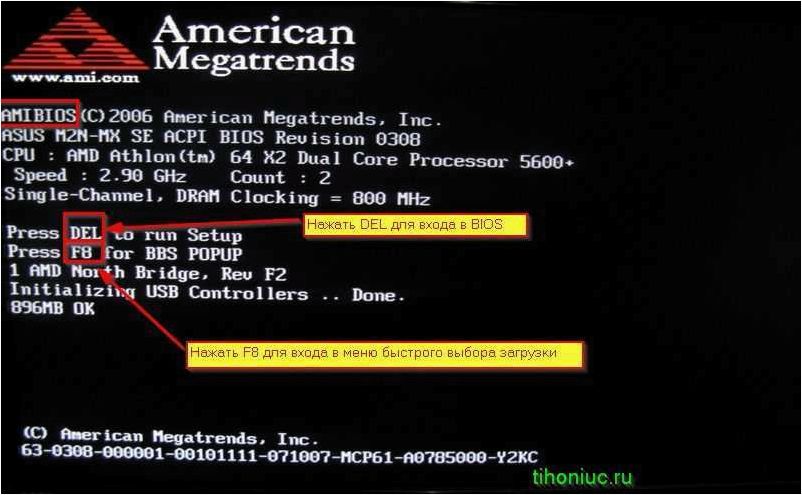
В некоторых случаях, невозможность входа в БИОС/UEFI может быть вызвана аппаратными ограничениями или специфическими настройками, установленными производителем компьютера или материнской платы. Например, некоторые производители могут ограничить доступ к настройкам системы для предотвращения неправильной конфигурации или повреждения оборудования. В таких случаях, пользователь может не иметь возможности изменить настройки БИОС/UEFI или получить доступ к ним.
| Возможная причина | Описание |
|---|---|
| Ограничения безопасности | Настройки безопасности, установленные администратором или производителем, могут требовать ввода пароля или других идентификационных данных для доступа к БИОС/UEFI. |
| Аппаратные ограничения | Производители компьютеров или материнских плат могут ограничить доступ к настройкам системы для предотвращения неправильной конфигурации или повреждения оборудования. |
Решение проблемы доступа в системные настройки в Windows 11
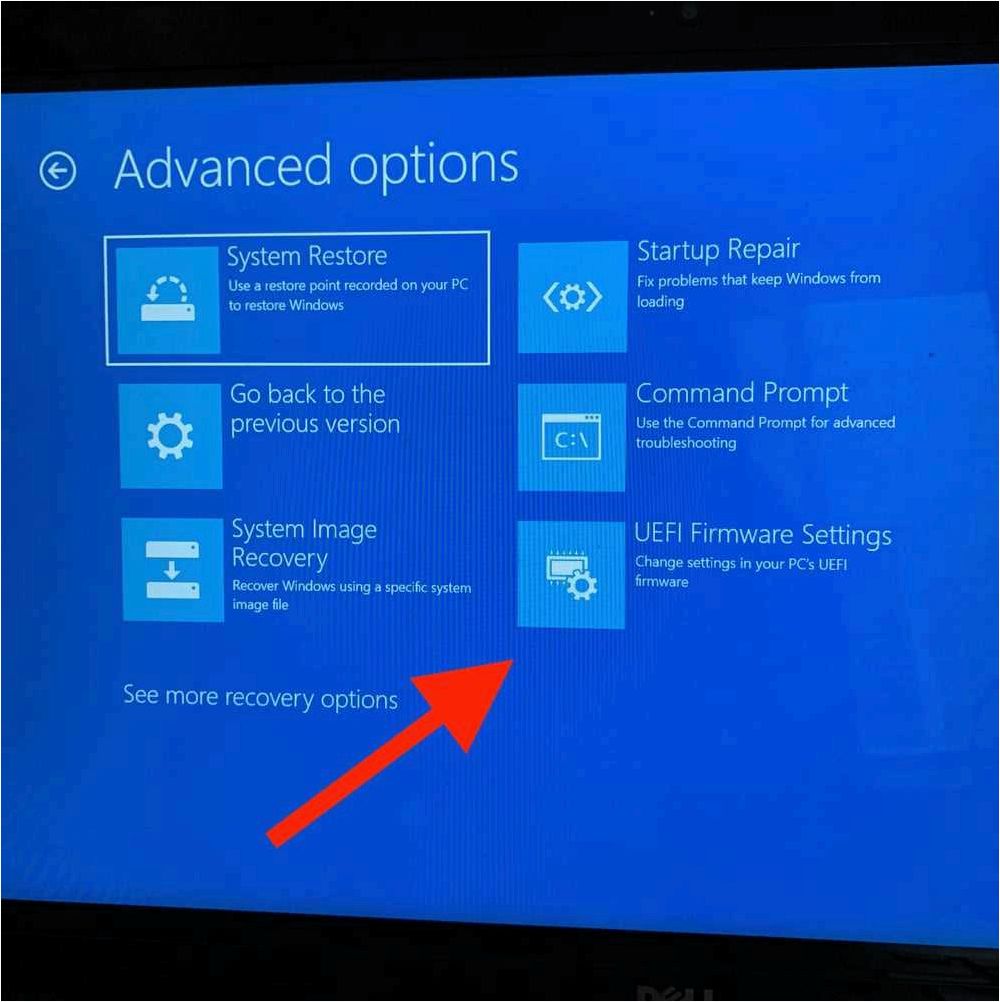
биос uefi настройка
1. Использование комбинации клавиш
Один из самых простых способов получить доступ к системным настройкам в Windows 11 — это использование комбинации клавиш. Нажатие определенной комбинации клавиш, когда компьютер загружается, позволяет открыть BIOS/UEFI.
2. Изменение настроек безопасности
Если комбинация клавиш не работает или доступ к системным настройкам все еще ограничен, можно попробовать изменить настройки безопасности в Windows 11. В некоторых случаях, некорректные настройки безопасности могут блокировать доступ к системным настройкам. В этом случае, изменение настроек безопасности может помочь в решении проблемы.
- Откройте «Панель управления» в Windows 11;
- Выберите пункт «Система и безопасность»;
- Перейдите в раздел «Центр управления безопасностью»;
- Нажмите на «Изменение настроек управления пользователями»;
- В разделе «Пользователи» выберите «Не уведомлять» и сохраните изменения.
После изменения настроек безопасности, попробуйте получить доступ к системным настройкам в Windows 11 снова.
Безопасный доступ в систему управления компьютером Windows 11: Рекомендации и лучшие практики
1. Установка пароля на БИОС/UEFI. Одним из основных способов защиты системы является установка пароля на БИОС/UEFI. Пароль позволяет ограничить доступ к настройкам компьютера и предотвратить несанкционированные изменения. Рекомендуется использовать сложные пароли, содержащие комбинацию букв, цифр и специальных символов.
2. Ограничение физического доступа. Важно обеспечить физическую безопасность компьютера, чтобы предотвратить несанкционированный доступ к системе управления. Рекомендуется размещать компьютер в надежном месте, где он будет недоступен для посторонних лиц. Кроме того, можно использовать дополнительные меры безопасности, такие как замки, чтобы обезопасить доступ к системному блоку.
3. Обновление БИОС/UEFI. Регулярное обновление БИОС/UEFI является важным аспектом безопасности. Производители выпускают обновления, которые исправляют уязвимости и улучшают защиту системы. Рекомендуется периодически проверять наличие обновлений и устанавливать их, чтобы быть уверенным в безопасности системы.
4. Антивирусное ПО и брандмауэр. Использование антивирусного программного обеспечения и брандмауэра является неотъемлемой частью безопасности операционной системы. Рекомендуется установить надежное антивирусное ПО и настроить брандмауэр для обеспечения защиты от вредоносных программ и несанкционированного доступа.
5. Ограничение прав доступа. Ограничение прав доступа пользователей к системе управления компьютером является важным аспектом безопасности. Рекомендуется использовать различные уровни доступа и предоставлять административные права только необходимым пользователям. Это поможет предотвратить несанкционированные изменения и повысит общую безопасность системы.
Соблюдение этих рекомендаций и лучших практик поможет обеспечить безопасный доступ к системе управления компьютером Windows 11 и предотвратить возможные угрозы безопасности. Помните, что безопасность — это постоянный процесс, и регулярное обновление и проверка настроек являются ключевыми аспектами поддержания безопасности вашего компьютера.
Защита доступа к системным настройкам от несанкционированного доступа
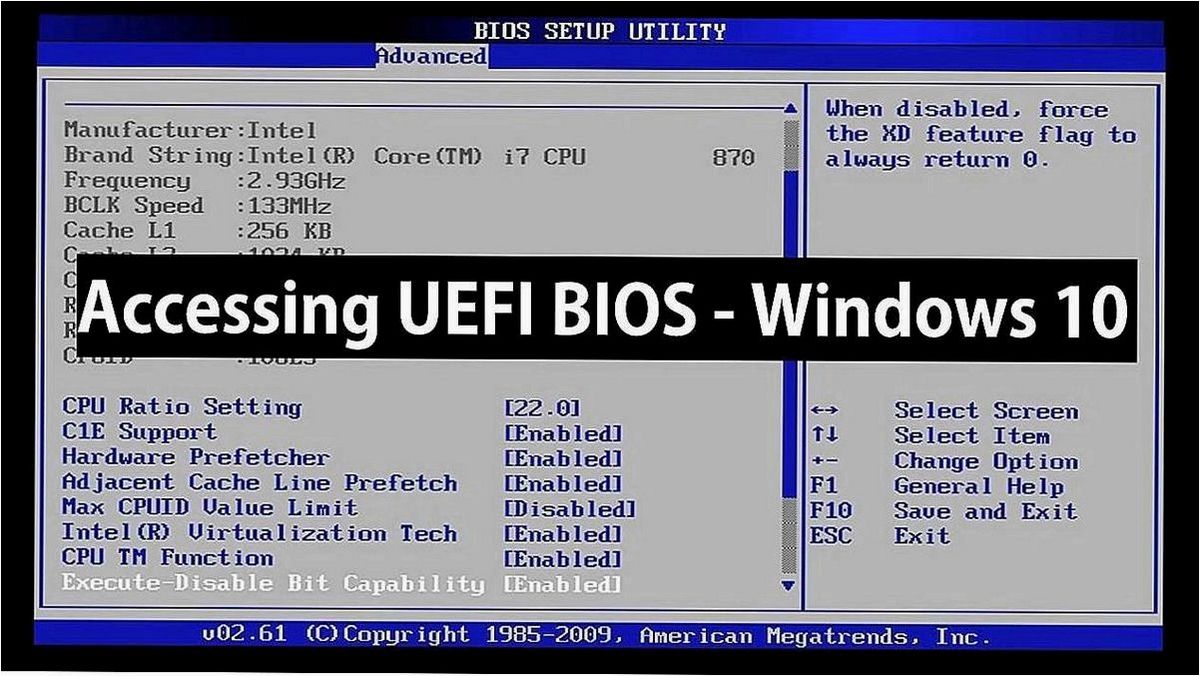
Физическая защита
Первым шагом в защите системных настроек является обеспечение физической безопасности компьютера. Это означает, что необходимо предотвратить физический доступ к компьютеру несанкционированными лицами. Для этого можно использовать физические преграды, такие как замки на корпусе компьютера или его разъемы, а также установить компьютер в надежное место, где он будет недоступен для посторонних.
Установка паролей
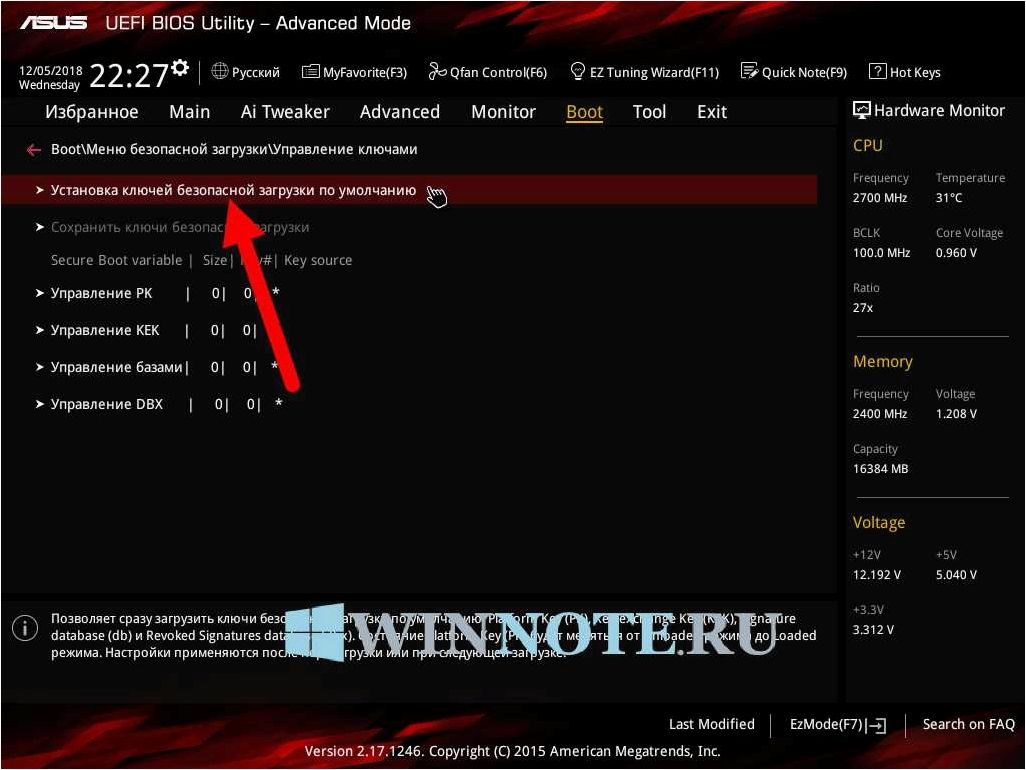
Для дополнительного уровня защиты можно установить пароли на доступ к системным настройкам. Это может быть пароль на вход в БИОС/UEFI, а также пароли на доступ к конкретным разделам настроек. При этом важно выбирать надежные пароли, состоящие из различных символов и цифр, а также регулярно их менять.
Важно помнить, что пароли следует хранить в надежном месте и не передавать их посторонним лицам. Также можно использовать функции двухфакторной аутентификации для защиты доступа к системным настройкам.
Правильная защита доступа к системным настройкам поможет предотвратить несанкционированный доступ и сохранить стабильность и безопасность работы компьютера. Помните, что безопасность является одним из ключевых аспектов при использовании компьютерной техники.