Как получить список пользователей в Windows 10 и Windows 11

Одним из ключевых аспектов современных операционных систем является возможность управления пользователями. В операционных системах Windows 10 и Windows 11 это представляет собой важную задачу, поскольку от того, как организован доступ пользователей к системе, зависит безопасность данных и общая производительность. Однако, несмотря на широкие возможности, предоставляемые операционными системами Windows, многие пользователи сталкиваются с трудностями при получении полного списка пользователей.
Содержание статьи:
В данной статье мы рассмотрим различные способы получения списка пользователей в операционных системах Windows 10 и Windows 11. Мы рассмотрим как стандартные методы, предоставляемые самими операционными системами, так и альтернативные решения, которые могут быть полезны в определенных ситуациях.
Основная цель данной статьи — помочь пользователям операционных систем Windows получить полный список пользователей и научиться эффективно управлять ими. Мы рассмотрим различные способы получения списка пользователей, а также дадим рекомендации по использованию этих данных для достижения оптимального уровня безопасности и производительности системы. В конечном итоге, вы сможете лучше понять, как организовать доступ пользователей к системе и эффективно управлять ими в операционных системах Windows 10 и Windows 11.
Методы получения списка пользователей в операционной системе Windows 10
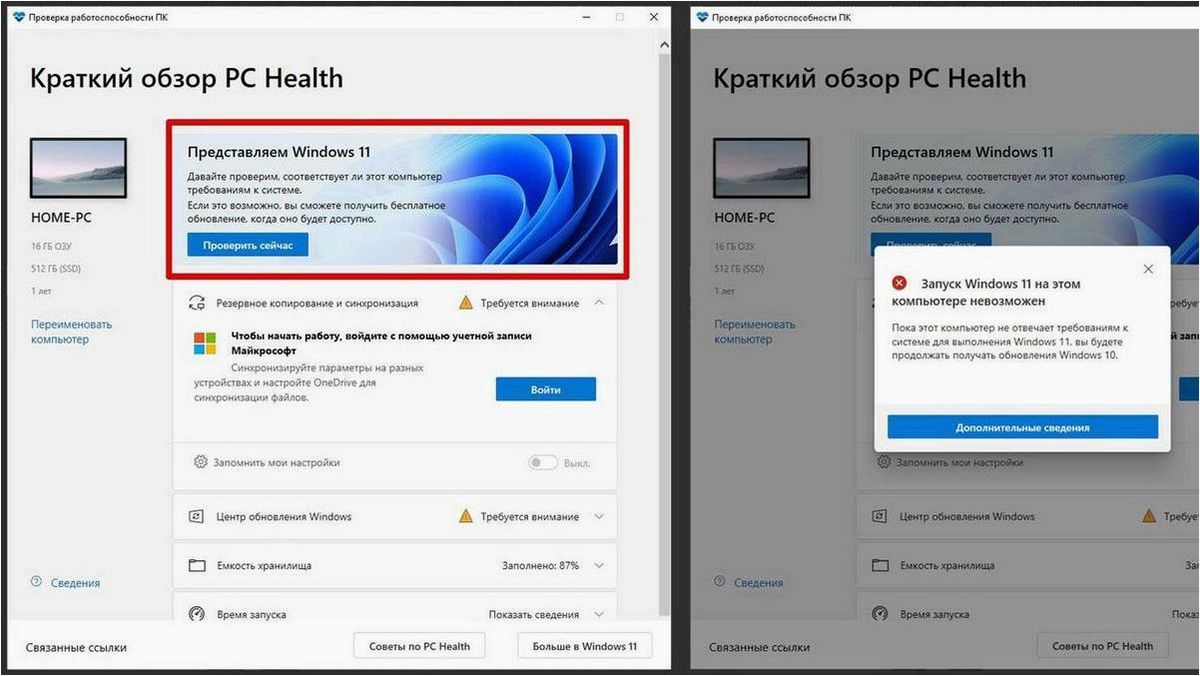
Операционная система Windows 10 предоставляет несколько способов для получения списка пользователей, зарегистрированных на компьютере. Эти методы позволяют администраторам и пользователям получить информацию о существующих учетных записях, их параметрах и правах доступа.
Один из способов получения списка пользователей в Windows 10 — использование командной строки. Для этого необходимо открыть командную строку, введя сочетание клавиш Win + R и набрав команду «cmd». После открытия командной строки можно использовать команду «net user», которая отобразит список всех пользователей на компьютере.
Читайте также: Как изменить имя пользователя или имя папки пользователя в операционных системах Windows 11 и Windows 10
В современном мире, где цифровые технологии стали неотъемлемой частью нашей повседневной жизни, многие из нас сталкиваются с необходимостью настройки и..
Еще один метод получения списка пользователей — использование панели управления. Для этого нужно открыть панель управления, выбрать категорию «Учетные записи» и перейти в раздел «Пользователи». Здесь отобразится список всех пользователей, зарегистрированных на компьютере, включая гостевые учетные записи и учетные записи с ограниченными правами.
Также можно использовать приложение «Пользователи» в операционной системе Windows 10. Для его открытия нужно нажать на кнопку «Пуск», выбрать «Настройки» и перейти в раздел «Пользователи». Здесь будет отображен список всех пользователей, а также будут доступны функции управления учетными записями, такие как создание нового пользователя или изменение параметров существующей учетной записи.
Итак, операционная система Windows 10 предоставляет несколько методов для получения списка пользователей. Это позволяет администраторам и пользователям узнать информацию о существующих учетных записях и управлять ими в соответствии с их потребностями и требованиями безопасности.
Изменения в операционной системе Windows 11: где найти информацию о пользователях
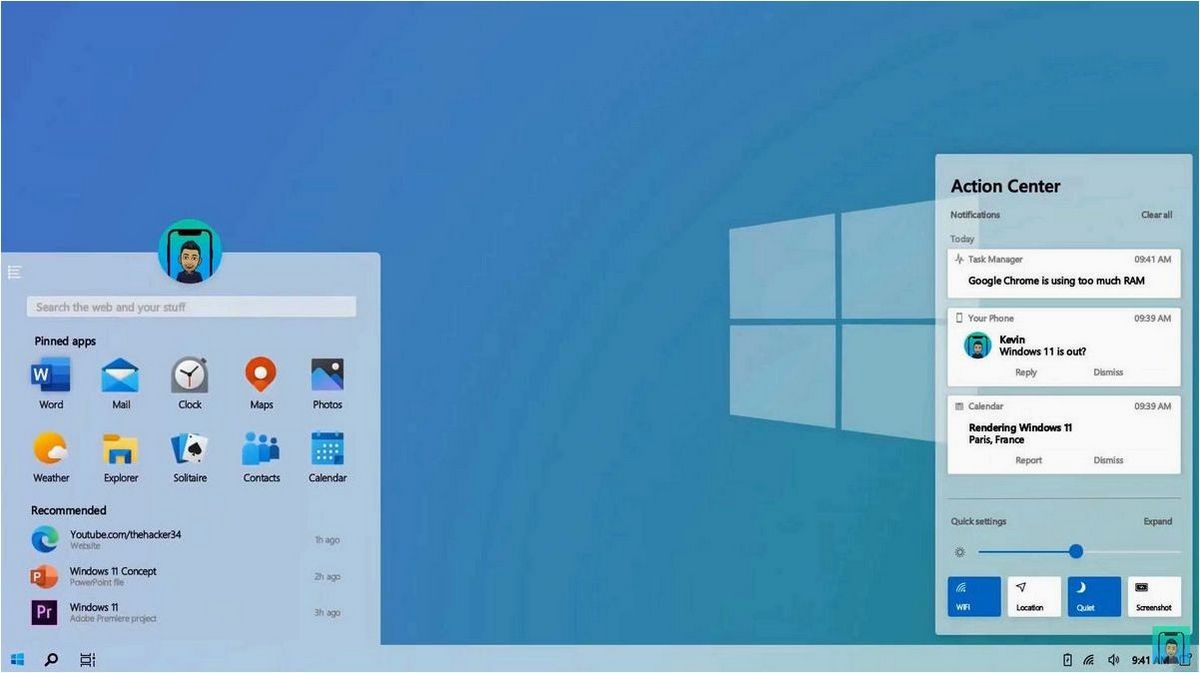
Если в предыдущих версиях Windows было стандартным получение списка пользователей через определенные настройки, то в Windows 11 процесс стал немного отличаться.
Теперь, чтобы получить список пользователей, необходимо пройти по следующему пути:
Как узнать имя пользователя и сколько всего пользователей в Windows
- Откройте меню «Пуск» в левом нижнем углу экрана.
- Нажмите на иконку «Настройки» (шестеренка).
- В открывшемся окне «Настройки» выберите раздел «Учетные записи».
- Перейдите на вкладку «Пользователи».
- Здесь вы найдете список всех пользователей, зарегистрированных на вашем компьютере.
В этом разделе вы сможете увидеть имена пользователей, а также выполнить различные действия, такие как изменение настроек учетной записи или добавление новых пользователей.
Таким образом, в Windows 11 процесс получения списка пользователей был упрощен и интегрирован в меню «Настройки». Теперь вы можете легко найти информацию о пользователях и управлять их учетными записями.
Альтернативные способы получения информации о пользователях в операционной системе Windows 11
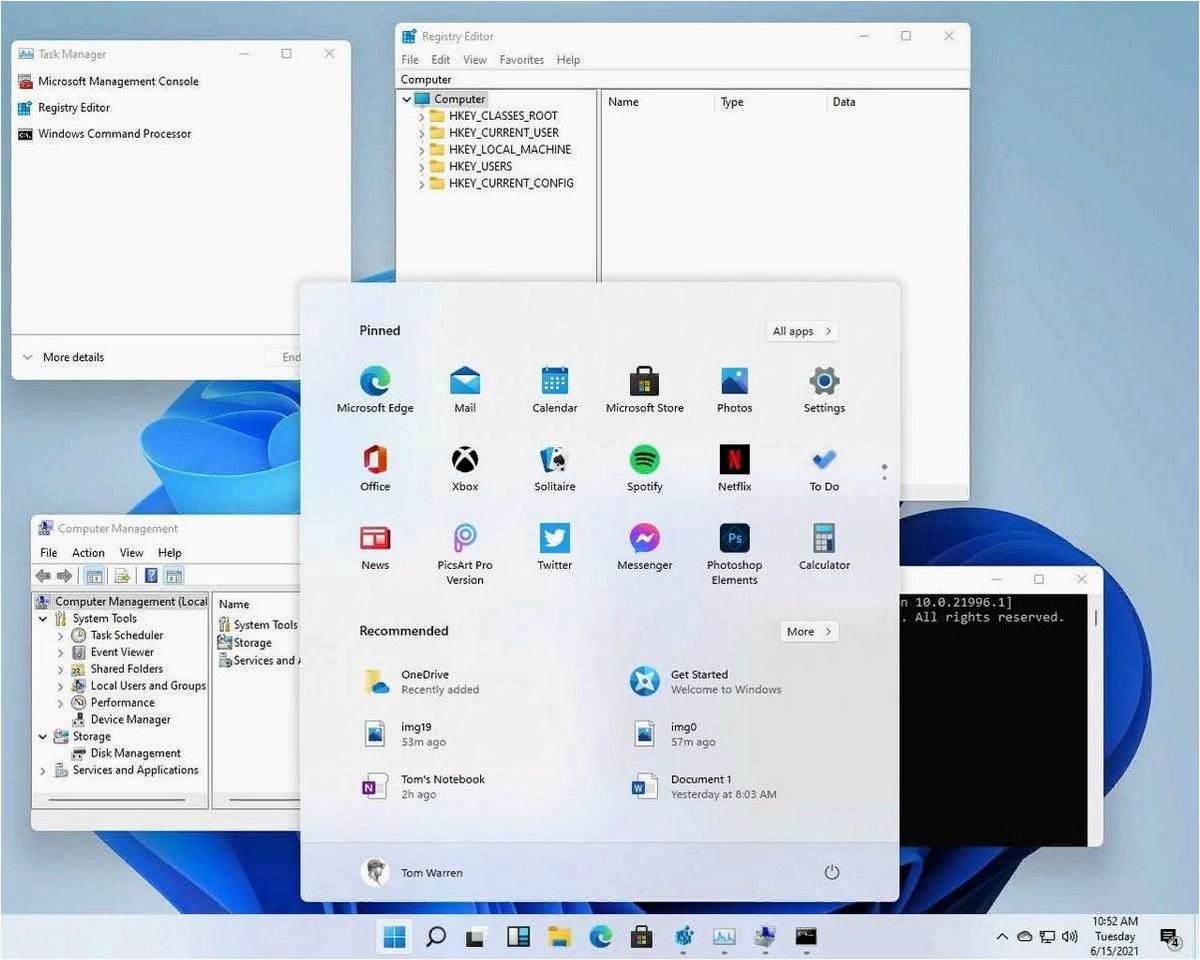
В данном разделе рассмотрим несколько альтернативных способов получения информации о пользователях в операционной системе Windows 11, помимо стандартного метода.
1. Использование командной строки
Один из способов получить список пользователей в Windows 11 — это использование командной строки. Для этого можно воспользоваться командой net user, которая отображает список всех пользователей на компьютере.
2. Использование Панели управления
Другой способ получить список пользователей — это использование Панели управления. Для этого нужно открыть Панель управления, затем выбрать категорию «Учетные записи» и перейти в раздел «Пользователи». Здесь будет отображен список всех пользователей, зарегистрированных на компьютере.
Таким образом, существуют различные способы получения информации о пользователях в операционной системе Windows 11, помимо стандартного метода. Они могут быть полезны, если требуется получить список пользователей для административных или диагностических целей.







