Как правильно форматировать флешку или диск в ExFAT в операционных системах Windows 11 и Windows 10

В современном мире, где цифровые данные играют все более важную роль, вопросы связанные с хранением и управлением информацией становятся неотъемлемой частью нашей повседневности. Операционные системы Windows 11 и Windows 10, несомненно, предлагают множество преимуществ и возможностей для удобной работы с данными, но иногда возникают ситуации, требующие изменения формата накопителей.
Содержание статьи:
Одним из распространенных форматов, который может потребоваться при форматировании флешки или диска, является ExFAT. Этот формат предлагает оптимальное сочетание скорости и совместимости, что делает его привлекательным выбором для хранения больших файлов и использования на разных устройствах.
В данной статье мы рассмотрим процесс форматирования накопителей в формате ExFAT, предоставляя пошаговые инструкции для пользователей операционных систем Windows 11 и Windows 10. Мы также рассмотрим важные аспекты, связанные с выбором формата накопителя, и поделимся полезными советами, которые помогут вам избежать потери данных и обеспечить оптимальную работу вашего накопителя.
Проблема совместимости формата файлов между последними версиями операционных систем Windows
При попытке использовать флешку или диск, отформатированный в определенном формате, пользователь может столкнуться с тем, что его устройство не распознается или данные не могут быть прочитаны. Эта проблема связана с различиями в поддержке форматов файлов между операционными системами.
| Формат файлов | Поддержка Windows 11 | Поддержка Windows 10 |
|---|---|---|
| FAT32 | Полная | Полная |
| NTFS | Полная | Полная |
| exFAT | Ограниченная | Ограниченная |
Наиболее распространенными форматами файлов, поддерживаемыми обеими операционными системами, являются FAT32 и NTFS. Однако, формат exFAT, который обычно используется для больших файлов и поддерживает файлы размером более 4 ГБ, может вызывать проблемы совместимости между Windows 11 и Windows 10.
Для решения этой проблемы рекомендуется выбирать формат файлов, поддерживаемый обеими операционными системами, такой как FAT32 или NTFS. Если необходимо использовать exFAT, убедитесь, что оба компьютера имеют последние обновления операционных систем и драйверы, чтобы обеспечить максимальную совместимость.
Как выбрать оптимальный форматирование для носителя памяти в операционных системах Windows 11 и Windows 10
Читайте также: Как перенести загрузчик на другой диск в операционных системах Windows 11 и Windows 10
В процессе использования операционных систем Windows 11 и Windows 10 может возникнуть необходимость переместить загрузчик на другой носитель. Это может..
При подготовке флешки или диска к использованию в операционных системах Windows 11 и Windows 10, важно правильно выбрать форматирование, чтобы обеспечить оптимальную совместимость и производительность.
1. Учитывайте тип данных и размер носителя памяти
Перед выбором формата файловой системы, необходимо определить тип данных, которые будут храниться на носителе памяти, а также его объем. Некоторые форматы подходят лучше для хранения больших файлов, в то время как другие обеспечивают более эффективное использование малого объема памяти.
2. Рассмотрите совместимость с другими операционными системами
Если вы планируете использовать носитель памяти не только в Windows 11 и Windows 10, но и в других операционных системах, учтите совместимость формата файловой системы. Некоторые форматы могут быть ограничены только для использования в Windows, в то время как другие поддерживаются различными платформами.
3. Обратите внимание на производительность и скорость записи/чтения
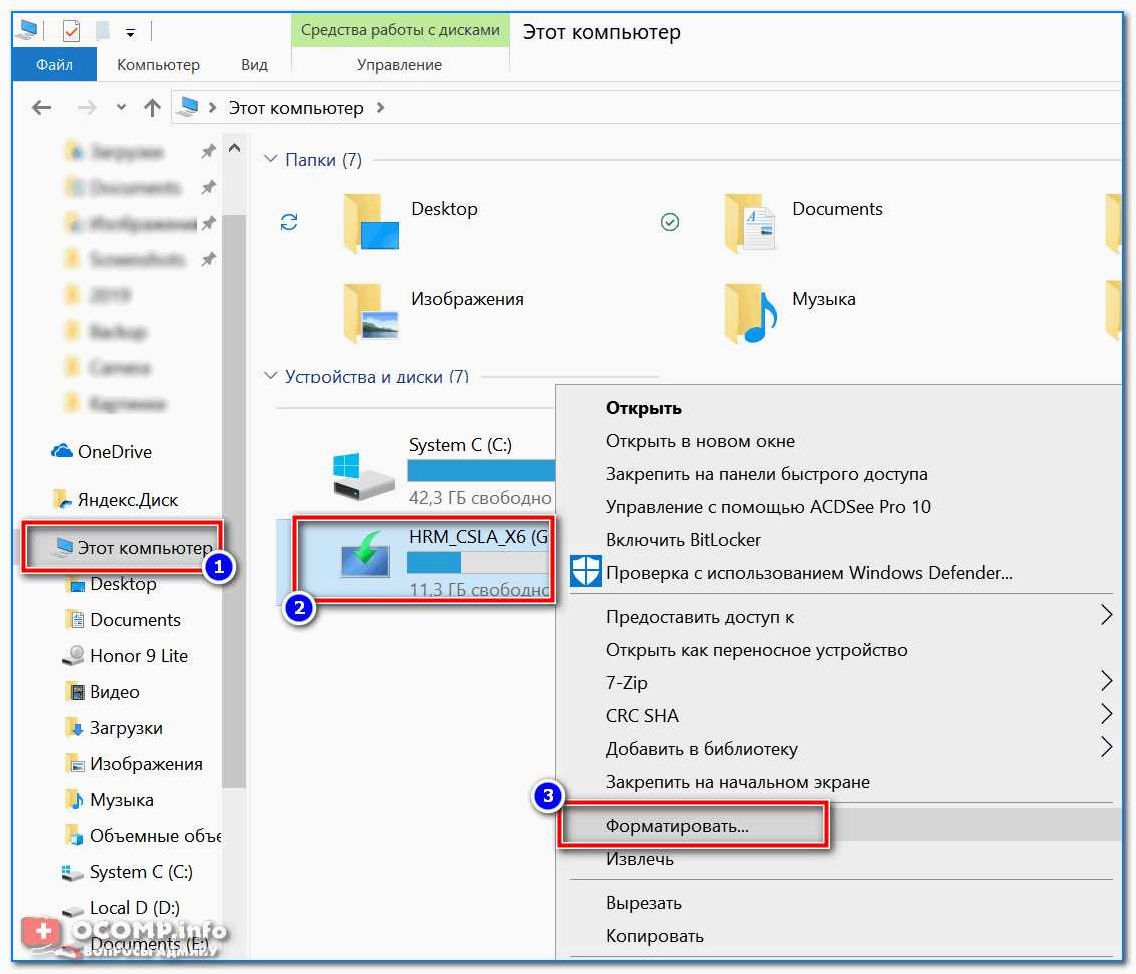
При выборе форматирования для носителя памяти, учтите его производительность и скорость записи/чтения. Некоторые форматы обеспечивают более быструю работу с данными, особенно при работе с большими файлами или при передаче данных через интерфейсы с высокой скоростью передачи данных.
- NTFS: формат, предоставляющий высокую безопасность и поддержку файлов большого размера. Он поддерживается Windows 11 и Windows 10, но может быть ограничен в совместимости с другими операционными системами.
- FAT32: формат, который обеспечивает хорошую совместимость с различными платформами, включая Windows 11 и Windows 10. Однако он имеет ограничение на размер файлов в 4 ГБ.
- exFAT: формат, предназначенный для использования с носителями памяти большого объема. Он обеспечивает высокую совместимость и поддерживает файлы большого размера, но может быть ограничен в поддержке некоторыми операционными системами.
Выбор формата файловой системы для флешки или диска в Windows 11 и Windows 10 зависит от ваших потребностей и требований. Учитывайте тип данных, совместимость с другими операционными системами, а также производительность и скорость работы с данными, чтобы сделать оптимальный выбор.
Пошаговая инструкция по форматированию накопителя в ExFAT
Шаг 1: Подключение накопителя
Перед началом форматирования убедитесь, что флешка или диск, который вы хотите отформатировать, подключены к компьютеру. Убедитесь, что накопитель распознан и правильно отображается в проводнике операционной системы.
Шаг 2: Открытие диспетчера дисков
Откройте диспетчер дисков, нажав сочетание клавиш Win + X и выбрав соответствующий пункт меню. В открывшемся окне диспетчера дисков вы увидите список всех подключенных накопителей.
Шаг 3: Выбор накопителя и инициализация
В списке накопителей найдите тот, который вы хотите отформатировать в ExFAT. Щелкните правой кнопкой мыши на его объемном разделе и выберите пункт «Инициализация диска». В открывшемся окне выберите соответствующий диск и нажмите «ОК», чтобы инициализировать его.
Шаг 4: Создание раздела
После инициализации диска выберите нераспределенное пространство на нем, щелкнув правой кнопкой мыши. В контекстном меню выберите пункт «Создать простой том».
Шаг 5: Выбор параметров форматирования
В мастере создания простого тома выберите желаемый объем для раздела, а также файловую систему ExFAT. Убедитесь, что опция «Быстрое форматирование» включена, чтобы ускорить процесс форматирования. Нажмите «Далее», чтобы продолжить.
Шаг 6: Завершение форматирования
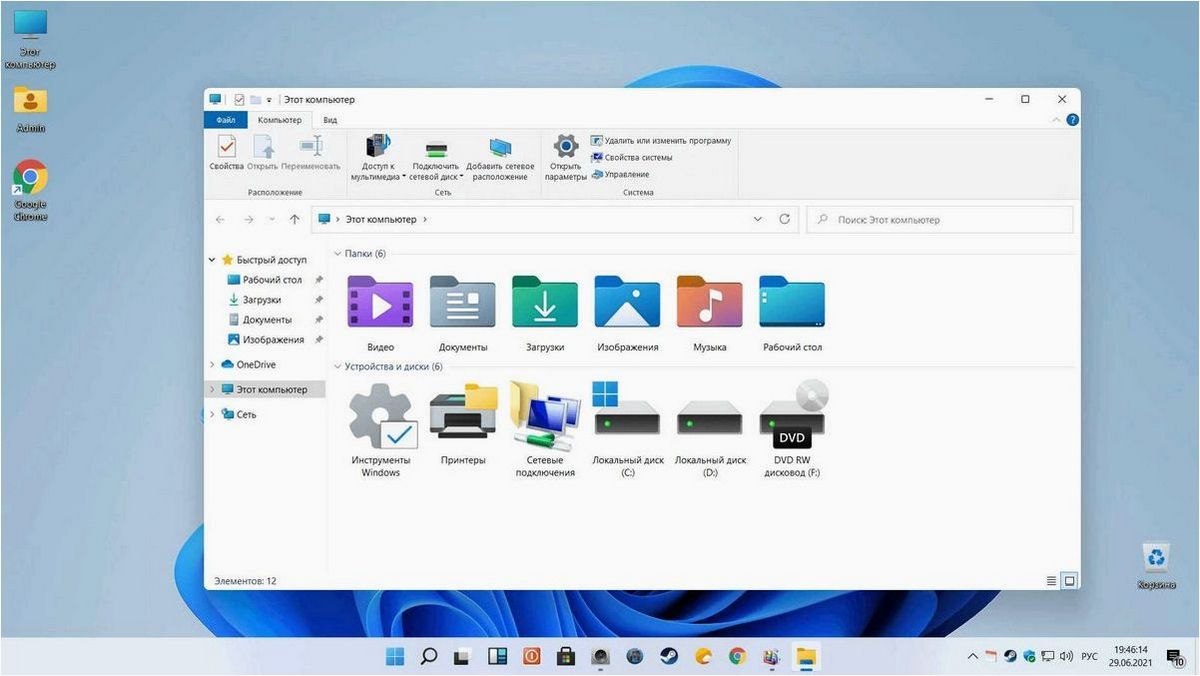
NTFS, FAT32 или ExFAT для флешки, внешнего USB диска, как отформатировать без потери данных
На последнем шаге мастера создания простого тома вы увидите сводку выбранных параметров форматирования. Просмотрите их и нажмите «Готово», чтобы начать процесс форматирования. Подождите, пока операционная система завершит форматирование накопителя в ExFAT.
| Шаг | Описание |
|---|---|
| 1 | Подключите флешку или диск к компьютеру |
| 2 | Откройте диспетчер дисков |
| 3 | Выберите накопитель и инициализируйте его |
| 4 | Создайте раздел на диске |
| 5 | Выберите параметры форматирования |
| 6 | Завершите форматирование |







