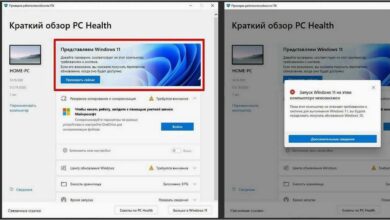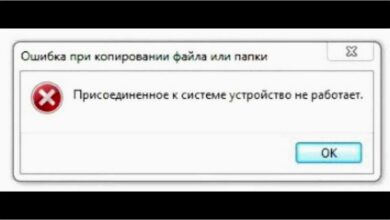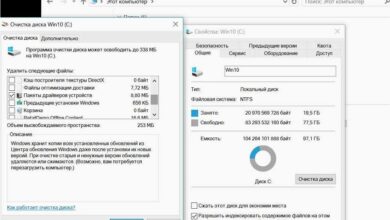Как перенести загрузчик на другой диск в операционных системах Windows 11 и Windows 10
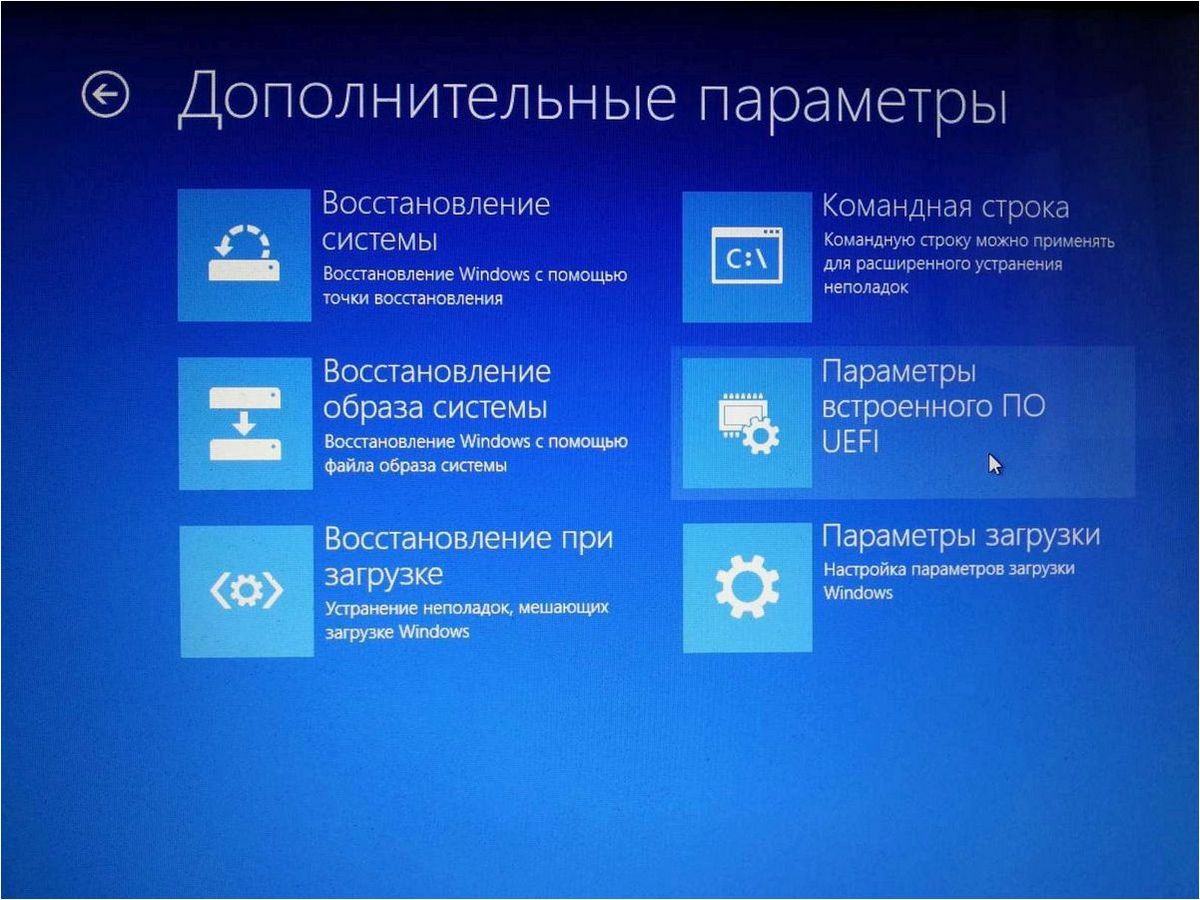
В процессе использования операционных систем Windows 11 и Windows 10 может возникнуть необходимость переместить загрузчик на другой носитель. Это может быть вызвано различными причинами, такими как нехватка свободного места на текущем диске, желание оптимизировать работу системы или просто предпочтение хранить загрузчик на отдельном носителе.
Содержание статьи:
Перенос загрузчика на другой диск может позволить улучшить производительность системы, ускорить процесс загрузки и обеспечить более эффективное использование ресурсов. Однако, данная операция требует определенных знаний и навыков, чтобы избежать потери данных и непредвиденных проблем.
В данной статье мы рассмотрим подробный процесс перемещения загрузчика на другой носитель в операционных системах Windows 11 и Windows 10. Мы предоставим пошаговую инструкцию, которая поможет вам безопасно и успешно выполнить данную операцию. Будут описаны различные методы и инструменты, которые могут быть использованы для перемещения загрузчика, а также рассмотрены возможные проблемы и способы их решения.
Перенос загрузчика на другой накопитель в ОС от Microsoft
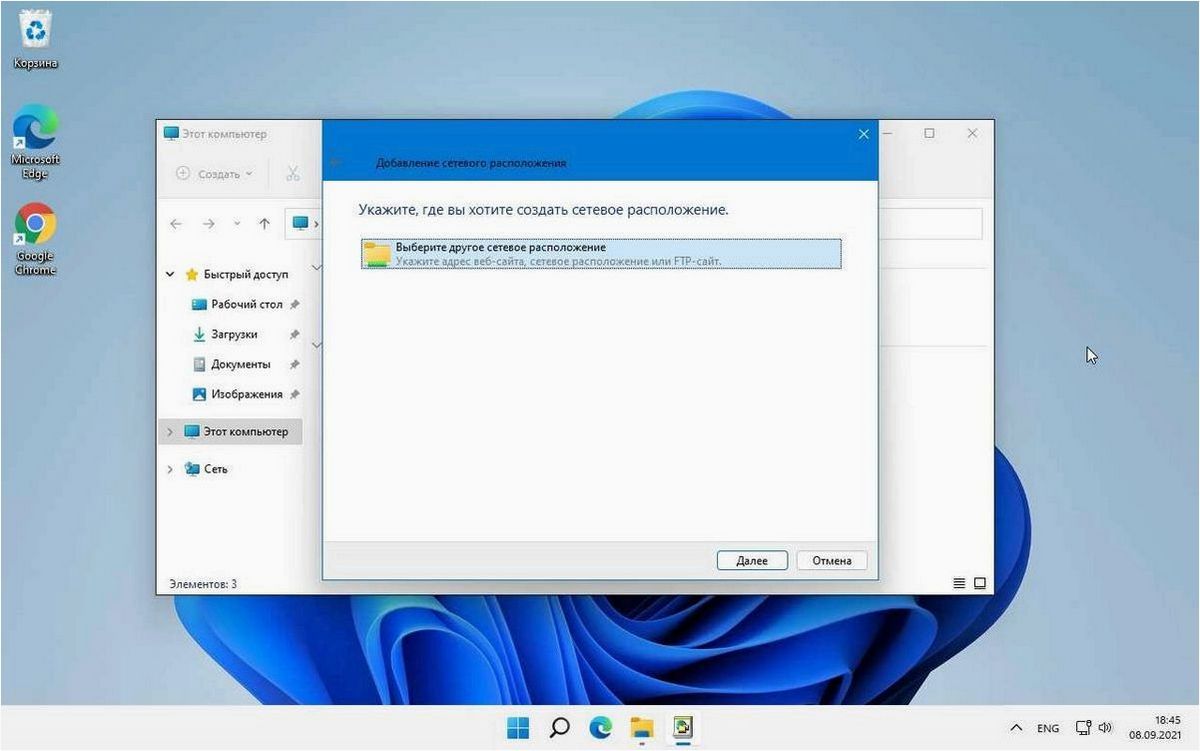
В данном разделе мы рассмотрим процесс переноса загрузчика операционной системы на другой накопитель в Windows 11. Этот шаг может быть необходим, например, при замене жесткого диска или SSD, а также для оптимизации работы системы.
1. Подготовка к переносу загрузчика
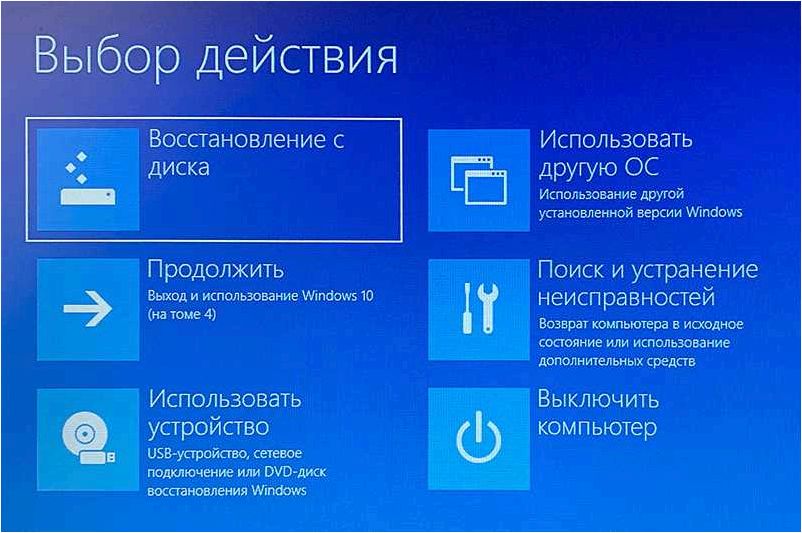
Читайте также: Как изменить местоположение загрузчика на другой диск в операционных системах Windows 11 и Windows 10
В мире информационных технологий каждый шаг в развитии операционных систем имеет свои плюсы и минусы. Одной из таких проблем, с которой сталкиваются..
Перед тем как начать процесс переноса, необходимо убедиться, что на новом накопителе установлена операционная система Windows 11. Также важно иметь под рукой установочный носитель или образ операционной системы, так как при переносе загрузчика могут возникнуть проблемы, требующие восстановления системы.
2. Использование инструмента BCDEdit
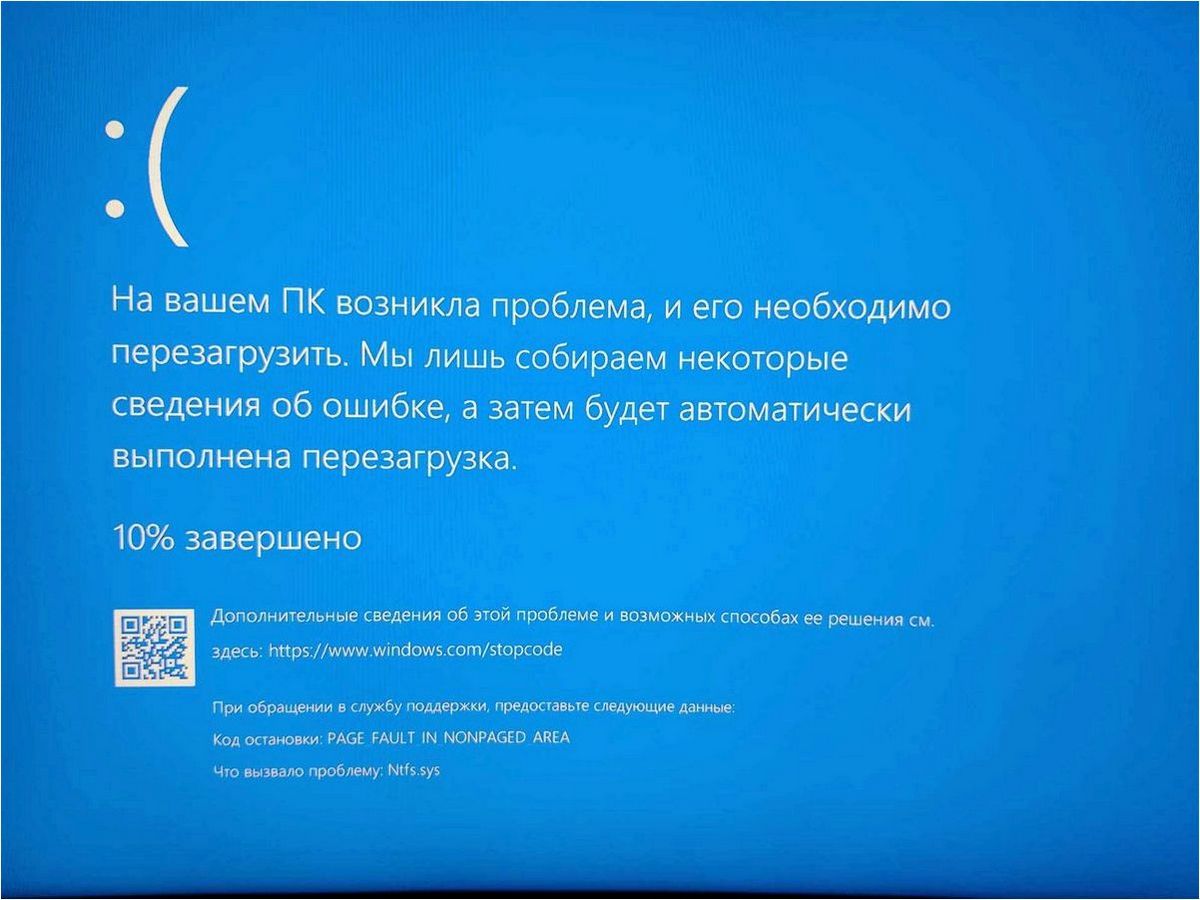
Перенести раздел Зарезервировано системой (System Reserved) Windows 10
Для переноса загрузчика в Windows 11 можно воспользоваться инструментом BCDEdit, входящим в состав операционной системы. Для этого необходимо выполнить следующие шаги:
- Откройте командную строку с правами администратора.
- Введите команду «bcdedit /enum» для просмотра текущих настроек загрузчика.
- Скопируйте идентификатор загрузчика, который соответствует текущей операционной системе.
- Введите команду «bcdedit /set {идентификатор} device partition=D:» для переноса загрузчика на другой накопитель (в данном случае на накопитель D).
- Введите команду «bcdedit /set {идентификатор} osdevice partition=D:» для указания нового пути к операционной системе.
- Перезагрузите компьютер и убедитесь, что загрузчик успешно перенесен на новый накопитель.
После выполнения указанных шагов загрузчик операционной системы должен быть успешно перенесен на другой накопитель в Windows 11. При этом следует учитывать, что неправильное использование инструмента BCDEdit может привести к неработоспособности системы, поэтому рекомендуется быть осторожным и в случае необходимости обратиться к специалисту.
Перенос загрузчика на альтернативный накопитель в ОС Windows 10
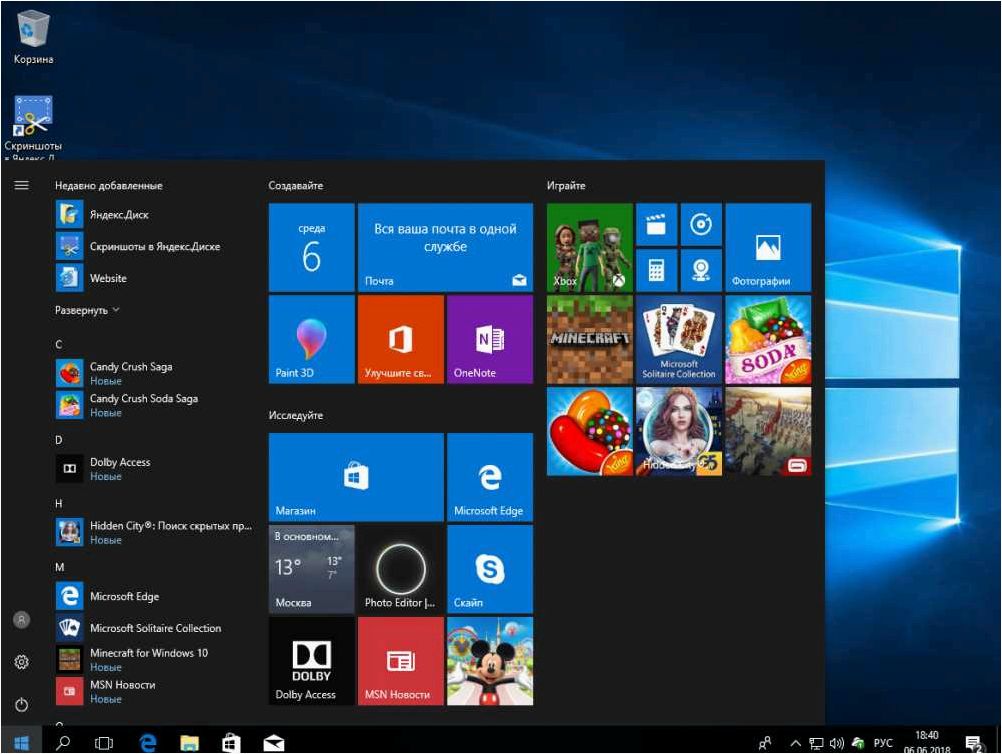
В данном разделе рассмотрим процесс переноса загрузчика операционной системы с одного диска на другой в Windows 10. Эта процедура может быть полезной в случае необходимости изменить расположение загрузочных файлов или при замене жесткого диска на более емкий или быстрый накопитель.
Для начала переноса загрузчика необходимо выполнить несколько шагов. Во-первых, необходимо создать загрузочную флешку или диск с установочным образом операционной системы. Затем, используя этот носитель, запустить процесс установки Windows 10 на целевой диск, на который вы планируете перенести загрузчик.
После завершения установки операционной системы на новый диск, необходимо выполнить ряд дополнительных действий. Во-первых, откройте командную строку с правами администратора и выполните следующую команду: «bcdboot C:\Windows /s D:». Здесь C:\Windows — путь к установленной операционной системе, а D: — буква диска, на который вы переносите загрузчик.
После успешного выполнения команды, загрузчик будет перенесен на новый диск. Однако, чтобы система могла запускаться с этого диска, необходимо изменить настройки загрузки в BIOS или UEFI. Войдите в настройки BIOS/UEFI вашего компьютера и установите новый диск с загрузчиком в качестве первого в списке загрузочных устройств.
После всех этих шагов, ваш загрузчик будет успешно перенесен на другой диск в операционной системе Windows 10. Теперь вы можете использовать новый накопитель для загрузки и работы с системой, а старый диск можно использовать для других целей или заменить его на более емкий диск.