Как пробросить USB-устройства в Hyper-V

Современные операционные системы постоянно развиваются и предлагают новые функции, чтобы обеспечить более удобный и эффективный пользовательский опыт. Однако, вместе с этим развитием, могут возникать и некоторые проблемы, которые требуют решения.
Содержание статьи:
Одной из таких проблем является передача внешних USB-устройств в виртуальную среду. Виртуализация стала неотъемлемой частью современных IT-систем, и многие пользователи используют гипервизоры, такие как Hyper-V, для работы с виртуальными машинами. Однако, стандартные средства Hyper-V не всегда позволяют пробросить USB-устройства внутрь виртуальной машины, что может быть проблемой для пользователей, которым требуется работа с такими устройствами.
В данной статье мы рассмотрим возможные решения проблемы передачи USB-устройств в Hyper-V. Мы рассмотрим различные методы и инструменты, которые позволяют реализовать эту функцию. Будут представлены как стандартные средства, так и сторонние программы, которые помогут вам пробросить USB-устройства в виртуальную среду и использовать их вместе с вашей виртуальной машиной.
Проблема совместимости USB-устройств в новой операционной системе
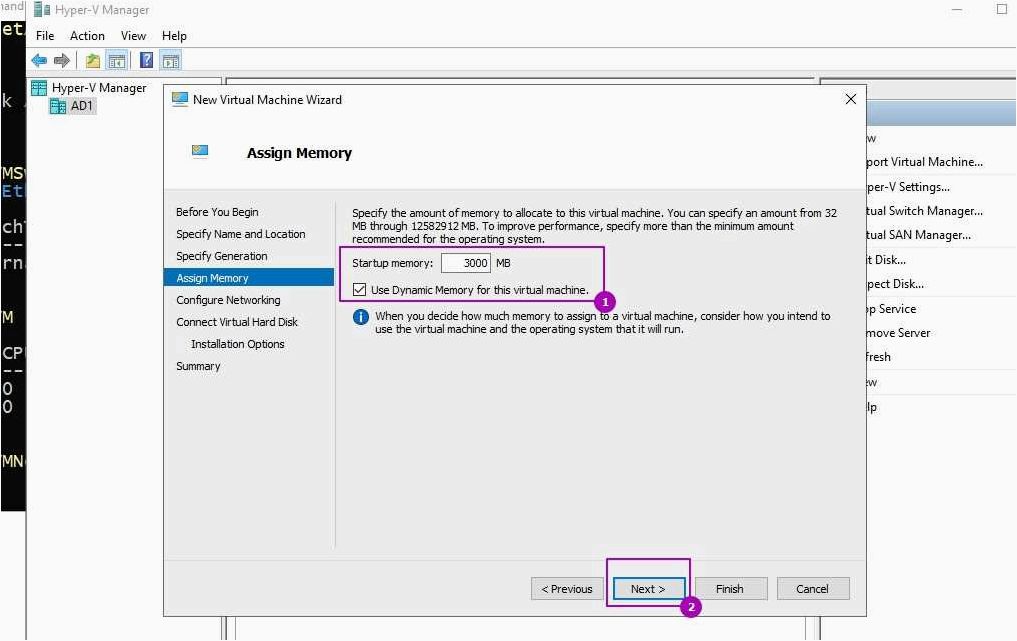
Пользователям, которые обновились до новой версии операционной системы, могут потребоваться специальные драйверы или обновления для своих USB-устройств, чтобы они работали корректно. Однако, не всегда возможно найти подходящие драйверы или обновления, особенно для старых или редких устройств.
Возможные причины проблемы
Одной из возможных причин проблемы совместимости USB-устройств в новой операционной системе может быть изменение архитектуры драйверов или подключения устройств. Некоторые устройства могут быть разработаны для более старых версий операционной системы и не могут корректно функционировать в новой среде.
Кроме того, новая операционная система может иметь более строгие требования к безопасности и контролю устройств, что может привести к проблемам с некоторыми USB-устройствами. Некоторые устройства могут быть распознаны как потенциально опасные или несовместимые и заблокированы операционной системой.
Возможные решения
Для решения проблемы совместимости USB-устройств в новой операционной системе можно попробовать следующие решения:
1. Обновление драйверов: Попробуйте найти и установить последние драйверы для своих USB-устройств. Часто производители выпускают обновления драйверов для обеспечения совместимости с новыми операционными системами.
2. Поиск альтернативных решений: Если не удается найти подходящие драйверы или обновления, попробуйте найти альтернативные способы подключения устройств. Например, вы можете использовать адаптеры или конвертеры для изменения типа подключения USB-устройств.
3. Обратная совместимость: Если у вас есть возможность, попробуйте вернуться к предыдущей версии операционной системы, где USB-устройства работали без проблем. Это может быть временным решением, пока не будет найдено более надежное решение для новой операционной системы.
В целом, проблема совместимости USB-устройств в новой операционной системе может быть вызвана различными факторами, и решение может потребовать некоторых усилий и исследований со стороны пользователя. Однако, соблюдение рекомендаций и поиск подходящих решений может помочь в решении данной проблемы.
Как преодолеть ограничения виртуализации Hyper-V
Читайте также: Как пробросить видеокарту в виртуальную машину Hyper-V и решить важные задачи без ограничений
Современные технологии виртуализации позволяют нам создавать и использовать виртуальные машины на наших компьютерах. Однако, в процессе работы с..
| Способ | Описание |
|---|---|
| 1. Работа с виртуальным коммутатором | Один из способов преодолеть ограничения виртуализации Hyper-V — это настройка виртуального коммутатора. Путем правильной настройки коммутатора вы можете управлять доступом виртуальных машин к ресурсам хост-системы и другим устройствам. |
| 2. Использование виртуальных сетевых адаптеров | Другой способ преодолеть ограничения Hyper-V — это использование виртуальных сетевых адаптеров. Они позволяют виртуальным машинам подключаться к сети и обмениваться данными с другими устройствами. |
| 3. Работа с виртуальными дисками | Еще один способ преодолеть ограничения виртуализации Hyper-V — это работа с виртуальными дисками. Вы можете создавать, изменять и управлять виртуальными дисками, чтобы обеспечить оптимальную производительность и гибкость вашей виртуальной машины. |
| 4. Использование механизма проброса устройств | Если вам необходимо преодолеть ограничения виртуализации Hyper-V, связанные с USB-устройствами, вы можете использовать механизм проброса устройств. Это позволяет виртуальной машине получить прямой доступ к USB-устройствам, расширяя функциональность и возможности вашей виртуальной машины. |
Это лишь некоторые из способов преодоления ограничений виртуализации Hyper-V. Каждый из них предоставляет уникальные возможности для улучшения работы виртуальных машин и расширения функциональности вашей системы. Выберите подходящий способ в зависимости от ваших потребностей и требований.
Расширение функционала операционной системы: Подключение периферийных устройств через виртуальную машину Hyper-V
Преимущества подключения USB-устройств в Hyper-V
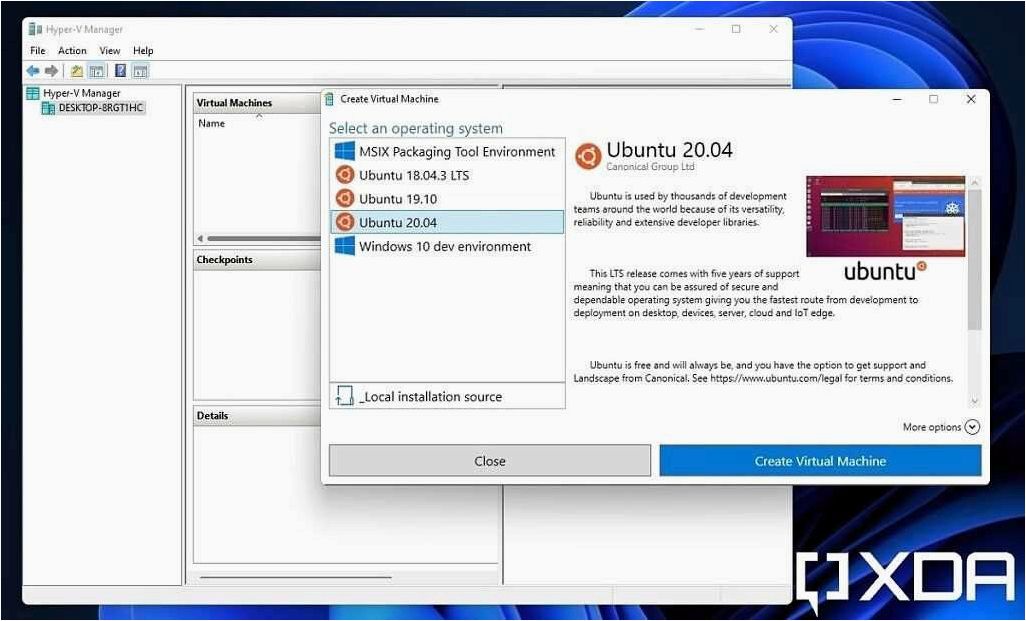
Подключение USB-устройств в Hyper-V позволяет создать виртуальную среду, в которой можно использовать периферийные устройства, такие как принтеры, сканеры, флешки и другие. Это особенно полезно в случаях, когда необходимо работать с программами, требующими прямого доступа к таким устройствам, например, в случае тестирования драйверов или разработке приложений.
Как подключить USB-устройства в Hyper-V
Для подключения USB-устройств в Hyper-V необходимо выполнить несколько простых шагов. Во-первых, необходимо убедиться, что виртуальная машина Hyper-V создана и настроена правильно. Затем, необходимо добавить виртуальный USB-контроллер к виртуальной машине. После этого можно приступить к подключению конкретных USB-устройств.
| Шаг | Описание |
|---|---|
| 1 | Откройте Hyper-V Manager и выберите виртуальную машину, к которой необходимо подключить USB-устройство. |
| 2 | Перейдите в настройки виртуальной машины и выберите «Добавить аппаратное обеспечение». |
| 3 | Выберите «USB-контроллер» и нажмите «Добавить». |
| 4 | Подключите нужное USB-устройство к компьютеру. |
| 5 | Вернитесь в настройки виртуальной машины и выберите «Добавить аппаратное обеспечение» снова. |
| 6 | Выберите «USB-устройство» и нажмите «Добавить». |
| 7 | Выберите нужное USB-устройство из списка и нажмите «ОК». |
| 8 | Запустите виртуальную машину и USB-устройство будет доступно внутри нее. |
Теперь вы можете наслаждаться расширенным функционалом Windows 11, подключая и использовая USB-устройства в виртуальной среде Hyper-V. Это открывает новые возможности для работы с программами и приложениями, предоставляя гибкость и удобство в использовании периферийных устройств.
Эффективные методы обхода ограничений операционной системы
1. Использование альтернативных программ и инструментов. Вместо ограниченных функций, предоставляемых операционной системой, можно обратиться к сторонним программам и инструментам, которые предлагают более широкий набор возможностей и функций. Это позволит обойти ограничения и получить доступ к нужным функциям без необходимости изменения операционной системы.
2. Использование виртуальных машин. Если операционная система накладывает ограничения на определенные функции, можно создать виртуальную машину, на которой будет установлена другая операционная система без этих ограничений. Таким образом, можно получить доступ к нужным функциям, используя виртуальную машину.
3. Изменение настроек и реестра операционной системы. В некоторых случаях можно изменить настройки и реестр операционной системы, чтобы обойти ограничения и получить доступ к нужным функциям. Однако, при использовании этого метода необходимо быть осторожным и следить за тем, чтобы не нарушить работу операционной системы или вызвать другие проблемы.
4. Использование специальных утилит и приложений. Существуют специальные утилиты и приложения, которые позволяют обойти ограничения операционной системы и получить доступ к нужным функциям. Эти утилиты и приложения разработаны для решения конкретных проблем и могут быть полезны при обходе ограничений.
5. Кастомизация операционной системы. В некоторых случаях можно изменить операционную систему, добавив или удалив определенные компоненты, чтобы обойти ограничения и получить доступ к нужным функциям. Однако, при использовании этого метода необходимо быть осторожным и следить за тем, чтобы не нарушить работу операционной системы или вызвать другие проблемы.
Проблемы с передачей устройств в Windows 11 и Hyper-V
При работе с виртуальными машинами в Hyper-V пользователи часто сталкиваются с необходимостью передавать USB-устройства из операционной системы хоста в гостевую систему. Однако, несмотря на то что Hyper-V поддерживает функцию проброса USB-устройств, многие пользователи сталкиваются с проблемами при ее использовании.
Одна из основных проблем заключается в том, что Windows 11 по умолчанию не предоставляет возможности проброса USB-устройств в Hyper-V. Это означает, что пользователи должны выполнить дополнительные настройки, чтобы обеспечить работу с USB-устройствами в виртуальной среде.
Существует несколько способов решения этой проблемы. Один из них — использование сторонних программ, которые позволяют передавать USB-устройства в Hyper-V. Такие программы позволяют создавать виртуальные USB-порты, которые можно привязать к конкретной виртуальной машине.
Другой способ — использование командной строки и PowerShell для настройки проброса USB-устройств в Hyper-V. С помощью соответствующих команд и скриптов можно создать правила проброса для конкретных USB-устройств, что позволит использовать их в виртуальной среде.
Необходимо отметить, что при использовании проброса USB-устройств в Hyper-V могут возникать некоторые проблемы совместимости. Некоторые USB-устройства могут не работать должным образом или вообще не распознаваться в виртуальной машине. Поэтому перед пробросом USB-устройств необходимо убедиться в их совместимости с Hyper-V.
- Сложности с передачей USB-устройств в Windows 11 и Hyper-V
- Проблемы с использованием USB-устройств в виртуальной среде
- Решение проблемы передачи USB-устройств в Hyper-V
- Программы и командная строка для проброса USB-устройств
- Ограничения и проблемы совместимости при использовании проброса USB-устройств







