Как пробросить видеокарту в виртуальную машину Hyper-V и решить важные задачи без ограничений
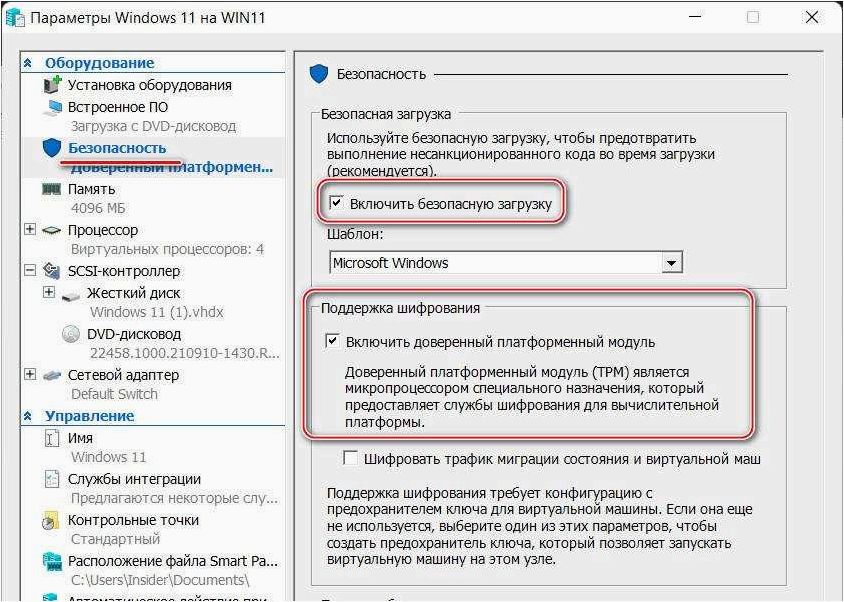
Современные технологии виртуализации позволяют нам создавать и использовать виртуальные машины на наших компьютерах. Однако, в процессе работы с виртуальными машинами, мы часто сталкиваемся с проблемами производительности, особенно в отношении графики.
Содержание статьи:
- Проблема совместимости графического адаптера в новой версии.
- Реализация передачи графического ускорения в виртуальной среде.
- Ограничения Windows 11 при использовании видеокарты в виртуальной.
- Решение проблемы с передачей графического адаптера в виртуальную.
- Как преодолеть ограничения Windows 11 и использовать графический.
Виртуальные машины используют эмуляцию графического адаптера, что может существенно снижать производительность и качество отображения. Однако, существует способ решить эту проблему и значительно улучшить работу виртуальных машин — пробросить физическую видеокарту внутрь виртуальной машины.
Проброс видеокарты в виртуальную машину Hyper-V позволяет использовать реальную графическую мощь компьютера внутри виртуальной среды. Это означает, что вы сможете наслаждаться высоким качеством графики, быстрым отображением и плавностью работы виртуальных машин, что особенно важно для геймеров, дизайнеров и других профессионалов, требующих высокой производительности графики.
Проблема совместимости графического адаптера в новой версии операционной системы
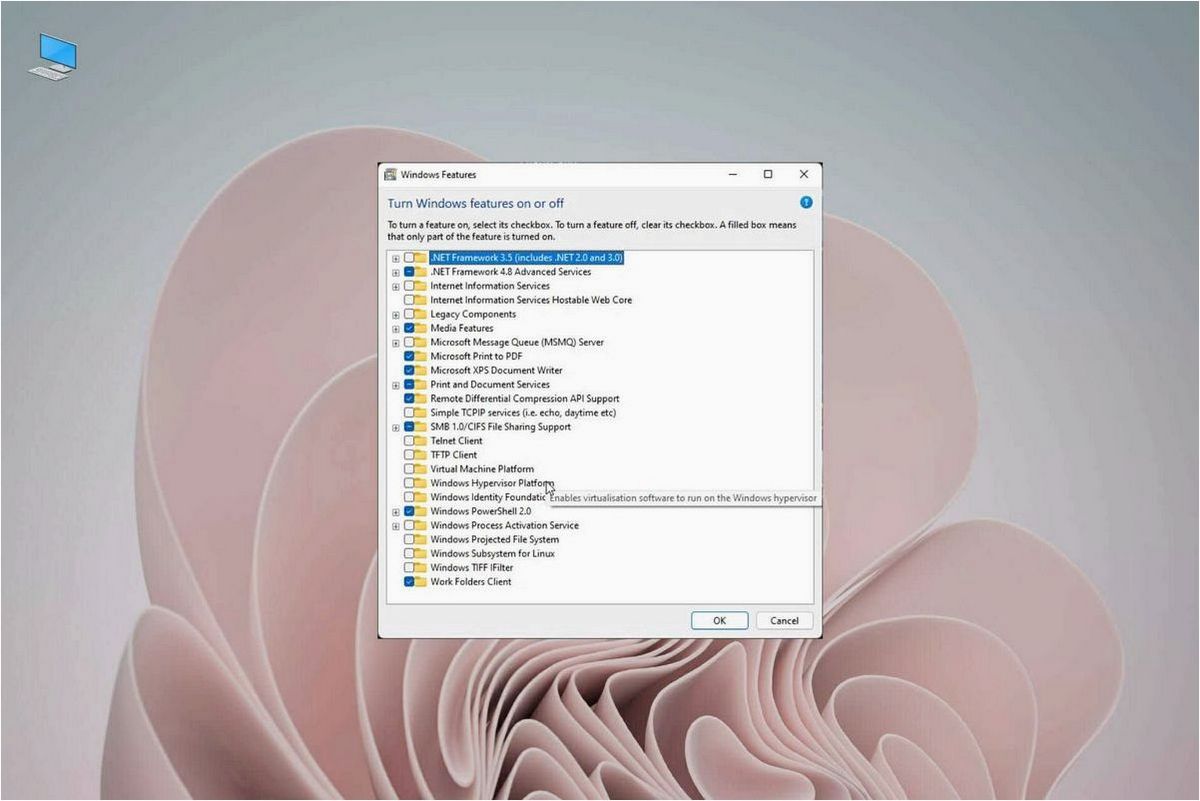
Проверка совместимости графической карты
Перед обновлением операционной системы рекомендуется проверить совместимость вашей графической карты с новой версией. Для этого можно воспользоваться специальными утилитами, предоставляемыми производителем карты, или воспользоваться встроенными средствами операционной системы. Важно также учесть, что драйверы для графической карты должны быть обновлены до последней версии.
Возможные проблемы и их решения
- Некорректное отображение графики: если после обновления операционной системы возникли проблемы с отображением графики, можно попробовать изменить настройки разрешения экрана или обновить драйверы графической карты.
- Низкая производительность: если ваша графическая карта не обеспечивает достаточную производительность в новой версии операционной системы, можно рассмотреть возможность замены карты на более мощную модель.
- Отсутствие поддержки новых функций: в случае, если ваша графическая карта не поддерживает некоторые новые функции операционной системы, вы можете ограничиться использованием более старой версии или искать альтернативные решения для выполнения нужных задач.
Важно помнить, что каждая проблема совместимости графической карты в новой версии операционной системы может иметь свои особенности и требовать индивидуального подхода к ее решению. Рекомендуется обратиться за помощью к специалистам или обратиться к документации производителя графической карты для получения более подробной информации о конкретной проблеме и возможных путях ее решения.
Реализация передачи графического ускорения в виртуальной среде Hyper-V
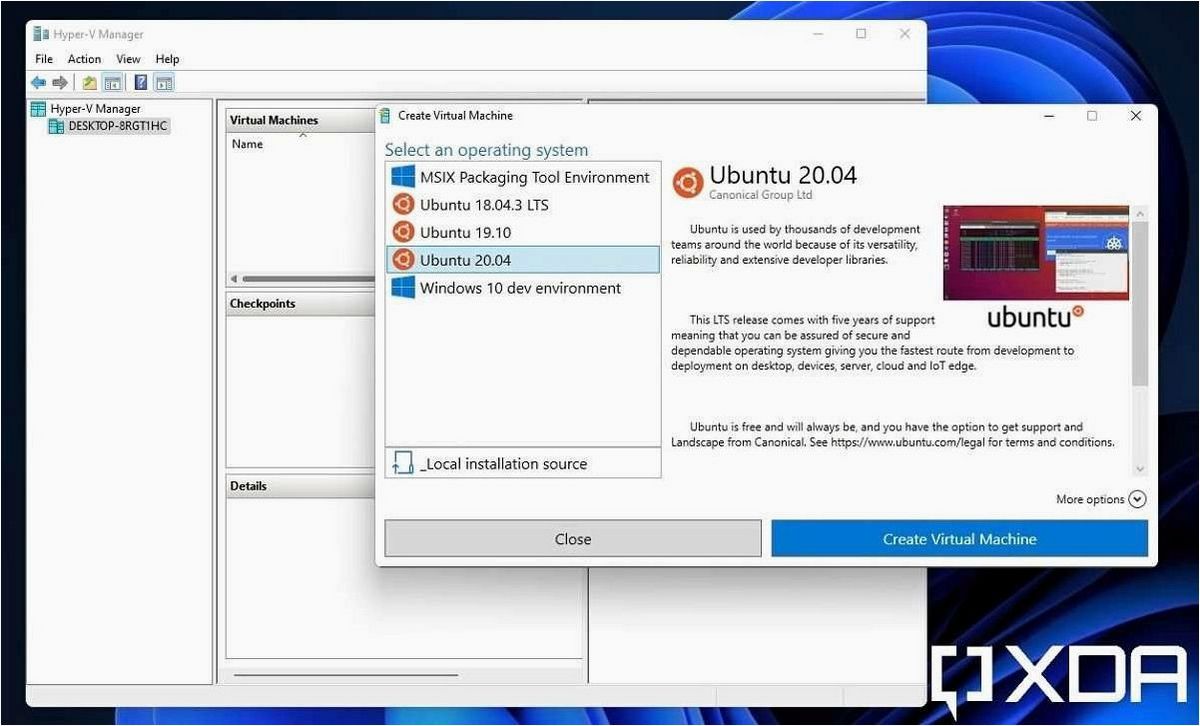
Для реализации проброса графической карты в виртуальную машину Hyper-V существует несколько подходов. Один из них — использование технологии RemoteFX, которая позволяет передавать графическое ускорение из хост-системы в гостевую виртуальную машину. Такой подход особенно полезен при работе с требовательными графическими приложениями, играми или виртуальной реальностью.
Читайте также: Как пробросить USB-устройства в Hyper-V
Современные операционные системы постоянно развиваются и предлагают новые функции, чтобы обеспечить более удобный и эффективный пользовательский опыт..
Другой метод — использование PCI Passthrough, который позволяет непосредственно пробросить графическую карту в виртуальную машину. Это обеспечивает полный доступ к ресурсам графической карты внутри виртуальной среды и позволяет использовать ее мощности на полную.
Для реализации проброса графической карты в виртуальную машину с помощью RemoteFX или PCI Passthrough необходимо выполнить ряд предварительных настроек и использовать специальные инструменты. В данном разделе мы рассмотрим шаги, которые необходимо выполнить для настройки проброса графической карты в виртуальную машину на платформе Hyper-V.
- Шаг 1: Проверка совместимости графической карты и хост-системы
- Шаг 2: Установка драйверов и компонентов Hyper-V
- Шаг 3: Настройка RemoteFX или PCI Passthrough
- Шаг 4: Подключение графической карты к виртуальной машине
- Шаг 5: Тестирование производительности графики в виртуальной машине
После выполнения всех указанных шагов вы сможете успешно передать графическую карту в виртуальную машину Hyper-V и наслаждаться высокой производительностью графики внутри виртуальной среды.
Ограничения Windows 11 при использовании видеокарты в виртуальной среде
1. Ограничения графического драйвера
Windows 11 имеет некоторые ограничения в отношении графических драйверов, которые могут быть использованы в виртуальных машинах. В некоторых случаях операционная система может не поддерживать определенные драйверы или версии драйверов, что может привести к ограничениям в функциональности видеокарты. Это может оказать влияние на производительность графических приложений и возможности работы с ними в виртуальной среде.
Проброс единственной видеокарты в виртуалку у меня вот работает
2. Ограничения виртуального аппаратного обеспечения
Windows 11 также имеет ограничения в отношении виртуального аппаратного обеспечения, которое может быть использовано в виртуальных машинах. В некоторых случаях операционная система может не поддерживать определенные функции или возможности, которые необходимы для полноценной работы с видеокартой в виртуальной среде. Это может ограничить возможности использования графических приложений и усложнить работу с ними в виртуальной среде.
- Ограничения графического драйвера
- Ограничения виртуального аппаратного обеспечения
Важно учитывать эти ограничения при планировании использования видеокарты в виртуальной среде под управлением Windows 11. Необходимо тщательно изучить требования операционной системы, поддерживаемые драйверы и возможности виртуального аппаратного обеспечения, чтобы обеспечить оптимальную работу и производительность при использовании видеокарты в виртуальной машине.
Решение проблемы с передачей графического адаптера в виртуальную среду Hyper-V
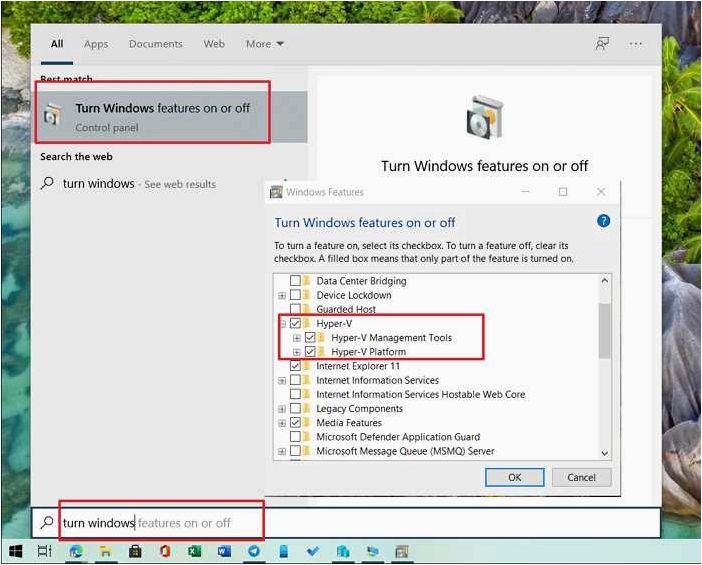
1. Использование DDA (Direct Device Assignment)
Один из способов решения данной проблемы — это использование технологии DDA (Direct Device Assignment). Этот метод позволяет прямо передавать графический адаптер виртуальной машине, обеспечивая ей полный доступ ко всем его возможностям. Для этого необходимо выполнить ряд действий, включая установку соответствующих драйверов и настройку Hyper-V.
2. Применение GPU-пасcивации
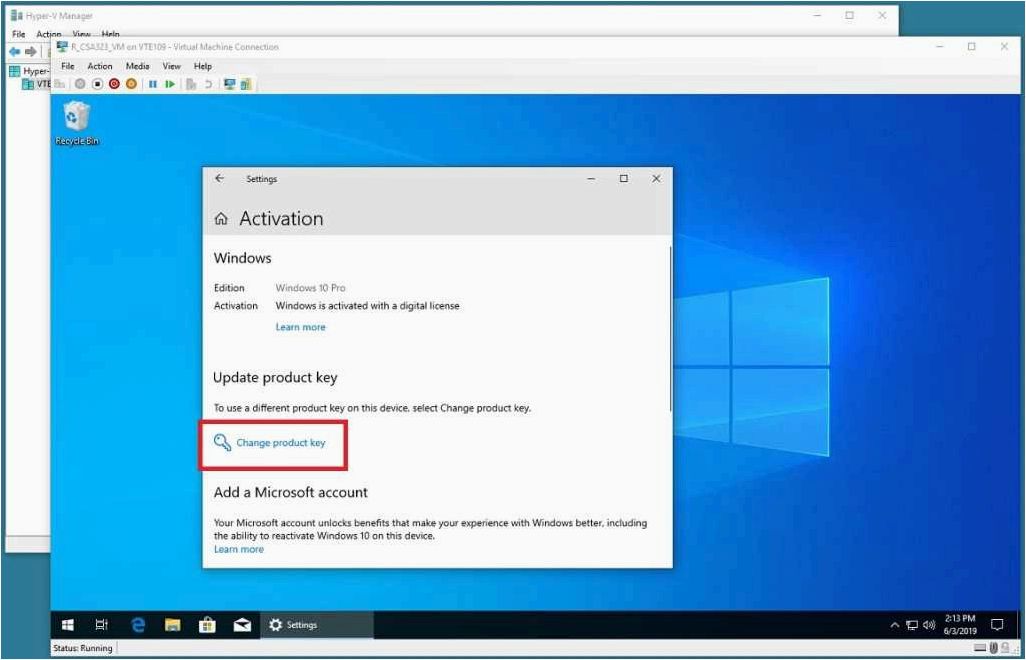
Еще одним способом решения проблемы с пробросом видеокарты в Hyper-V является использование GPU-пасcивации. Этот метод позволяет виртуальной машине получить доступ к графическому адаптеру без необходимости его прямой передачи. Для этого используются специальные технологии, такие как NVIDIA GRID или AMD MxGPU, которые обеспечивают виртуальным машинам полноценный доступ к графическим ресурсам.
Оба этих метода имеют свои особенности и требуют определенных настроек и подготовки. Выбор конкретного способа зависит от вашей конкретной ситуации и требований к производительности и функциональности виртуальной машины.
- Проверьте совместимость вашего графического адаптера с выбранным методом.
- Ознакомьтесь с документацией и руководствами по настройке выбранного метода.
- Убедитесь, что ваша система соответствует требованиям для использования выбранного метода.
- Выполните необходимые настройки и установите драйверы согласно инструкциям.
- Проверьте работоспособность и производительность виртуальной машины после применения выбранного метода.
Следуя указанным рекомендациям и выбрав подходящий метод, вы сможете успешно решить проблему с передачей графического адаптера в виртуальную среду Hyper-V и получить полноценный доступ к его функциям и возможностям.
Как преодолеть ограничения Windows 11 и использовать графический процессор в виртуальной среде
- Использование GPU-переходника: Один из способов обойти ограничения Windows 11 — использовать специальный адаптер, который позволяет подключить видеокарту к виртуальной машине. Это позволяет передавать графические вычисления напрямую на видеокарту, обеспечивая высокую производительность и графическую отзывчивость.
- Применение альтернативных гипервизоров: Некоторые гипервизоры, такие как VMware Workstation или VirtualBox, предлагают более гибкие настройки для использования видеокарты в виртуальной среде. Они обеспечивают возможность проброса графического процессора в виртуальную машину и предоставляют драйверы для поддержки аппаратного ускорения.
- Использование удаленного доступа к графическому процессору: В некоторых случаях можно использовать удаленный доступ к физическому графическому процессору на хост-машине с помощью технологий, таких как NVIDIA GRID или AMD MxGPU. Это позволяет виртуальным машинам получить доступ к вычислительным возможностям видеокарты, необходимым для выполнения графически интенсивных задач.
Хотя Windows 11 имеет свои ограничения в отношении использования видеокарты в виртуальной среде, существуют различные способы обойти эти ограничения и достичь высокой производительности графического процессора в виртуальной машине. Выбор определенного метода зависит от ваших потребностей и возможностей вашей системы. Необходимо учитывать, что некоторые из этих методов могут требовать дополнительной настройки и поддержки со стороны производителя видеокарты или гипервизора, поэтому перед применением следует ознакомиться с соответствующей документацией и руководствами.







