Как решить проблему с тормозящей мышью в операционной системе Windows
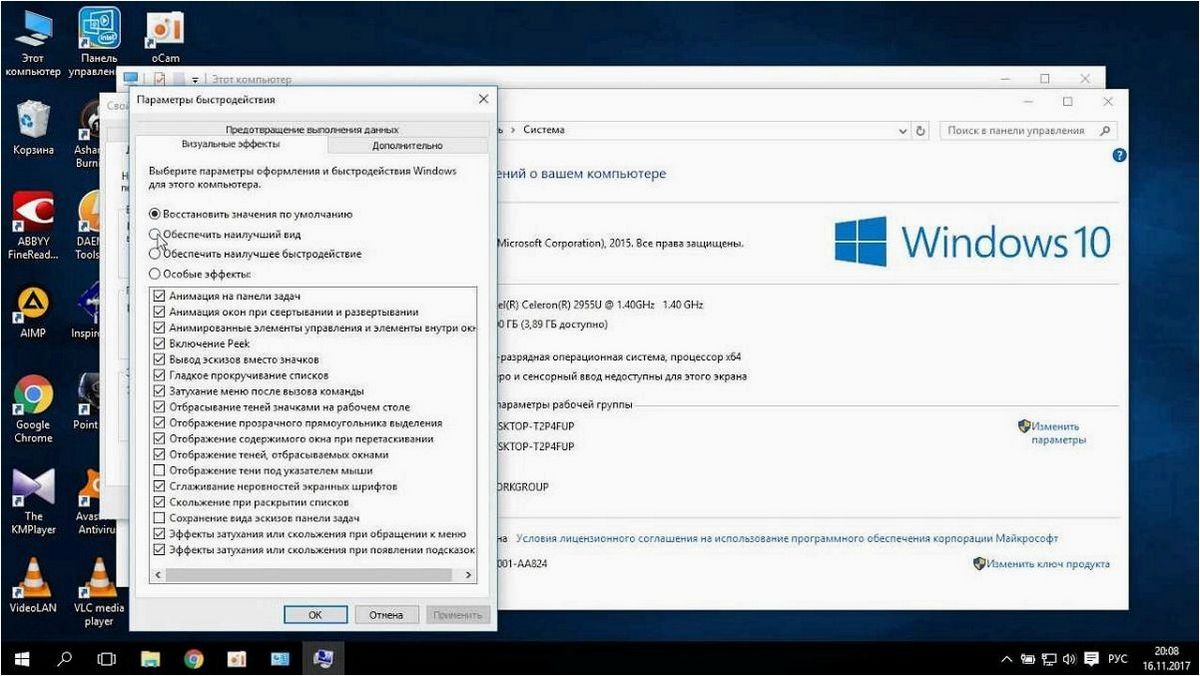
Мышь, одно из наиболее неотъемлемых устройств, ставших незаменимым помощником в повседневной работе с компьютером. Однако, даже с приходом новой операционной системы, возникают некоторые сложности, которые могут затруднить работу с мышью.
Содержание статьи:
Возможно, каждый из нас сталкивался с ситуацией, когда движения курсора на экране замедляются или становятся нестабильными. Это явление может вызывать ощутимый дискомфорт и снижать производительность. Однако, не стоит паниковать, ведь для решения данной проблемы существуют несколько эффективных методов.
В данной статье мы рассмотрим возможные причины подобных неполадок и предоставим рекомендации по их устранению. Мы расскажем о наиболее распространенных технических проблемах, которые могут стать источником заторможенности работы мыши в новой операционной системе. Кроме того, мы поделимся полезными советами, как оптимизировать работу мыши и сделать ее более плавной и удобной в использовании.
Причины и решения проблемы замедления мыши в Windows 11
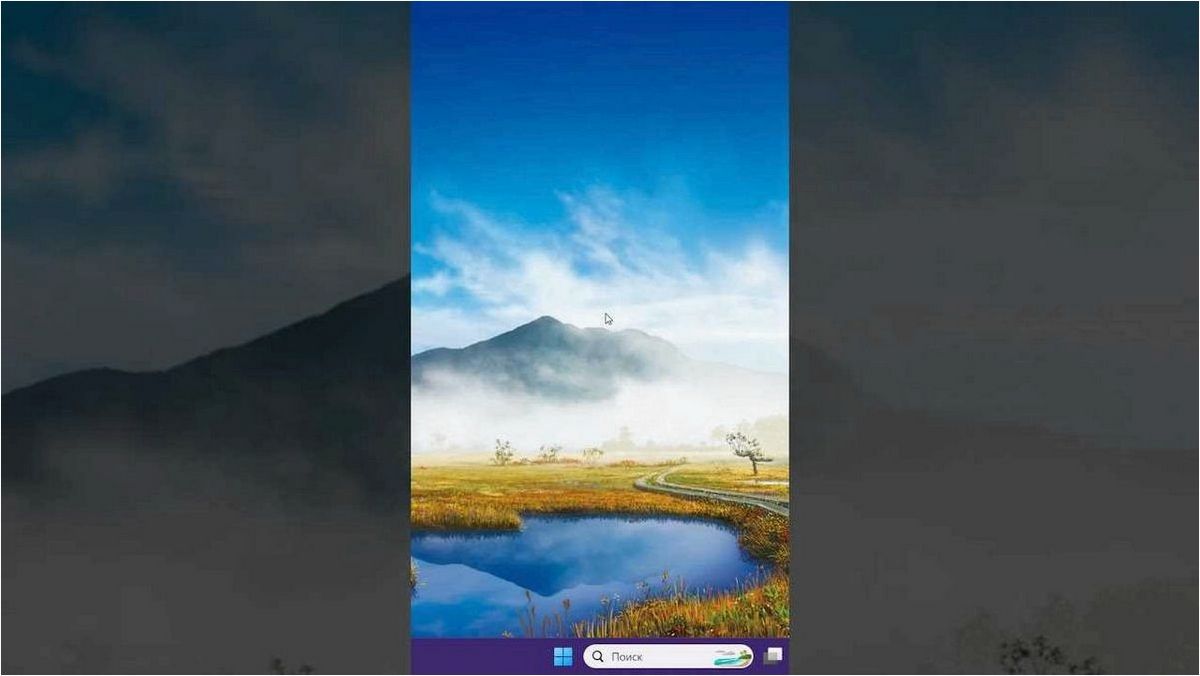
В этом разделе мы рассмотрим основные причины, по которым мышь может начать тормозить в операционной системе Windows 11, а также предложим несколько способов исправления этой проблемы.
- Неправильные драйверы мыши
- Высокая загрузка системы
- Проблемы с подключением мыши
- Вирусы и вредоносные программы
- Настройки мыши
Один из наиболее распространенных факторов, влияющих на производительность мыши, — это использование неправильных или устаревших драйверов. Убедитесь, что у вас установлены последние версии драйверов для вашей мыши, которые совместимы с Windows 11. Вы можете загрузить их с официального веб-сайта производителя мыши или воспользоваться функцией обновления драйверов в настройках Windows.
Если ваш компьютер испытывает высокую нагрузку, это может привести к замедлению работы мыши. Запустите диспетчер задач и проверьте, есть ли приложения или процессы, потребляющие большое количество ресурсов системы. Закройте ненужные программы или выполните перезагрузку компьютера, чтобы освободить ресурсы и улучшить производительность мыши.
Иногда причина тормозящей мыши может быть связана с проблемами подключения. Проверьте, правильно ли подключена ваша мышь к компьютеру. Если вы используете беспроводную мышь, убедитесь, что батареи заряжены или заменены. Попробуйте подключить мышь к другому порту USB или перезагрузите компьютер, чтобы исправить возможные проблемы с подключением.
Наличие вирусов или вредоносных программ на компьютере может влиять на производительность мыши. Установите надежное антивирусное программное обеспечение и выполните полное сканирование системы, чтобы обнаружить и удалить вредоносные объекты. Также регулярно обновляйте антивирусные базы данных, чтобы быть защищенным от новых угроз.
Проверьте настройки мыши в системе Windows 11. Возможно, у вас установлены неподходящие параметры, которые приводят к замедлению работы мыши. Откройте раздел «Настройки» в меню «Пуск» и найдите раздел «Устройства» или «Мышь». Измените скорость перемещения курсора, настройки прокрутки или любые другие параметры, которые могут влиять на работу мыши.
Читайте также: Как решить ошибку 0xc000000e при загрузке операционных систем Windows 11 и Windows 10
В современном цифровом мире операционные системы играют важную роль в нашей повседневной жизни. Они обеспечивают функциональность и стабильность работы..
Проблемы скорости работы мыши в новой версии операционной системы
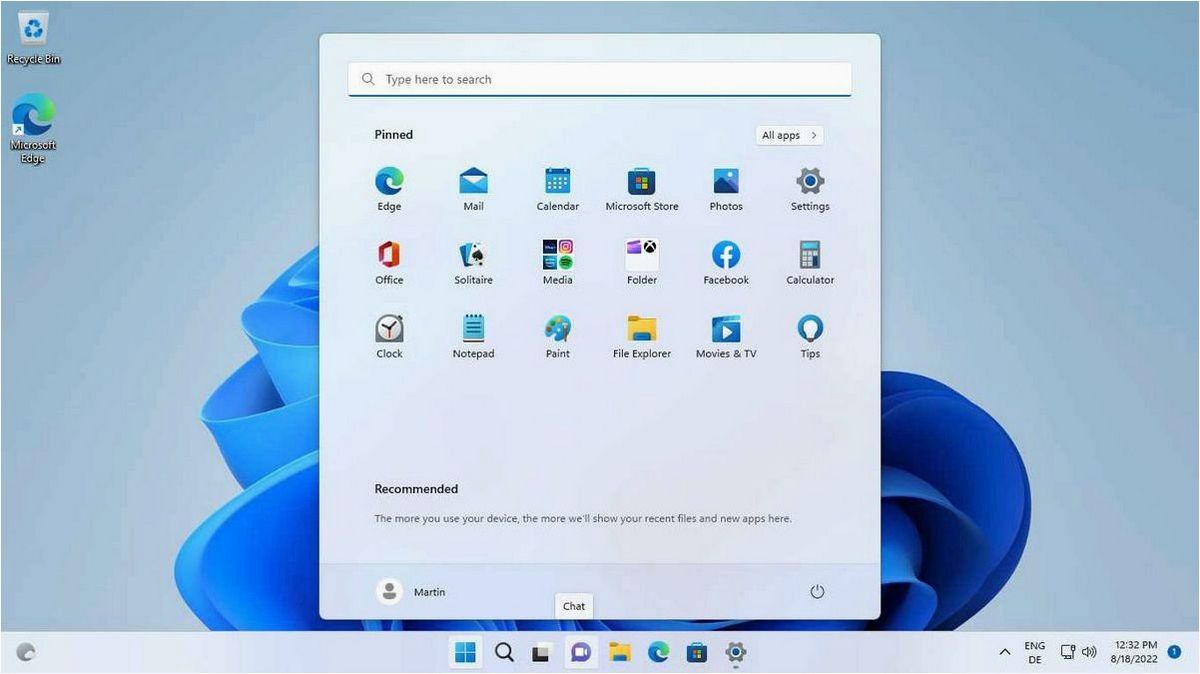
Потеря соединения или нестабильное подключение
Одной из возможных причин торможения мыши в Windows 11 может быть потеря соединения или нестабильное подключение. Это может произойти из-за несовместимости драйверов мыши с новой операционной системой или из-за проблем с подключением к компьютеру. В таком случае, необходимо проверить правильность установки драйверов и убедиться в надежности подключения мыши к компьютеру.
Высокая загрузка системы и ресурсоемкие процессы
Еще одной возможной причиной проблем с работой мыши в Windows 11 может быть высокая загрузка системы и выполнение ресурсоемких процессов. Если компьютер работает слишком медленно, это может отразиться на отзывчивости мыши. В таком случае, рекомендуется закрыть ненужные программы и процессы, освободив тем самым ресурсы системы.
Как проверить и обновить драйвера указателя в операционной системе Windows 11
Тормозит, глючит, лагает, зависает мышка Windows 10, Windows 8 или Windows 7 — РЕШЕНО!
Первым шагом в решении проблемы с тормозящей мышью является проверка текущей версии драйвера указателя. Устаревшие или несовместимые драйверы могут приводить к неполадкам в работе мыши, включая задержки и торможения. Для проверки версии драйвера следует выполнить следующие действия:
- Откройте «Диспетчер устройств», нажав правой кнопкой мыши на кнопку «Пуск» и выбрав соответствующий пункт меню.
- В «Диспетчере устройств» найдите раздел «Устройства указания» или «Мыши и другие указывающие устройства».
- Разверните раздел и найдите свою мышь в списке устройств.
- Щелкните правой кнопкой мыши на устройстве мыши и выберите «Свойства».
- Перейдите на вкладку «Драйвер» и проверьте текущую версию драйвера указателя.
Если версия драйвера мыши устарела или несовместима с операционной системой Windows 11, то следует обновить драйвер до последней версии. Обновление драйвера может быть выполнено несколькими способами:
- Посетите официальный веб-сайт производителя вашей мыши и найдите страницу поддержки и загрузки драйверов. На этой странице обычно доступны последние версии драйверов для различных операционных систем.
- Загрузите последнюю версию драйвера указателя с веб-сайта производителя и запустите установочный файл. Следуйте инструкциям на экране, чтобы завершить процесс установки драйвера.
- Используйте встроенную функцию Windows Update для автоматического обновления драйверов. Для этого откройте «Настройки» в операционной системе Windows 11, выберите раздел «Обновление и безопасность» и запустите поиск обновлений.
После успешного обновления драйвера мыши рекомендуется перезагрузить компьютер, чтобы изменения вступили в силу. Проверьте работу мыши после перезагрузки и убедитесь, что проблема с тормозящей работой была успешно устранена.
Дополнительные способы решения проблемы с замедленной работой указателя в операционной системе Windows 11
Помимо основных методов исправления проблемы с тормозящей мышью в Windows 11, существуют и дополнительные решения, которые могут помочь устранить данную проблему. В этом разделе мы рассмотрим несколько дополнительных подходов, которые могут быть полезными для восстановления нормальной работы указателя в операционной системе.
1. Проверьте наличие обновлений
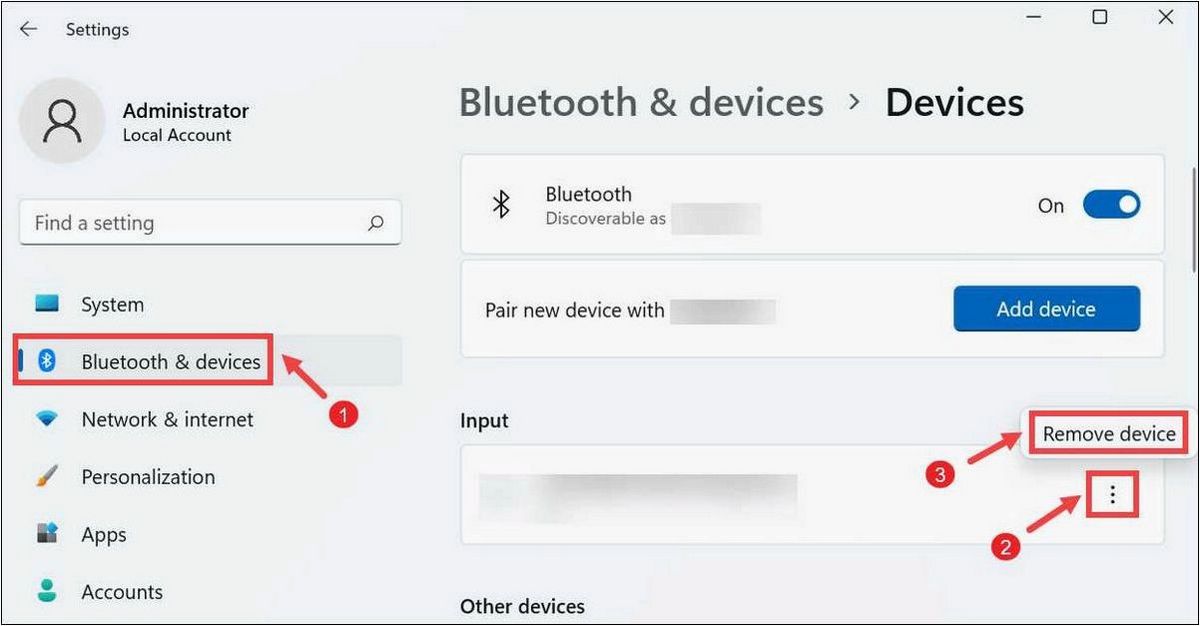
Периодически разработчики выпускают обновления для операционной системы Windows 11, которые включают исправления ошибок и улучшения производительности. Проверьте наличие доступных обновлений и установите их, чтобы убедиться, что ваша система работает на последней версии. Это может помочь устранить проблему с замедленной работой мыши.
2. Отключите визуальные эффекты
В операционной системе Windows 11 есть некоторые визуальные эффекты, которые могут замедлять работу указателя мыши. Попробуйте отключить некоторые из этих эффектов, чтобы увеличить производительность системы. Например, вы можете отключить анимацию окон или изменить визуальные эффекты в настройках операционной системы.
Кроме того, рекомендуется проверить состояние вашей мыши, убедиться, что драйверы установлены и обновлены, а также выполнить проверку на наличие вредоносных программ, которые могут негативно влиять на работу системы.







