Как сбросить сетевые настройки Windows 11
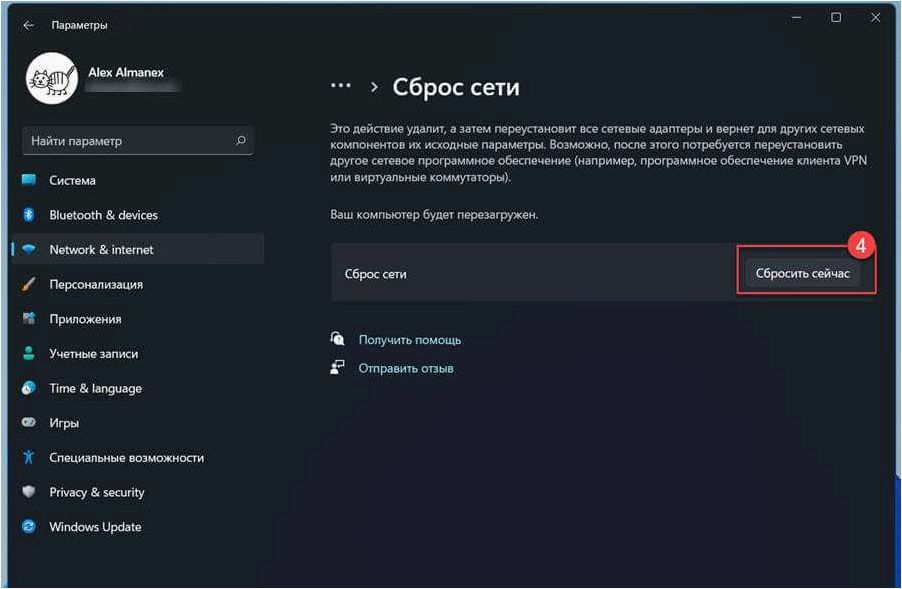
В наше время компьютеры и операционные системы стали неотъемлемой частью нашей повседневной жизни. Мы все зависим от них в разной степени, и когда возникают проблемы с работой нашего устройства, это может привести к серьезным неудобствам. Одной из таких проблем может быть сбой в сетевых настройках операционной системы.
Содержание статьи:
Сетевые настройки играют важную роль в подключении к Интернету, обмене данными с другими устройствами и выполнении различных сетевых задач. Они определяют способ передачи данных, протоколы, IP-адреса и другие параметры, которые необходимы для работы сети.
Однако, даже при самой тщательной настройке, могут возникнуть ситуации, когда сетевые параметры начинают работать некорректно или перестают работать вовсе. Это может быть вызвано различными причинами, такими как неправильная установка программного обеспечения, конфликт между программами или наличие вредоносных программ на устройстве.
В таких случаях, важно знать, как сбросить сетевые настройки операционной системы, чтобы вернуть их к исходному состоянию. Это позволит исправить проблемы, связанные с сетью, и восстановить нормальное функционирование вашего устройства.
Устранение проблем с сетью в операционной системе: восстановление сетевых настроек
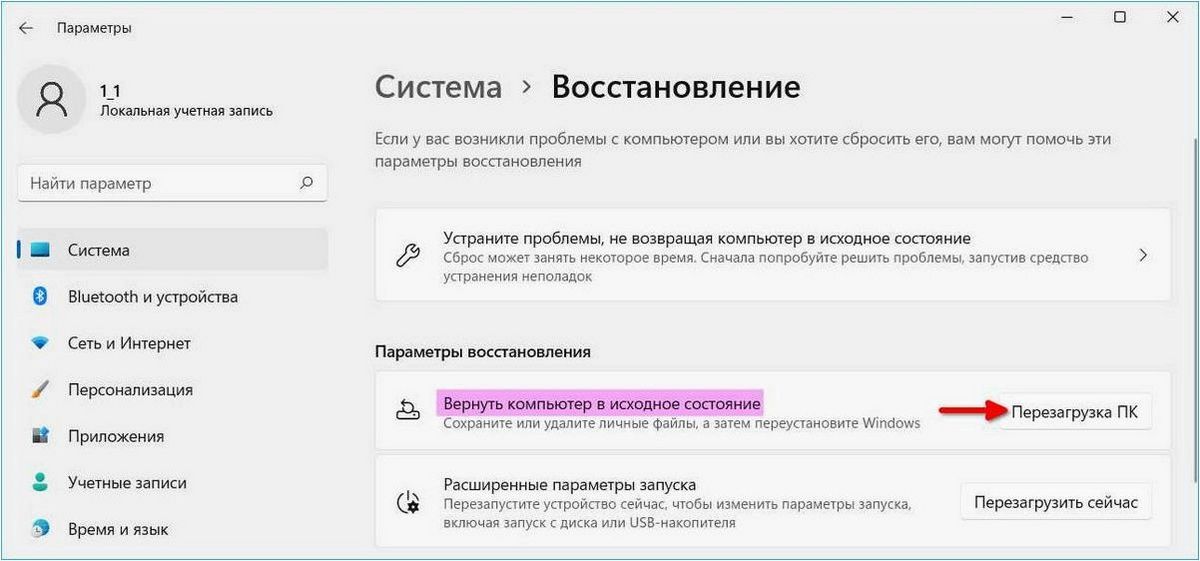
Восстановление сетевых настроек операционной системы позволяет вернуть сетевые соединения к исходным параметрам и устранить возможные проблемы, такие как отсутствие подключения к интернету, низкая скорость передачи данных или неправильное отображение сетевых устройств.
Для сброса сетевых настроек в операционной системе Windows 11 можно воспользоваться интегрированным инструментом «Сброс сети». Этот инструмент позволяет удалить все настройки сети и восстановить их по умолчанию.
Шаг 1: Откройте меню «Пуск» и выберите «Настройки».
Шаг 2: В разделе «Сеть и интернет» выберите «Сброс сети».
Шаг 3: В открывшемся окне нажмите на кнопку «Сбросить сеть».
Шаг 4: Подтвердите свое действие и дождитесь завершения процесса сброса сетевых настроек.
После завершения процесса сброса сетевых настроек операционная система Windows 11 автоматически перезагрузится. После перезагрузки вам необходимо будет настроить сетевые соединения заново, включая подключение к Wi-Fi или настройку Ethernet.
Сброс сетевых настроек является простым и эффективным способом устранения проблем с сетью в операционной системе Windows 11. Если после сброса проблемы с сетью сохраняются, рекомендуется обратиться к специалистам или провести дополнительную диагностику сетевых устройств.
Причины возникновения проблем с настройками сети в Windows 11
Читайте также: Windows не видит сетевой адаптер (сетевую карту или Wi-Fi адаптер) и способы ее устранения
В наше время Интернет стал неотъемлемой частью нашей повседневной жизни. Мы зависим от сети для работы, общения, развлечений и многого другого. Однако,..
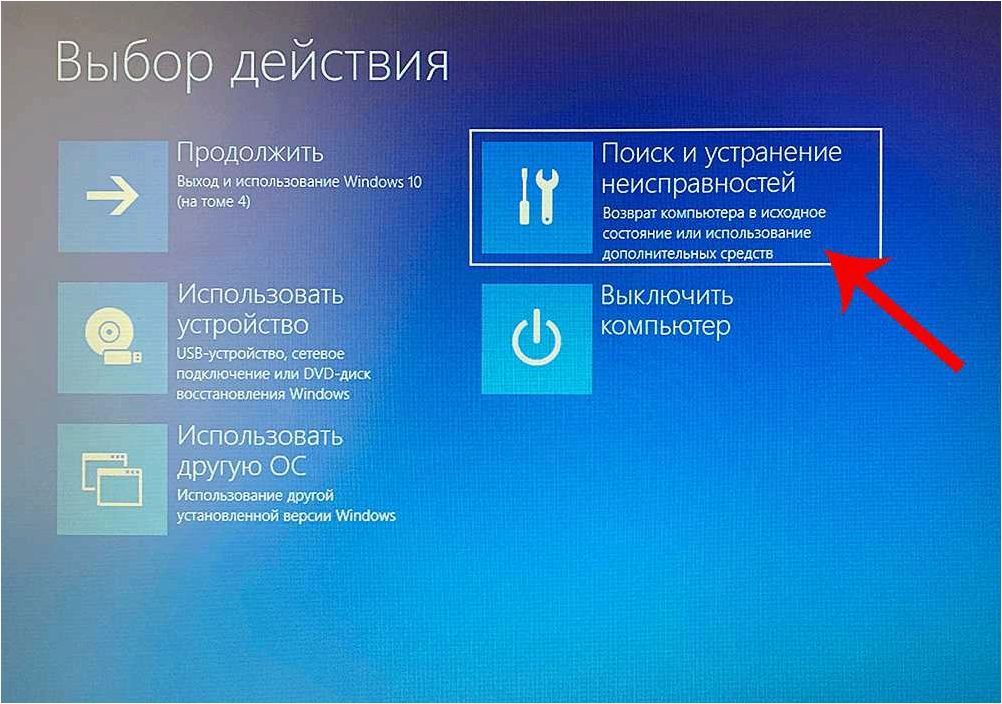
|
1. Интерфейсы и драйверы |
Возможно, одной из главных причин проблем с сетевыми настройками является несовместимость между сетевыми интерфейсами и драйверами, установленными в операционной системе. Неправильно установленные или устаревшие драйверы могут вызывать сбои в работе сети и приводить к неполадкам. |
|
2. Конфликты между программным обеспечением |
Еще одной причиной проблем с сетевыми настройками может быть конфликт между различными программными компонентами, установленными на компьютере. Некорректная работа файервола, антивирусного программного обеспечения или других приложений может привести к нарушению сетевой связи. |
|
3. Неправильная конфигурация сетевых параметров |
Некорректная настройка сетевых параметров может привести к проблемам с подключением к сети. Ошибки в настройках IP-адреса, DNS-сервера или шлюза могут вызывать проблемы с доступом в Интернет или локальной сети. |
|
4. Наличие вредоносного ПО |
Вирусы, трояны и другое вредоносное ПО могут негативно влиять на работу сети и вызывать различные проблемы с сетевыми настройками. Вредоносные программы могут изменять сетевые параметры или блокировать доступ к сети, что приводит к неполадкам. |
Учитывая эти основные причины, важно уметь определить и исправить возникшие проблемы с сетевыми настройками в операционной системе Windows 11. В следующих разделах мы подробно рассмотрим способы сброса сетевых настроек и решения возможных проблем.
Возможные последствия неправильных настроек сети
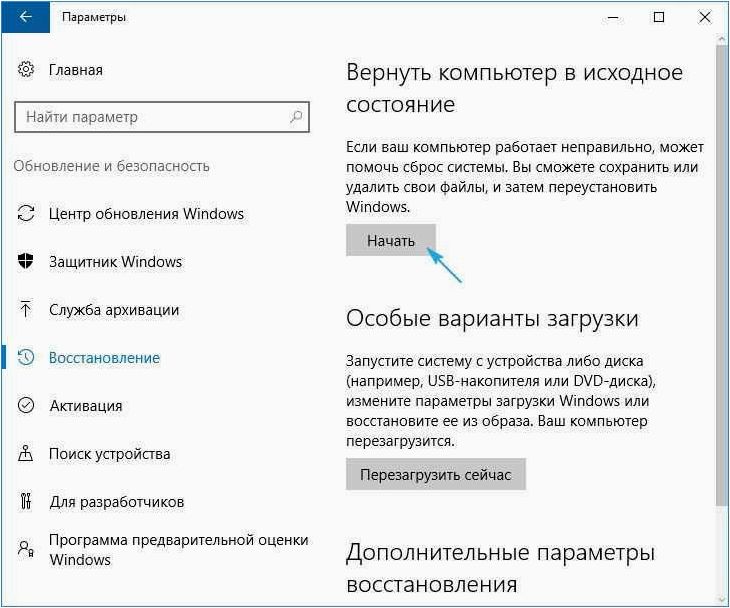
Одна из возможных проблем, которая может возникнуть из-за неправильных сетевых настроек, — это невозможность подключения к сети вообще. Если ваша операционная система не может правильно настроить сетевое соединение, вы можете оказаться в полной изоляции от Интернета и других устройств в сети. Это может серьезно затруднить выполнение повседневных задач и доступ к необходимым ресурсам.
Другой возможной проблемой является некорректная маршрутизация сетевых пакетов. Если сетевые настройки не оптимизированы, пакеты данных могут отправляться по неправильным маршрутам или вовсе потеряться. Это может привести к задержкам в передаче данных, а также к неполадкам в работе сетевых приложений и сервисов.
Ещё одной проблемой, связанной с неправильными сетевыми настройками, является нарушение безопасности. Если сетевые настройки не достаточно защищены, ваша система может стать уязвимой для атак со стороны злоумышленников. Они могут получить несанкционированный доступ к вашим данным, перехватывать вашу личную информацию или использовать ваш компьютер в качестве прокси-сервера для злоумышленных действий.
Правильные сетевые настройки играют важную роль в обеспечении стабильного и безопасного подключения к сети. Поэтому важно осознавать возможные проблемы, которые могут возникнуть из-за неправильных настроек, и принимать меры для их решения или предотвращения.
Решение проблем с подключением к сети в Windows 11: сброс сетевых параметров

Для решения подобных проблем с подключением к сети в Windows 11 можно воспользоваться методом сброса сетевых параметров. Это процедура, которая позволяет вернуть настройки сети к исходному состоянию, устраняя возможные конфликты или ошибки, которые могут возникнуть в процессе использования операционной системы.
Сначала необходимо открыть командную строку с правами администратора, для этого можно воспользоваться поиском или нажать сочетание клавиш Win + X и выбрать «Командная строка (администратор)». Затем в командной строке нужно ввести следующую команду: netsh winsock reset. Эта команда сбросит настройки Winsock, которые отвечают за обмен данными по сети.
После выполнения команды необходимо перезагрузить компьютер, чтобы изменения вступили в силу. После перезагрузки можно проверить, изменилась ли ситуация с подключением к сети. Если проблемы остаются, можно попробовать выполнить еще одну команду: netsh int ip reset. Она сбросит настройки TCP/IP, отвечающие за передачу данных в сети.
В большинстве случаев сброс сетевых параметров помогает решить проблемы с подключением к сети в Windows 11. Однако, если проблемы продолжаются, рекомендуется обратиться к специалисту или поискать дополнительные решения на официальном сайте Microsoft или форумах сообщества пользователей Windows.







