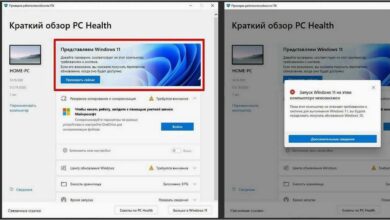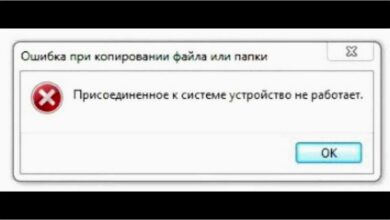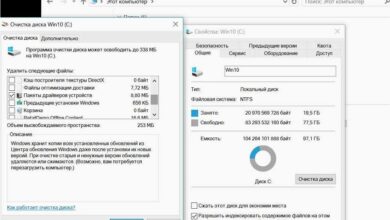Windows не видит сетевой адаптер (сетевую карту или Wi-Fi адаптер) и способы ее устранения
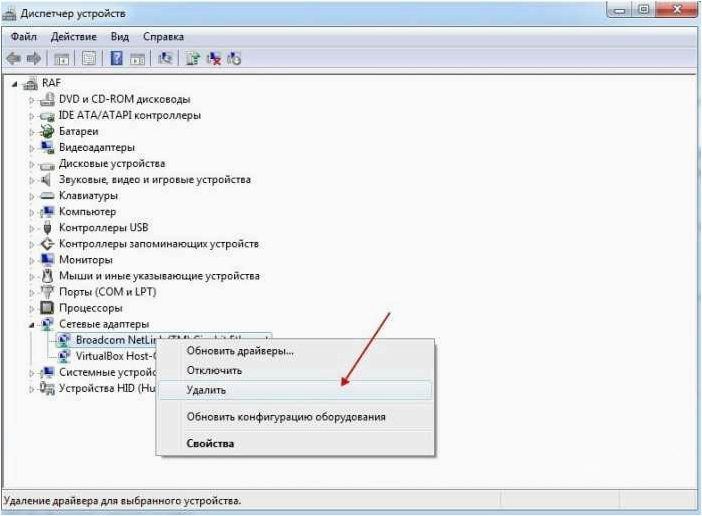
В наше время Интернет стал неотъемлемой частью нашей повседневной жизни. Мы зависим от сети для работы, общения, развлечений и многого другого. Однако, иногда возникают ситуации, когда наш компьютер или ноутбук не может подключиться к сети из-за проблем с сетевым адаптером.
Содержание статьи:
Сетевой адаптер, также известный как сетевая карта или Wi-Fi адаптер, является ключевым компонентом, позволяющим устройству подключаться к сети. Он отвечает за передачу данных между компьютером и маршрутизатором, обеспечивая стабильное и надежное соединение. Однако, иногда операционная система может не распознавать сетевой адаптер, что приводит к проблемам с подключением к Интернету.
В этой статье мы рассмотрим возможные причины, по которым Windows может не видеть сетевой адаптер, а также предоставим ряд рекомендаций по исправлению этой проблемы. Независимо от того, являетесь ли вы опытным пользователем или новичком в области компьютеров, наши советы помогут вам восстановить подключение к сети и продолжить пользоваться всеми преимуществами Интернета.
Проблема сетевого адаптера в Windows 11 и возможные причины
В операционной системе Windows 11 иногда возникают сложности с распознаванием и работой сетевого адаптера, что может привести к отсутствию подключения к сети Интернет. В данном разделе мы рассмотрим основные причины возникновения таких проблем и возможные способы их решения.
1. Драйверы сетевого адаптера
Одной из основных причин нераспознавания сетевого адаптера в Windows 11 является отсутствие или устаревшие драйверы. Драйверы — это программное обеспечение, которое позволяет операционной системе взаимодействовать с аппаратурой компьютера. Если драйверы сетевого адаптера не установлены или несовместимы с Windows 11, то возникают проблемы с его работой.
2. Неправильные настройки сетевого адаптера
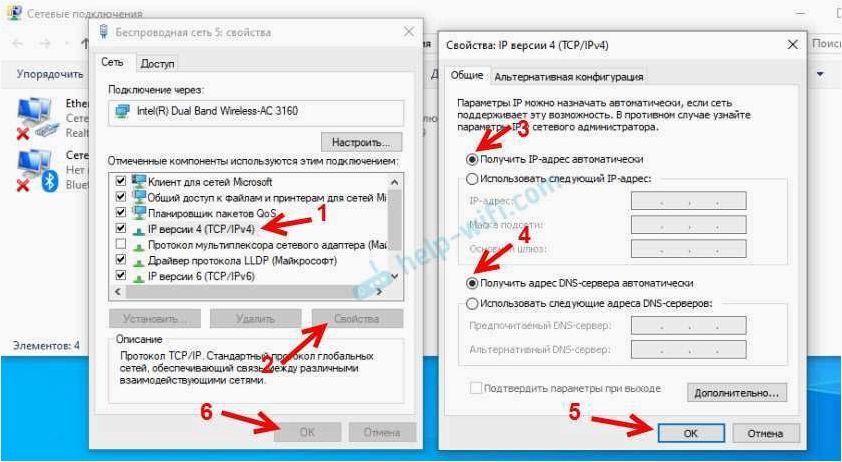
Другой возможной причиной проблемы сетевого адаптера в Windows 11 являются неправильные настройки. Например, неправильно сконфигурированный IP-адрес или DNS-серверы могут привести к отсутствию сетевого подключения. Также, некорректные настройки безопасности или прокси-сервера могут вызывать проблемы с работой сетевого адаптера.
Для решения проблемы сетевого адаптера в Windows 11 необходимо провести соответствующую диагностику и принять соответствующие меры. Это может включать в себя установку или обновление драйверов, проверку и изменение настроек сетевого адаптера, а также выполнение других рекомендаций по исправлению проблем сетевого подключения.
Обновление операционной системы и совместимость сетевых адаптеров
При обновлении операционной системы на Windows 11 могут возникать проблемы связанные с сетевыми адаптерами, такими как сетевые карты или Wi-Fi адаптеры. В данном разделе будут рассмотрены возможные причины и способы исправления ситуации, чтобы обеспечить корректную работу сетевых подключений после обновления системы.
Читайте также: Windows не видит сетевой адаптер (сетевую карту или Wi-Fi адаптер) — как решить данную проблему и восстановить подключение к сети?
В наши дни невозможно представить себе нашу повседневную жизнь без постоянного подключения к интернету. Однако, даже в самых передовых и современных..
Проверка совместимости сетевого адаптера
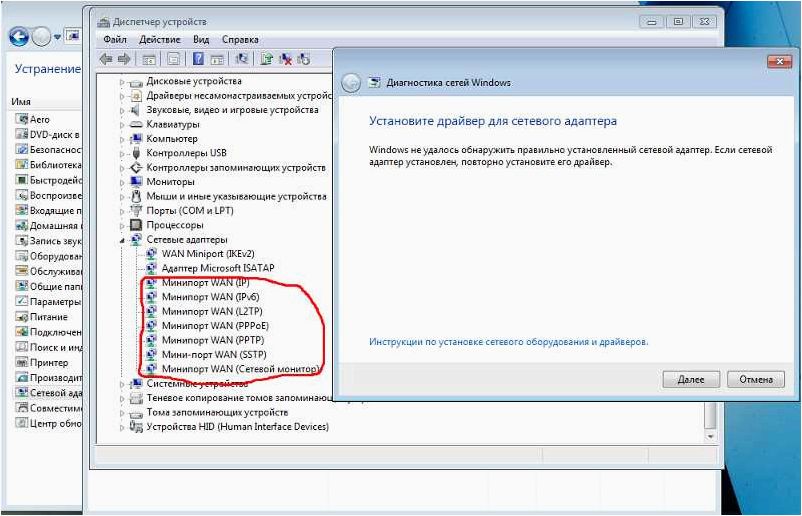
Перед обновлением операционной системы необходимо убедиться в совместимости установленного сетевого адаптера с Windows 11. Для этого можно обратиться к официальной документации производителя адаптера или проверить список совместимых устройств на официальном сайте Microsoft. Если адаптер не совместим, возможно потребуется приобрести новое устройство или обратиться к производителю для получения драйверов, совместимых с Windows 11.
Обновление драйверов сетевого адаптера
Если сетевой адаптер совместим с Windows 11, но не распознается операционной системой, возможно потребуется обновить драйверы адаптера. Для этого можно воспользоваться менеджером устройств Windows, найдя соответствующее устройство в списке сетевых адаптеров и выбрав опцию «Обновить драйвер». Также можно посетить официальный сайт производителя адаптера и загрузить последние версии драйверов, совместимых с Windows 11.
- Перед обновлением драйверов рекомендуется создать точку восстановления системы, чтобы в случае проблем можно было вернуться к предыдущему состоянию.
- При установке новых драйверов следует следовать инструкциям производителя и убедиться, что выбрана версия, соответствующая операционной системе Windows 11.
Wi Fi адаптер не видит беспроводные сети windows 10
Если после обновления драйверов сетевой адаптер все еще не распознается операционной системой, возможно потребуется обратиться к производителю адаптера или поискать решение на форумах и сообществах пользователей Windows 11.
Следуя указанным рекомендациям, можно повысить совместимость сетевых адаптеров с операционной системой Windows 11 и обеспечить нормальную работу сетевых подключений после обновления системы.
Драйверы сетевого адаптера: обновление и установка
Обновление и установка драйверов сетевого адаптера может быть необходимым в случае возникновения проблем с подключением к сети или неполадок в работе адаптера. Обновление драйверов позволяет исправить ошибки, улучшить совместимость с новым оборудованием и операционными системами, а также повысить производительность сетевого адаптера.
Перед обновлением или установкой драйверов сетевого адаптера необходимо убедиться, что у вас есть последняя версия драйвера, совместимая с вашей операционной системой. Для этого можно посетить официальный сайт производителя адаптера и найти соответствующий раздел с поддержкой и загрузкой драйверов.
После того, как вы скачали последнюю версию драйвера, необходимо установить его на вашу операционную систему. Для этого можно воспользоваться инсталляционным файлом драйвера, который обычно имеет расширение .exe или .msi. Процесс установки драйвера может немного различаться в зависимости от производителя адаптера, но обычно он достаточно интуитивно понятен.
После завершения установки драйвера рекомендуется перезагрузить компьютер, чтобы изменения вступили в силу. После перезагрузки система должна корректно распознать и использовать установленный драйвер сетевого адаптера.
Если после обновления или установки драйверов сетевой адаптер по-прежнему не работает корректно, возможно, стоит обратиться за помощью к специалистам или воспользоваться другими методами решения проблемы.
Проверка настройки сетевых подключений в операционной системе Windows 11
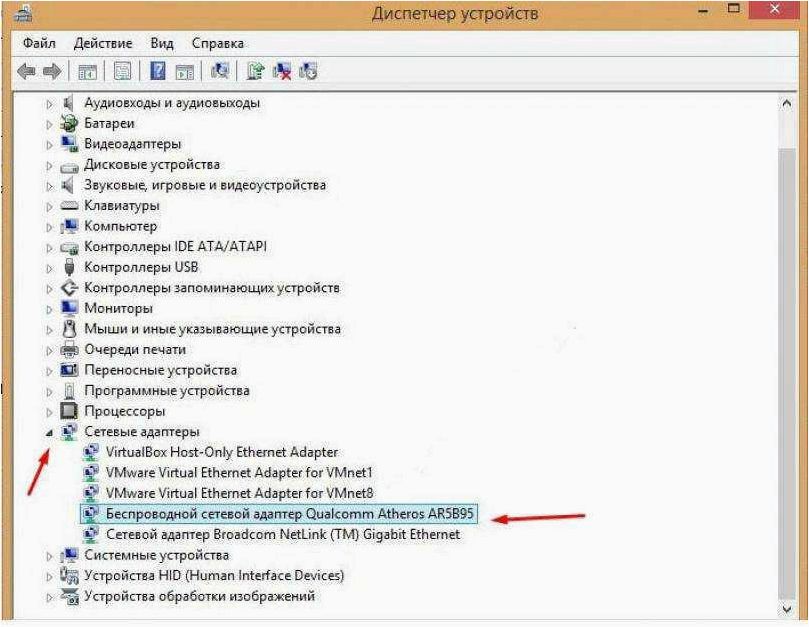
В данном разделе мы рассмотрим процесс проверки настроек сетевых подключений в вашей операционной системе. Отсутствие обнаружения сетевого адаптера, такой как сетевая карта или Wi-Fi адаптер, может быть вызвано некорректными настройками или проблемами с оборудованием. Чтобы исправить эту проблему, необходимо выполнить несколько шагов проверки и настройки.
Первым шагом является проверка физического подключения сетевого адаптера. Убедитесь, что сетевой кабель или Wi-Fi антенна надежно подключены к вашему компьютеру. Проверьте также состояние сетевого адаптера в диспетчере устройств, чтобы убедиться, что он работает корректно и не имеет проблем.
Далее, проверьте настройки сетевого подключения в операционной системе. Перейдите в раздел «Настройки сети и интернета» и выберите соответствующую вкладку, в зависимости от типа подключения (проводное или беспроводное). Проверьте, включено ли подключение и правильно ли настроены параметры сети, такие как IP-адрес, шлюз по умолчанию и DNS-серверы.
Если все настройки выглядят правильно, но проблема все еще существует, попробуйте обновить драйверы для сетевого адаптера. Посетите веб-сайт производителя вашего компьютера или сетевого адаптера и загрузите последние версии драйверов. Установите их и перезагрузите компьютер, чтобы применить изменения.
Если после выполнения всех вышеперечисленных шагов проблема не решается, возможно, вам потребуется обратиться к специалисту для дальнейшей диагностики и решения проблемы. Они смогут провести более подробную проверку оборудования и настроек операционной системы, чтобы определить и устранить причину отсутствия обнаружения сетевого адаптера.