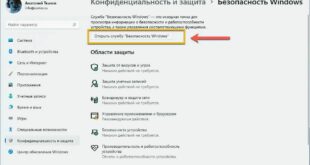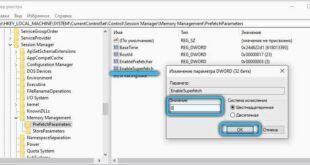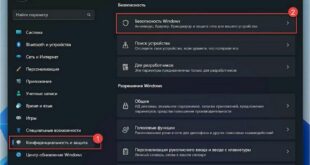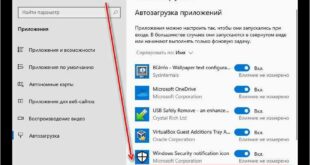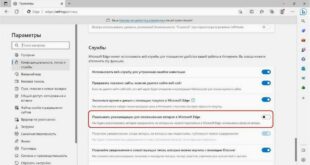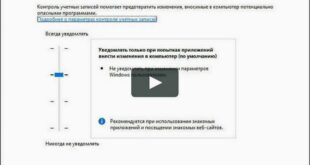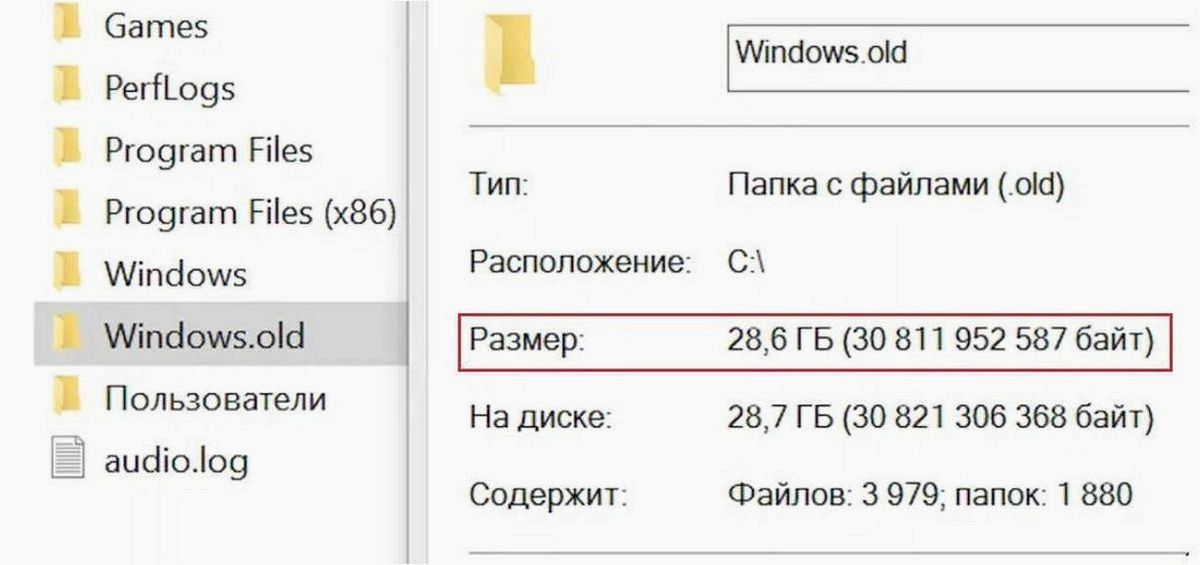
Время от времени каждому пользователю компьютера приходится сталкиваться с различными проблемами, связанными с операционной системой. Одной из таких проблем может стать неудовлетворительная работа новой версии операционной системы, в данном случае — Windows 11. Некоторые пользователи могут столкнуться с неполадками или несовместимостью программ, что может существенно ограничить их возможности и создать неудобства в работе.
Содержание статьи:
Однако, несмотря на то, что обновление операционной системы является неотъемлемой частью ее развития, не всегда новая версия оказывается идеальным решением для каждого пользователя. Иногда пользователи вынуждены принять решение о возврате к предыдущей версии операционной системы, чтобы вернуться к привычной и стабильной работе.
К счастью, существует способ выполнить откат к предыдущей версии Windows без потери лицензии и без необходимости сохранять папку windows.old. Этот способ позволяет пользователям вернуться к прежней версии операционной системы и продолжить использовать ее с тем же ключом активации, что и раньше.
Откат на предыдущую версию операционной системы без потери активации
Метод 1: Использование системных настроек
Первый способ отката на Windows 10 без потери лицензии — использование системных настроек. В данном случае, вы можете воспользоваться функцией «Восстановление» в настройках Windows 11. Данная функция позволяет вернуться к предыдущей версии операционной системы без удаления важных данных и приложений.
Метод 2: Установка Windows 10 через загрузочный носитель

Если первый метод не подходит или не приводит к желаемому результату, вы можете воспользоваться вторым способом — установкой Windows 10 через загрузочный носитель. Для этого вам потребуется загрузочный USB-накопитель с установочным образом Windows 10. После запуска установки, выберите опцию «Сохранить личные файлы и приложения» для сохранения данных и активации лицензии.
Используя один из предложенных методов, вы сможете откатиться на предыдущую версию операционной системы Windows 10 без потери активации лицензии. Помните, что перед любыми изменениями в системе рекомендуется создать резервную копию важных данных, чтобы избежать их потери.
Отключение автоматических обновлений в Windows 11
Читайте также: Как без потери лицензии откатиться на Windows 10 в Windows 11 без наличия папки windows.old
В мире информационных технологий существует немало ситуаций, когда пользователи сталкиваются с проблемами после обновления операционной системы. Как..
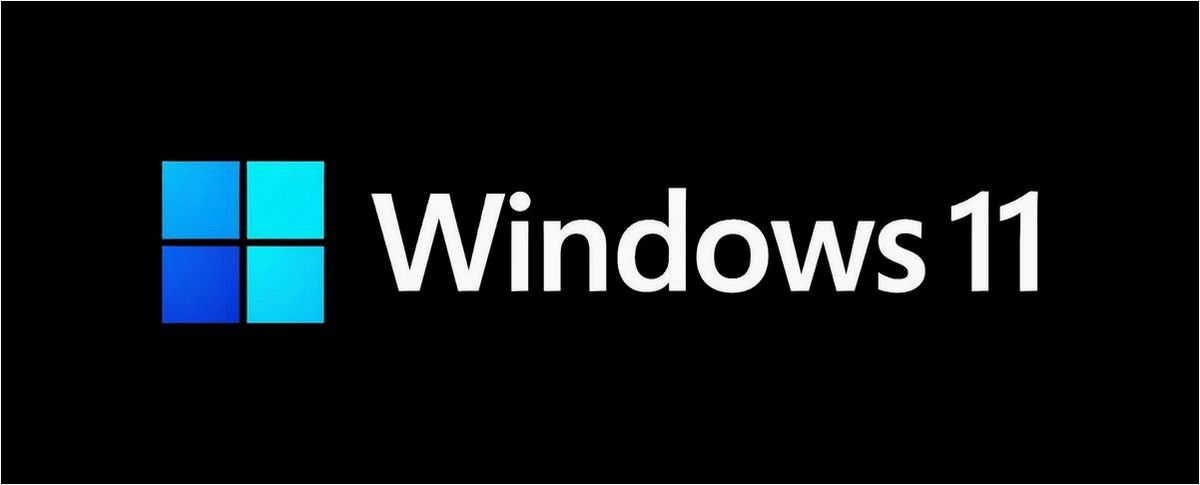
В данном разделе рассмотрим способы отключения автоматических обновлений в операционной системе Windows 11. Это может быть полезно в случаях, когда пользователю необходимо иметь контроль над процессом обновления и избежать неожиданных изменений на компьютере.
- Отключение обновлений через групповую политику
- Использование службы Windows Update
- Редактирование реестра
Один из способов отключить автоматические обновления в Windows 11 — это использовать групповую политику. С помощью нее можно настроить определенные параметры обновлений, включая отключение автоматических загрузок и установок.
Другой способ контроля за обновлениями в Windows 11 — использование службы Windows Update. Через нее можно изменять настройки обновлений, включая отключение автоматического обновления. Это позволяет пользователю самостоятельно выбирать, когда и какие обновления устанавливать на своем компьютере.
Еще один способ отключить автоматические обновления в Windows 11 — это редактирование реестра. Пользователь может изменить определенные значения в реестре, чтобы отключить автоматические загрузки и установки обновлений. Однако перед внесением изменений в реестр рекомендуется создать резервную копию данных.
Важно помнить, что отключение автоматических обновлений может повлиять на безопасность и стабильность работы операционной системы. Поэтому рекомендуется включать автоматические обновления или регулярно проверять наличие новых обновлений и устанавливать их вручную, чтобы обеспечить оптимальную производительность и защиту компьютера.
Создание резервной копии данных перед возвратом к предыдущей версии операционной системы
Перед выполнением отката операционной системы на предыдущую версию, важно создать резервную копию всех важных данных на вашем устройстве. Это поможет избежать потери информации при восстановлении предыдущей версии Windows и обеспечит сохранность ваших файлов и настроек.
Выбор места хранения резервной копии
Прежде чем приступить к созданию резервной копии данных, определите место, где она будет храниться. Вы можете выбрать внешний жесткий диск, USB-накопитель, облачное хранилище или другое устройство хранения данных. Важно убедиться, что выбранное место имеет достаточно свободного пространства для сохранения всех необходимых файлов.
Как вернуться с Windows 11 на Windows 10
Выбор данных для резервного копирования
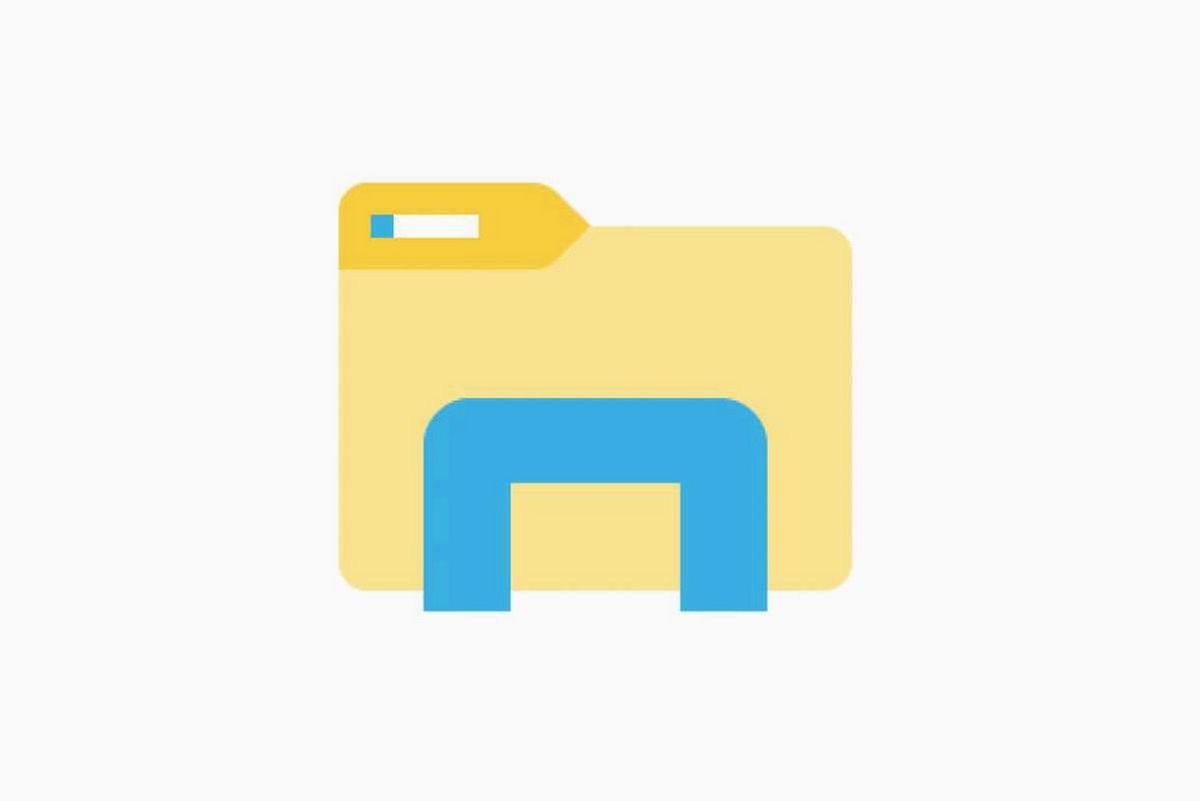
Определите, какие данные требуется включить в резервную копию. Обычно важными являются документы, фотографии, видео, музыка, электронная почта, закладки браузера и другие персональные файлы. Убедитесь, что вы выбрали все необходимые папки и файлы, чтобы быть уверенным в сохранности вашей информации.
Рекомендуется также создать список установленных программ, чтобы в дальнейшем было проще восстановить их после отката операционной системы. Запишите названия программ или сделайте скриншот списка, чтобы не забыть о каких-либо важных приложениях.
После тщательного выбора данных для резервного копирования, вы готовы приступить к созданию резервной копии перед возвратом к предыдущей версии операционной системы. Этот этап поможет вам обезопасить важные файлы и сохранить их целостность в процессе отката.
Установка Windows 10 с использованием установочного носителя
В данном разделе мы рассмотрим процесс установки операционной системы Windows 10 с использованием установочного носителя. Этот метод позволяет вернуться к предыдущей версии операционной системы без потери лицензии и без необходимости наличия папки windows.old.
Шаг 1: Подготовка установочного носителя
Перед началом процесса отката необходимо подготовить установочный носитель операционной системы Windows 10. Для этого вам понадобится загрузочный диск или флеш-накопитель с установочным образом Windows 10. Если у вас нет установочного носителя, вы можете скачать образ Windows 10 с официального сайта Microsoft.
Шаг 2: Загрузка с установочного носителя
После подготовки установочного носителя, вставьте его в компьютер и перезагрузите систему. Убедитесь, что ваш компьютер настроен на загрузку с этого носителя. Для этого может потребоваться изменить настройки загрузки в BIOS или выбрать соответствующую опцию при загрузке системы.
После успешной загрузки с установочного носителя, вы увидите экран установки Windows 10. Следуйте инструкциям на экране для продолжения процесса установки.
Шаг 3: Выбор опции установки
В процессе установки Windows 10 вам будет предложено выбрать опцию установки. Выберите опцию «Сохранить личные файлы и приложения», чтобы сохранить свои данные и программы. Обратите внимание, что некоторые приложения и настройки могут потребоваться переустановки или перенастройки после завершения процесса установки.
После выбора опции установки, следуйте инструкциям на экране для завершения процесса установки Windows 10. По окончании установки, ваш компьютер будет перезагружен и вы сможете начать использовать операционную систему Windows 10.
Таким образом, установка Windows 10 с использованием установочного носителя позволяет вернуться к предыдущей версии операционной системы без потери лицензии и без наличия папки windows.old.
 Интернет и компьютер Блог о вопросах компьютера и интернета
Интернет и компьютер Блог о вопросах компьютера и интернета