Как удалить Быстрый доступ в Проводнике Windows 11 и улучшить пользовательский опыт
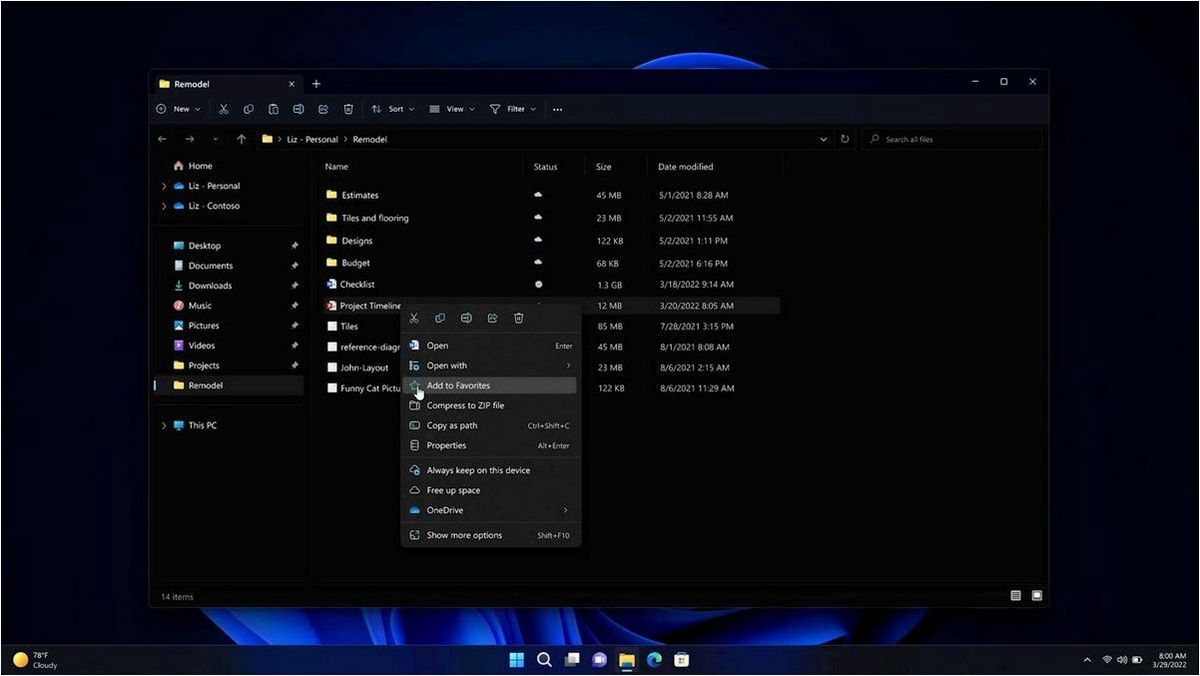
Всем известно, что с появлением новой версии операционной системы наступает время перемен. Компания, выпустившая обновление, стремится улучшить функциональность и обеспечить более удобный пользовательский опыт. Однако, часто вместе с новыми возможностями нас поджидают и некоторые неожиданные изменения, которые могут вызвать дискомфорт и снизить эффективность работы.
Содержание статьи:
Одной из таких проблем, с которой сталкиваются многие пользователи новой операционной системы, является наличие Быстрого доступа в Проводнике. Этот элемент интерфейса, хоть и предназначен для упрощения навигации, может иногда стать причиной отвлечения и затруднения работы с файлами и папками.
В данной статье мы рассмотрим, как избавиться от Быстрого доступа в Проводнике новой операционной системы. Мы представим несколько простых способов, которые помогут вам вернуть привычный интерфейс и сосредоточиться на самом главном — вашей работе.
Почему Быстрый доступ в Проводнике Windows 11 может вызывать проблемы у пользователей?
- Отвлекает внимание и затрудняет поиск: При наличии большого количества папок и файлов в Быстром доступе, пользователь может испытывать затруднения при поиске нужного элемента. Постоянное присутствие Быстрого доступа может отвлекать от основной задачи, особенно если пользователь часто работает с разными папками.
- Снижает эффективность: Когда пользователь открывает Проводник, Быстрый доступ автоматически загружается, что может замедлить процесс открытия окна Проводника. Это особенно заметно при работе с медленными или ограниченными ресурсами компьютера.
- Ограниченное пространство: Быстрый доступ имеет ограниченное пространство, и когда оно заполняется, пользователю приходится принимать решение, какие папки и файлы оставить, а какие удалить из списка. Это может быть сложно для пользователей, которые работают с большим количеством различных папок и файлов.
- Потенциальная угроза конфиденциальности: Если Быстрый доступ содержит папки и файлы с конфиденциальной информацией, такие как личные документы или финансовые записи, то это может представлять потенциальную угрозу безопасности. Если кто-то получит доступ к компьютеру, он сможет легко получить доступ к этим файлам и папкам.
В целом, хотя Быстрый доступ в Проводнике Windows 11 предлагает удобство и быстрый доступ к часто используемым файлам и папкам, он может вызывать проблемы для пользователей в виде отвлекающего внимание, замедляющего процесса открытия окна Проводника, ограниченного пространства и потенциальной угрозы конфиденциальности. Поэтому, в зависимости от индивидуальных предпочтений и потребностей, пользователи могут решить убрать Быстрый доступ из Проводника Windows 11.
Читайте также: Как удалить Быстрый доступ в Проводнике Windows 11 и улучшить функциональность
В наше время многие пользователи операционной системы Windows 11 сталкиваются с некоторыми трудностями, связанными с функциональностью Проводника. Одной..
Удаление Быстрого доступа в Проводнике Windows 11 вручную
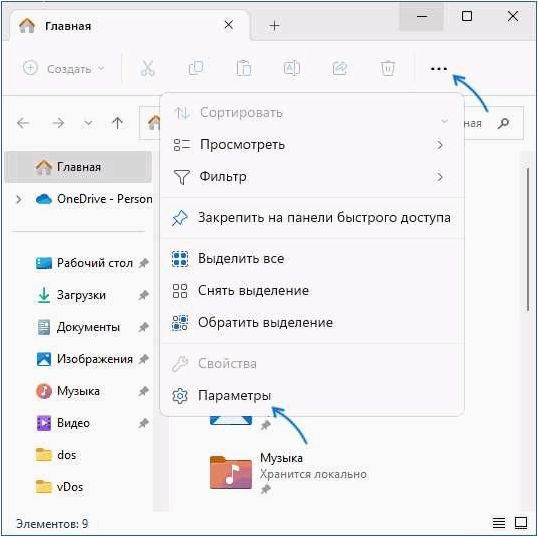
Шаг 1: Открытие Проводника
Первым шагом является открытие Проводника Windows 11. Вы можете сделать это, нажав на значок Проводника на панели задач или воспользовавшись сочетанием клавиш Win + E.
Шаг 2: Изменение настроек Проводника
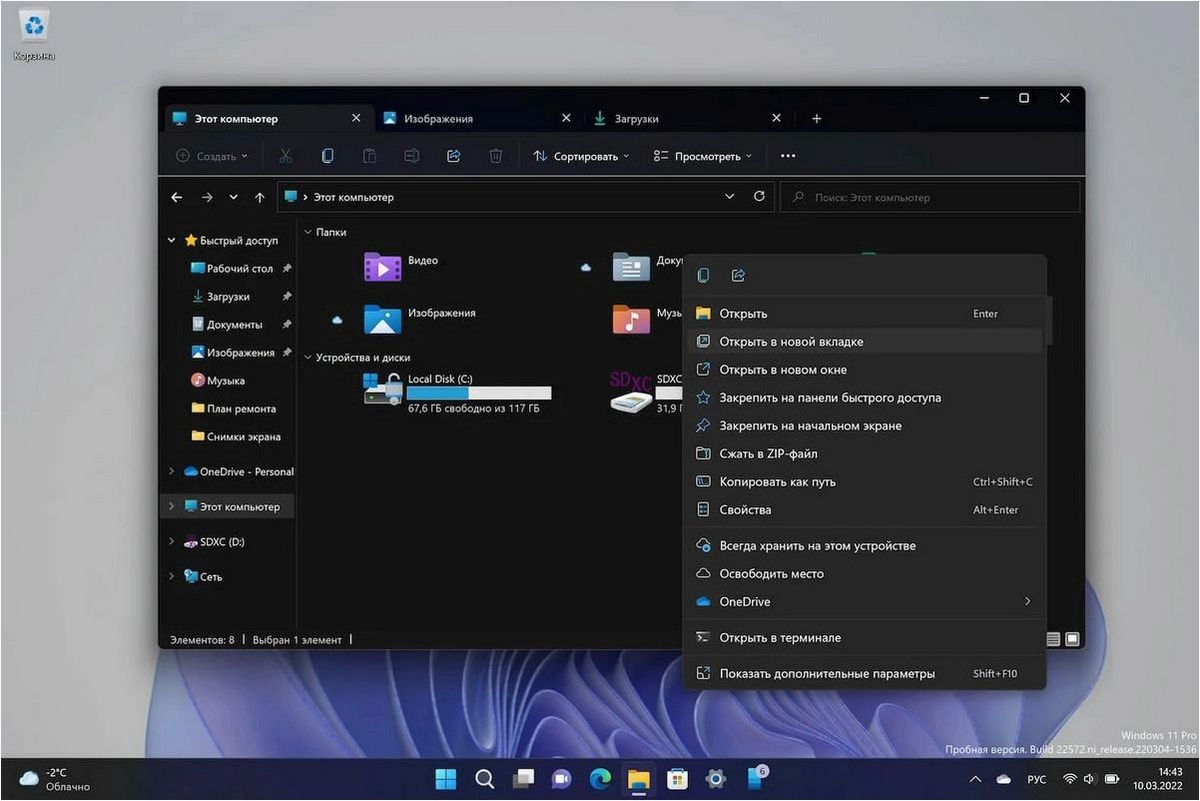
Как отключить быстрый доступ в проводнике Windows 11.Как убрать быстрый доступ
После открытия Проводника, перейдите на вкладку «Вид» в верхней части окна. Затем найдите раздел «Панель быстрого доступа» и щелкните по нему.
В открывшемся меню выберите пункт «Параметры панели быстрого доступа».
В появившемся окне «Параметры панели быстрого доступа» вы увидите список папок и файлов, которые отображаются в Быстром доступе. Чтобы удалить папку или файл из списка, просто выберите его и нажмите кнопку «Удалить».
Таким образом, вы можете вручную настроить список папок и файлов, отображаемых в Быстром доступе в Проводнике Windows 11.
Примечание: Если вы хотите полностью отключить функцию Быстрого доступа, вы можете выбрать опцию «Показывать только папки» вместо «Показывать папки и файлы» в меню «Параметры панели быстрого доступа».
Теперь вы знаете, как вручную удалить папки и файлы из Быстрого доступа в Проводнике Windows 11 или полностью отключить эту функцию. Это позволит вам настроить Проводник согласно вашим предпочтениям и потребностям.
Альтернативные способы удаления Быстрого доступа в Проводнике Windows 11
В этом разделе мы рассмотрим несколько альтернативных методов, которые помогут вам удалить Быстрый доступ в Проводнике операционной системы Windows 11. Вместо использования стандартных настроек или команд, мы предлагаем вам попробовать другие подходы, которые могут быть более эффективными и удобными.
- Использование сторонних программ
- Изменение реестра операционной системы
- Использование командной строки
Одним из способов удаления Быстрого доступа является использование сторонних программ, специально разработанных для настройки интерфейса Windows 11. Такие программы позволяют пользователю настроить различные элементы операционной системы, включая Проводник. При помощи таких программ вы можете легко удалить Быстрый доступ или изменить его расположение, в зависимости от ваших предпочтений.
Еще одним способом удаления Быстрого доступа является изменение реестра операционной системы Windows 11. Реестр содержит информацию о настройках и параметрах системы, и его изменение может повлиять на различные аспекты работы Проводника. Однако, прежде чем вносить изменения в реестр, рекомендуется создать резервную копию данных, чтобы избежать возможных проблем или ошибок.
Командная строка предоставляет пользователю возможность выполнить различные операции с операционной системой, включая удаление Быстрого доступа в Проводнике. С помощью определенных команд вы можете изменить настройки Проводника или удалить ненужные элементы. Однако, перед использованием командной строки рекомендуется ознакомиться с документацией и убедиться, что вы правильно используете команды, чтобы избежать нежелательных последствий.
Это лишь некоторые из альтернативных способов удаления Быстрого доступа в Проводнике Windows 11. Каждый из них имеет свои преимущества и недостатки, и выбор зависит от ваших предпочтений и уровня опыта. Независимо от выбранного метода, рекомендуется быть осторожным и предварительно создать резервные копии данных, чтобы избежать потери важной информации.







