Как удалить Быстрый доступ в Проводнике Windows 11 и улучшить функциональность
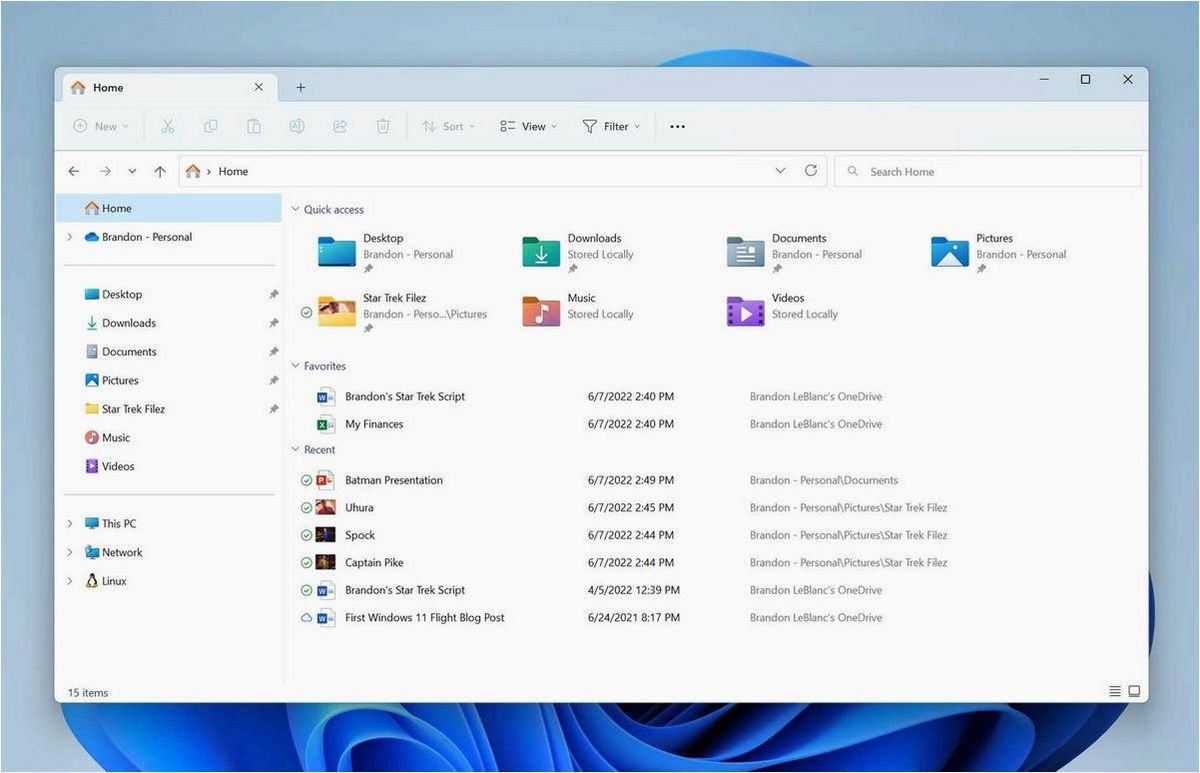
В наше время многие пользователи операционной системы Windows 11 сталкиваются с некоторыми трудностями, связанными с функциональностью Проводника. Одной из таких проблем является наличие навязчивого «Быстрого доступа», который может вызывать раздражение и затруднять быстрый доступ к необходимым файлам и папкам.
Содержание статьи:
Но не отчаивайтесь! Существует несколько простых способов, которые помогут вам избавиться от этой проблемы и настроить Проводник под свои потребности. В этой статье мы рассмотрим эффективные методы, которые помогут вам удалить «Быстрый доступ» и восстановить удобство использования Проводника.
Первый и самый простой способ — это использование контекстного меню. Вы можете щелкнуть правой кнопкой мыши на панели «Быстрый доступ» и выбрать опцию «Открепить от панели задач». Таким образом, вы удалите «Быстрый доступ» из Проводника и освободите место для других значков и ярлыков.
Если вы предпочитаете более детальный и настраиваемый подход, то вы можете воспользоваться командой «Параметры папки». Для этого откройте Проводник, затем выберите вкладку «Вид» и щелкните на кнопке «Параметры папки». В открывшемся окне перейдите на вкладку «Панель задач» и снимите галочку напротив опции «Использовать Быстрый доступ». Нажмите «ОК» для сохранения изменений.
Проблема Windows 11: Быстрый доступ в Проводнике операционной системы
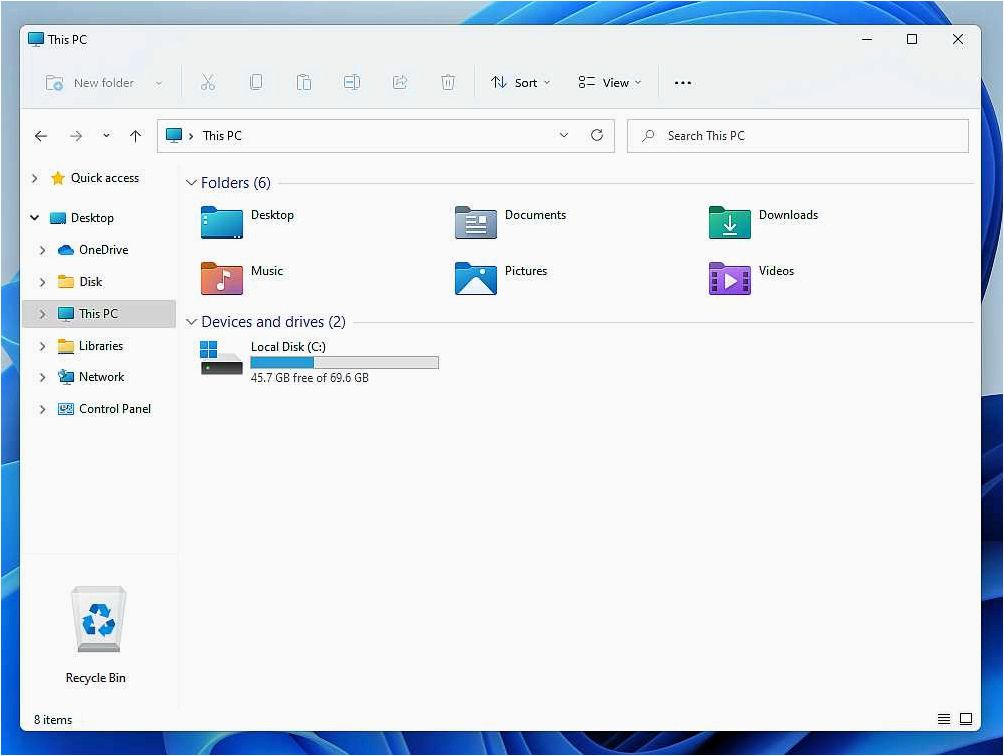
Функция «Быстрый доступ» в Проводнике Windows 11
Функция «Быстрый доступ» предназначена для облегчения доступа к наиболее часто используемым файлам и папкам. Она отображается в левой части окна Проводника и содержит ярлыки к последним открытым файлам и папкам. Это может быть полезно, если пользователь часто работает с определенными документами или папками, но может стать проблемой, если список «Быстрого доступа» заполняется лишними или устаревшими элементами.
Как управлять функцией «Быстрый доступ» в Проводнике Windows 11
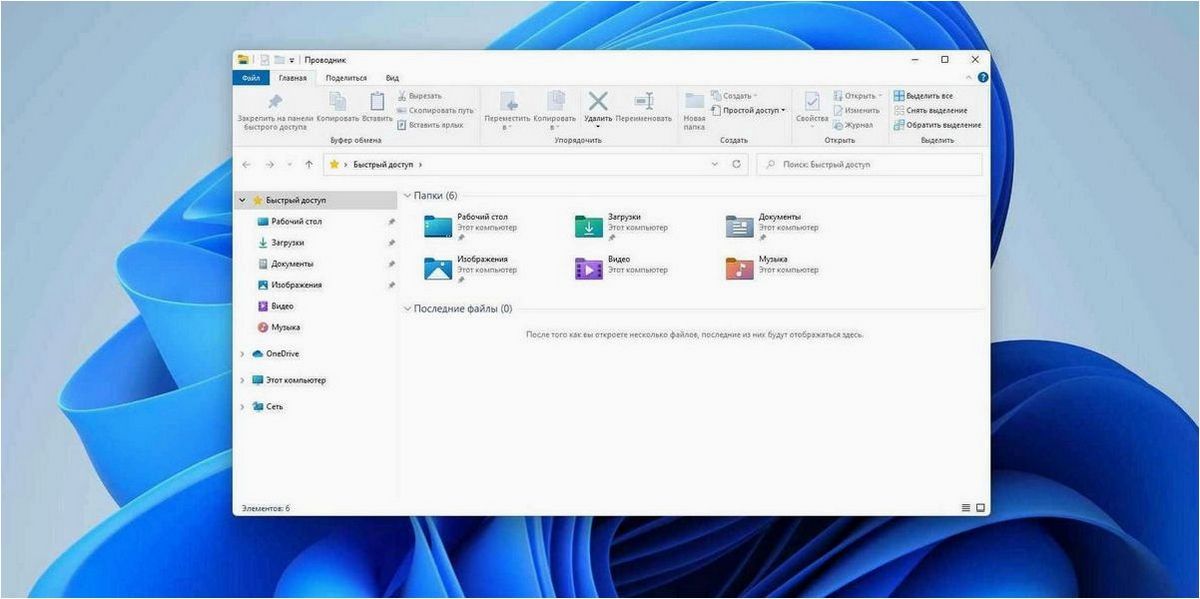
Управление функцией «Быстрый доступ» в Проводнике Windows 11 позволяет настроить список отображаемых элементов и убрать ненужные ярлыки. Для этого можно воспользоваться следующими действиями:
Читайте также: Как удалить сетевые устройства из Проводника Windows 11 и 10 и облегчить навигацию
В нашем современном цифровом мире мы все сталкиваемся с некоторыми проблемами и сложностями при использовании операционных систем. Одна из таких проблем..
- Удаление элементов из списка: Чтобы удалить ярлык из списка «Быстрый доступ», нужно щелкнуть правой кнопкой мыши на нем и выбрать «Удалить из списка быстрого доступа». Это позволит избавиться от ненужных элементов и сократить его размер.
- Прикрепление элементов: Если наоборот, пользователь хочет добавить ярлык в список «Быстрый доступ», нужно перейти в соответствующую папку или открыть нужный файл, а затем щелкнуть правой кнопкой мыши на нем и выбрать «Прикрепить к панели быстрого доступа». Таким образом, можно быстро получить доступ к часто используемым элементам.
Управление функцией «Быстрый доступ» в Проводнике Windows 11 позволяет настроить его под свои потребности и сделать работу с файлами и папками более эффективной и удобной.
Обратите внимание: функция «Быстрый доступ» является одной из возможностей Проводника Windows 11 и может быть полезной для определенных пользователей. Однако, если она вызывает затруднения или неудобства, ее настройка и управление позволит решить проблему и улучшить работу с операционной системой.
Влияние Быстрого доступа на производительность ПК
Увеличение времени загрузки
Когда функция Быстрого доступа активирована, операционная система Windows 11 должна поддерживать и обновлять список папок и файлов, которые отображаются в этом разделе. Это может замедлить время загрузки Проводника и требует дополнительных ресурсов системы. Если ваш компьютер имеет ограниченные ресурсы или работает медленно, отключение функции Быстрого доступа может помочь ускорить загрузку Проводника и повысить производительность ПК в целом.
Потребление системных ресурсов
Быстрый доступ требует определенного объема оперативной памяти и процессорного времени для обновления и отображения списка папок и файлов. Если ваш компьютер имеет ограниченные ресурсы, Быстрый доступ может использовать значительную часть этих ресурсов, что может привести к замедлению работы других приложений и процессов на ПК. Отключение функции Быстрого доступа может освободить системные ресурсы и улучшить производительность работы других приложений.
| Потенциальные проблемы | Влияние на производительность |
|---|---|
| Увеличение времени загрузки | Замедление загрузки Проводника |
| Потребление системных ресурсов | Ограничение ресурсов для других приложений |
Как отключить Быстрый доступ в Проводнике операционной системы Windows 11
Пропал быстрый доступ в проводнике Windows 11
Существует несколько способов отключения функции Быстрый доступ в Проводнике Windows 11. Один из них — использование настроек Проводника. Для этого откройте Проводник и перейдите во вкладку «Вид». Затем найдите раздел «Область быстрого доступа» и щелкните правой кнопкой мыши по пункту «Показать область быстрого доступа». В контекстном меню выберите опцию «Удалить из панели быстрого доступа». Теперь функция Быстрый доступ будет отключена и панель быстрого доступа исчезнет из Проводника.
Еще один способ отключения функции Быстрый доступ — изменение настроек реестра. Однако, перед тем как вносить изменения в реестр, рекомендуется создать его резервную копию для предотвращения возможных проблем. Чтобы отключить функцию Быстрый доступ через реестр, откройте редактор реестра, перейдите к следующему пути: «HKEY_CURRENT_USER\Software\Microsoft\Windows\CurrentVersion\Explorer». В правой части окна найдите параметр «ShowRecent» и дважды щелкните по нему. В открывшемся окне измените значение на «0» и сохраните изменения. После перезагрузки компьютера функция Быстрый доступ будет отключена.
Теперь вы знаете два способа отключения функции Быстрый доступ в Проводнике операционной системы Windows 11. Выберите подходящий для вас и наслаждайтесь удобством работы с Проводником без отображения недавно использованных файлов и папок.
Альтернативные способы быстрого доступа к папкам в Windows 11
Вместо того чтобы полностью убирать Быстрый доступ в Проводнике Windows 11, можно рассмотреть альтернативные способы быстрого доступа к папкам. Эти способы позволят вам удобно и быстро открывать нужные папки без необходимости постоянно прокручивать длинный список в Быстром доступе.
1. Использование ярлыков на рабочем столе
Один из простых способов быстрого доступа к папкам — это создание ярлыков на рабочем столе. Вы можете создать ярлык для каждой папки, к которой вы часто обращаетесь, и разместить их на рабочем столе. Это позволит вам одним щелчком мыши открыть нужную папку без необходимости искать ее в Проводнике.
2. Использование панели задач
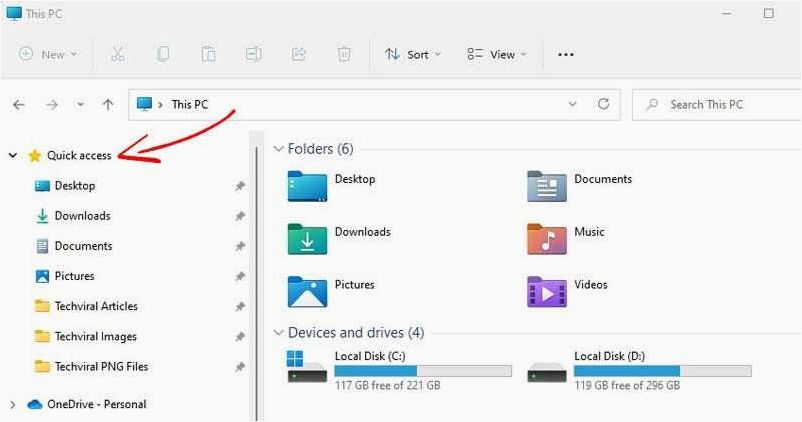
Еще один способ быстрого доступа к папкам — это добавление папок в панель задач. Вы можете закрепить нужные папки в панели задач, чтобы они всегда были под рукой. Для этого просто откройте нужную папку в Проводнике, щелкните правой кнопкой мыши на иконке Проводника в панели задач и выберите «Закрепить в панели задач». Теперь вы сможете открыть эту папку одним кликом на иконке Проводника в панели задач.
| Преимущества | Недостатки |
|---|---|
| Быстрый доступ к папкам без необходимости поиска в Проводнике | Ограниченное количество ярлыков и папок, которые можно разместить на рабочем столе или в панели задач |
| Удобство использования и экономия времени при открытии часто используемых папок | Необходимость вручную создавать ярлыки или закреплять папки в панели задач |







