Как удалить сетевые устройства из Проводника Windows 11 и 10 и облегчить навигацию
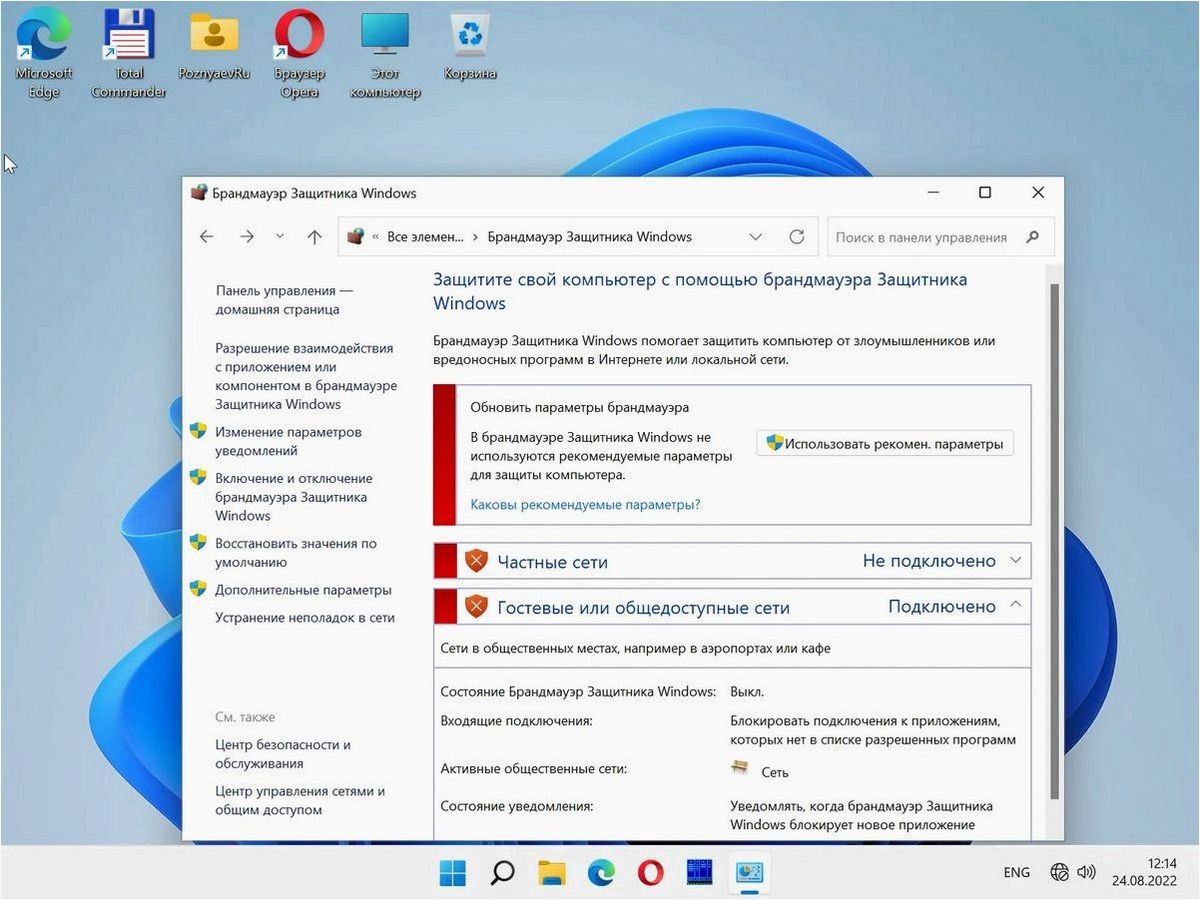
В нашем современном цифровом мире мы все сталкиваемся с некоторыми проблемами и сложностями при использовании операционных систем. Одна из таких проблем связана с отображением сети в проводнике. Многие пользователи Windows 11 и 10 сталкиваются с трудностями, когда они пытаются убрать или скрыть сеть в проводнике своей операционной системы.
Содержание статьи:
Эта проблема может быть особенно раздражающей для тех, кто предпочитает иметь более чистый и упорядоченный вид проводника. Возможно, вам просто не нужно видеть сетевые устройства или папки в проводнике, и вы ищете способ, чтобы они не отображались в списке файлов и папок.
В этой статье мы рассмотрим различные методы и подходы, которые помогут вам решить эту проблему и убрать сеть из проводника Windows 11 и 10. Мы рассмотрим как простые, так и более продвинутые способы, которые позволят вам настроить проводник так, чтобы он отображал только то, что вам действительно нужно.
Проблема отображения сети в Проводнике операционной системы Windows 11
В новой версии операционной системы Windows 11 возникает неприятная ситуация, связанная с отображением сети в Проводнике. Пользователи сталкиваются с проблемой, когда сеть не отображается или отображается некорректно, что может вызвать неудобства в работе с файлами и папками.
Эта проблема может проявляться различными способами. Некоторые пользователи видят только названия сетевых устройств без возможности получить доступ к их содержимому. Другие замечают, что сеть вовсе отсутствует в списке навигации Проводника или что отображаются только локальные диски.
Для решения данной проблемы можно предпринять несколько действий. Во-первых, стоит проверить подключение сетевых устройств и убедиться, что они функционируют корректно. Возможно, проблема кроется в неправильной настройке или неполадках в сетевом оборудовании.
Во-вторых, можно попробовать обновить драйвера сетевых адаптеров. В некоторых случаях устаревшие или несовместимые драйвера могут вызывать проблемы с отображением сети в Проводнике. Обновление драйверов может помочь исправить это.
Еще одним способом решения проблемы может быть проверка наличия и правильной работы служб, отвечающих за сетевое подключение. Возможно, какая-то из служб не запущена или функционирует некорректно, что приводит к проблемам с отображением сети в Проводнике. Проверка и перезапуск соответствующих служб может помочь в данной ситуации.
В целом, проблема с отображением сети в Проводнике операционной системы Windows 11 требует индивидуального подхода и может иметь разные причины. Рекомендуется проверить все вышеперечисленные варианты решения проблемы и при необходимости обратиться за помощью к специалистам или в официальную поддержку Windows.
Читайте также: Как удалить Быстрый доступ в Проводнике Windows 11 и улучшить функциональность
В наше время многие пользователи операционной системы Windows 11 сталкиваются с некоторыми трудностями, связанными с функциональностью Проводника. Одной..
Почему исчезла папка «Сеть» в Проводнике операционных систем Windows 11 и 10?
В новой версии операционных систем Windows 11 и 10 пользователи могут заметить отсутствие папки «Сеть» в проводнике. Это вызывает некоторое беспокойство, поскольку ранее эта папка использовалась для доступа к сетевым ресурсам и устройствам.
Однако, несмотря на отсутствие папки «Сеть» в проводнике, доступ к сетевым ресурсам не был полностью исключен. Просто в новых версиях операционных систем Microsoft решила изменить подход к представлению сетевых устройств и ресурсов, чтобы сделать пользовательский интерфейс более современным и удобным.
Изменения в представлении сетевых ресурсов
- Вместо папки «Сеть» в проводнике, вам предлагается использовать новый раздел «Сеть и Интернет», который содержит различные настройки и функции связанные с сетью.
- Чтобы получить доступ к сетевым устройствам, вы можете воспользоваться функцией «Обзор» или «Поиск», расположенными в проводнике, чтобы найти нужное устройство или ресурс.
- Также можно воспользоваться командой «\\имя_компьютера» в адресной строке проводника, чтобы получить доступ к сетевым ресурсам по их имени.
Почему такие изменения были внесены?
Основная цель Microsoft внести изменения в представлении сетевых ресурсов состояла в улучшении пользовательского опыта и упрощении доступа к сети. Новые способы доступа к сетевым устройствам и ресурсам позволяют более гибко настраивать сетевое окружение и упрощают поиск нужных ресурсов.
Вместо статической папки «Сеть», которая могла быть заполнена множеством устройств и ресурсов, новые возможности позволяют пользователю самостоятельно выбирать, какие устройства и ресурсы ему нужны, и настраивать их отображение в проводнике.
Как показать область навигации Windows 11.Пропала боковая панель проводника Windows 11
Восстановление папки «Сеть» в Проводнике: полезные советы
Проверьте настройки Проводника
Перед тем как начать восстанавливать папку «Сеть», убедитесь, что она действительно отсутствует в Проводнике. Возможно, она просто скрыта или отключена в настройках Проводника. Чтобы проверить это, откройте Проводник, нажмите на вкладку «Вид» и убедитесь, что опция «Показывать папку «Сеть»» выбрана. Если она не выбрана, активируйте ее.
Восстановление папки «Сеть» через реестр
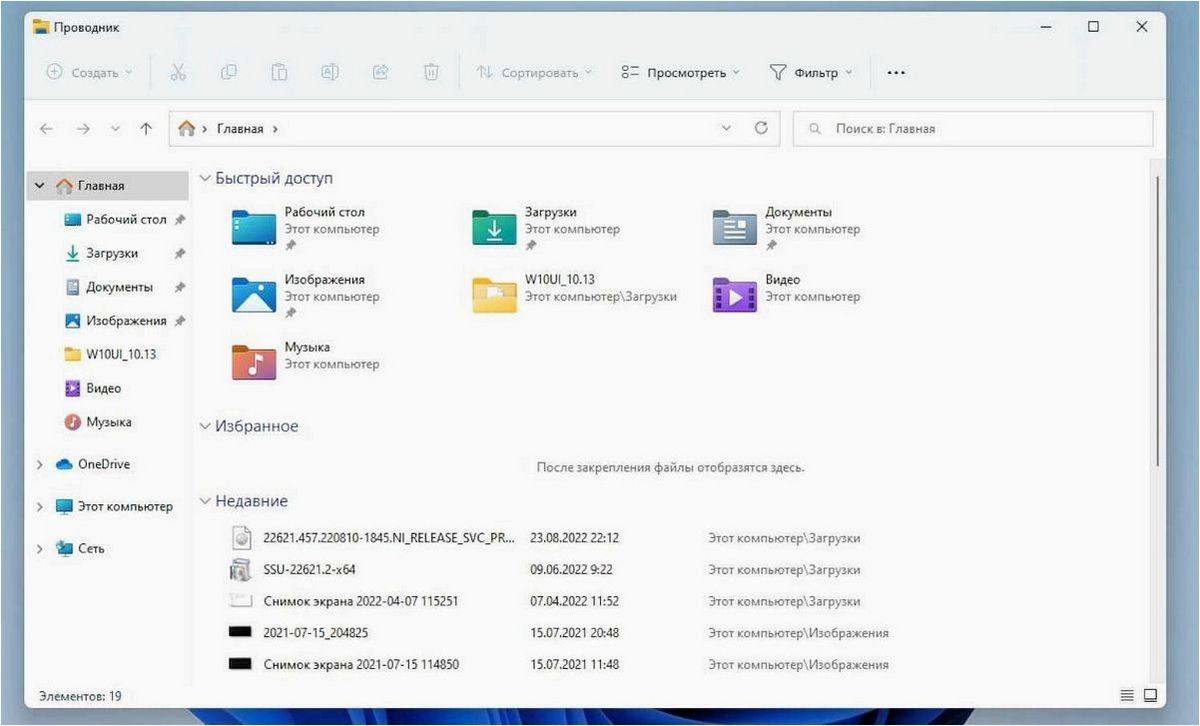
Если папка «Сеть» по-прежнему отсутствует после проверки настроек Проводника, можно попробовать восстановить ее через реестр. Однако, перед внесением изменений в реестр, рекомендуется создать его резервную копию, чтобы в случае непредвиденных проблем можно было восстановить систему.
- Нажмите сочетание клавиш Win + R, чтобы открыть окно «Выполнить».
- Введите «regedit» и нажмите Enter, чтобы открыть редактор реестра.
- Перейдите к следующему пути: HKEY_LOCAL_MACHINE\SOFTWARE\Microsoft\Windows\CurrentVersion\Explorer\Desktop\NameSpace
- Найдите ветку с именем «{F02C1A0D-BE21-4350-88B0-7367FC96EF3C}» и удалите ее.
- Перезагрузите компьютер и проверьте, появилась ли папка «Сеть» в Проводнике.
Если после выполнения этих шагов папка «Сеть» все еще не появилась в Проводнике, возможно, проблема более серьезная и требует дополнительных действий. Рекомендуется обратиться к специалистам или воспользоваться официальной поддержкой Microsoft для получения дальнейшей помощи.
Дополнительные рекомендации для оптимизации работы с сетью в операционных системах Windows 11 и 10
В этом разделе мы представляем некоторые полезные советы и рекомендации, которые помогут вам улучшить работу с сетью в операционных системах Windows 11 и 10. Эти рекомендации позволят вам повысить стабильность и скорость подключения к сети, а также оптимизировать обмен данными и доступ к ресурсам сети.
1. Оптимизация настроек сетевого адаптера
Один из важных аспектов работы с сетью в Windows 11 и 10 — это правильная настройка сетевого адаптера. Используйте драйверы, предоставленные производителем вашего сетевого адаптера, и обновляйте их регулярно. Также рекомендуется проверить и настроить параметры сетевого адаптера, такие как скорость и дуплексное соединение, чтобы они соответствовали вашей сетевой инфраструктуре.
2. Использование оптимального протокола сетевого соединения
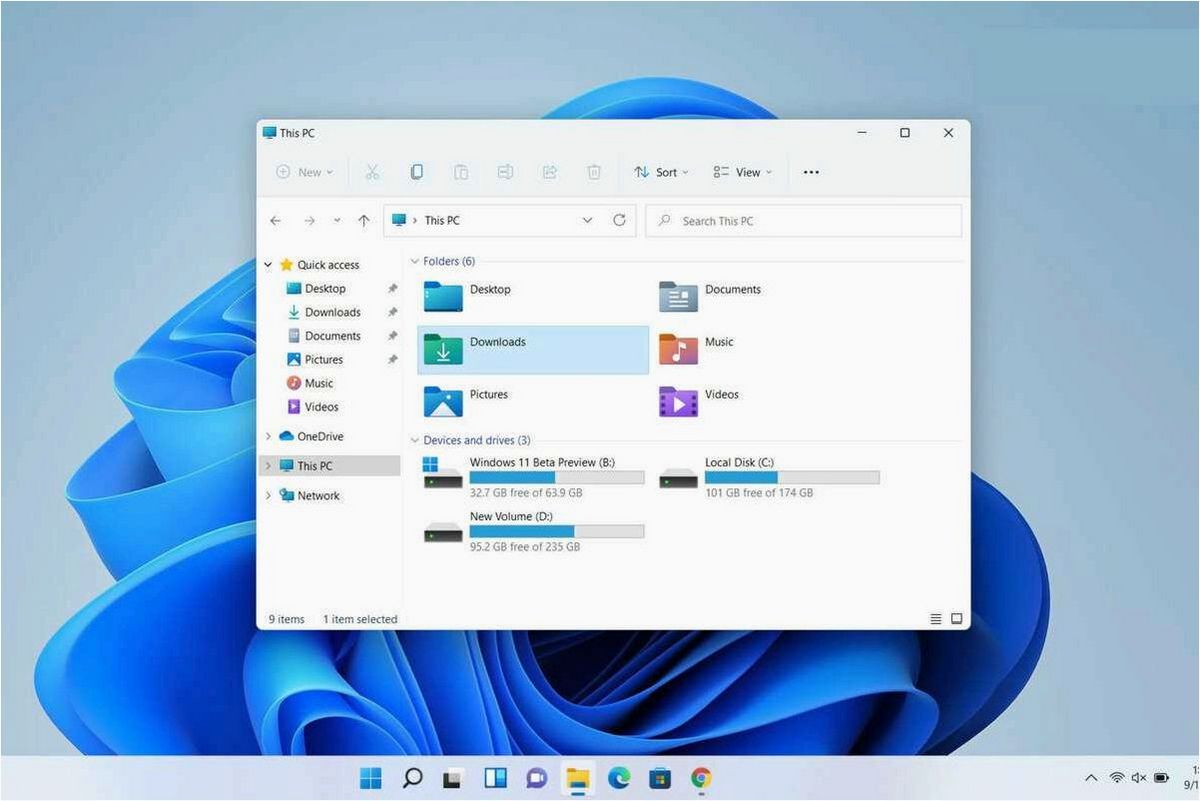
Выбор правильного протокола сетевого соединения может значительно повлиять на скорость и стабильность работы сети. В Windows 11 и 10 доступны различные протоколы, такие как TCP/IP, IPv4 и IPv6. Рекомендуется использовать IPv6, если ваша сеть поддерживает этот протокол, так как он обеспечивает более эффективную маршрутизацию и адресацию.
Это лишь некоторые из рекомендаций, которые помогут вам улучшить работу с сетью в операционных системах Windows 11 и 10. Следуя этим советам, вы сможете оптимизировать ваше сетевое соединение и повысить производительность вашей работы в сети.







