Как удалить Галерею из Проводника Windows 11 и улучшить функциональность операционной системы
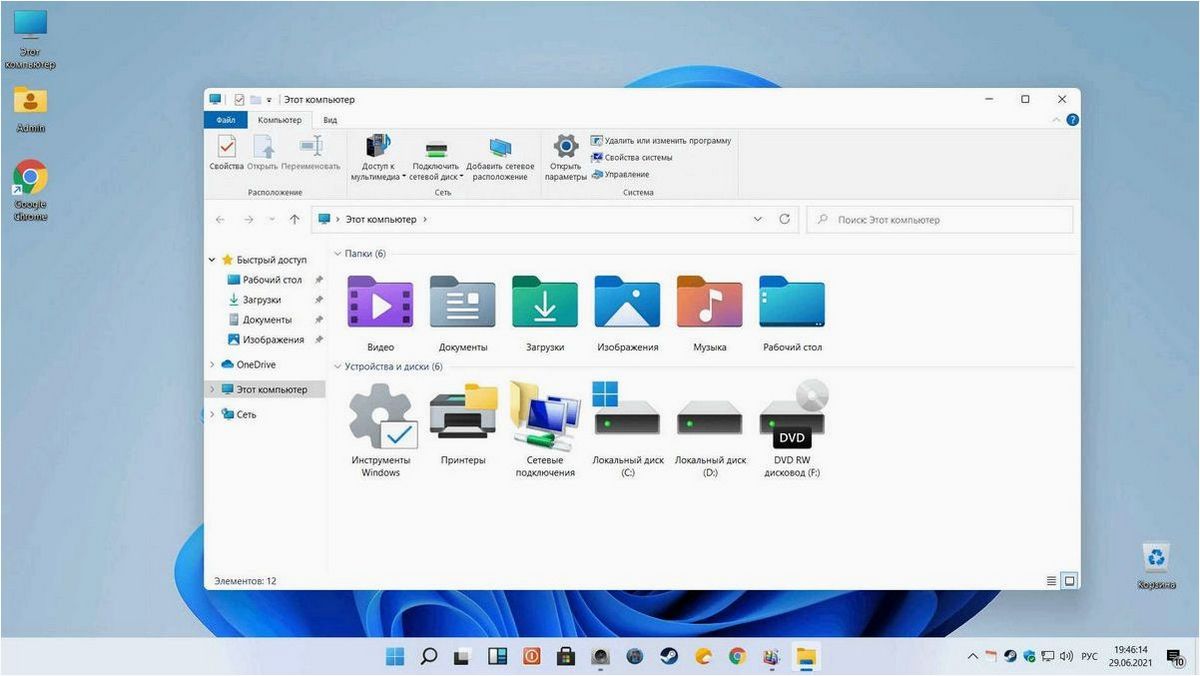
Современные операционные системы предлагают пользователю огромное количество возможностей для удобной работы и организации файлов. Однако, иногда встречаются функции, которые могут вызывать раздражение и замедлять процесс работы. В новой версии операционной системы, которая получила название «Окна 11», была добавлена функция под названием Галерея в Проводнике. Возможно, не каждому пользователю она понадобится, а в некоторых случаях может даже мешать. В этой статье мы рассмотрим, как можно отключить эту функцию и упростить работу с файлами в Проводнике.
Содержание статьи:
Галерея в Проводнике — это новая функция, позволяющая просматривать изображения в удобном формате, прямо в окне Проводника. Она предоставляет возможность быстро просмотреть все изображения в выбранной папке, без необходимости открывать каждый файл по отдельности. Это может быть полезно, например, для фотографов или дизайнеров, которым часто приходится работать с большим количеством изображений.
Однако, не всем пользователям эта функция может быть нужна. Некоторым она может показаться излишней и занимать лишнее место в Проводнике. Кроме того, для некоторых пользователей, особенно тех, кто работает с большими файлами, Галерея может замедлять процесс открытия и просмотра файлов. Если вы не пользуетесь этой функцией или она вам мешает, то вам может быть интересно узнать, как ее отключить.
Проблема Слайд-шоу в Проводнике Windows 11: Почему она мешает и как избавиться
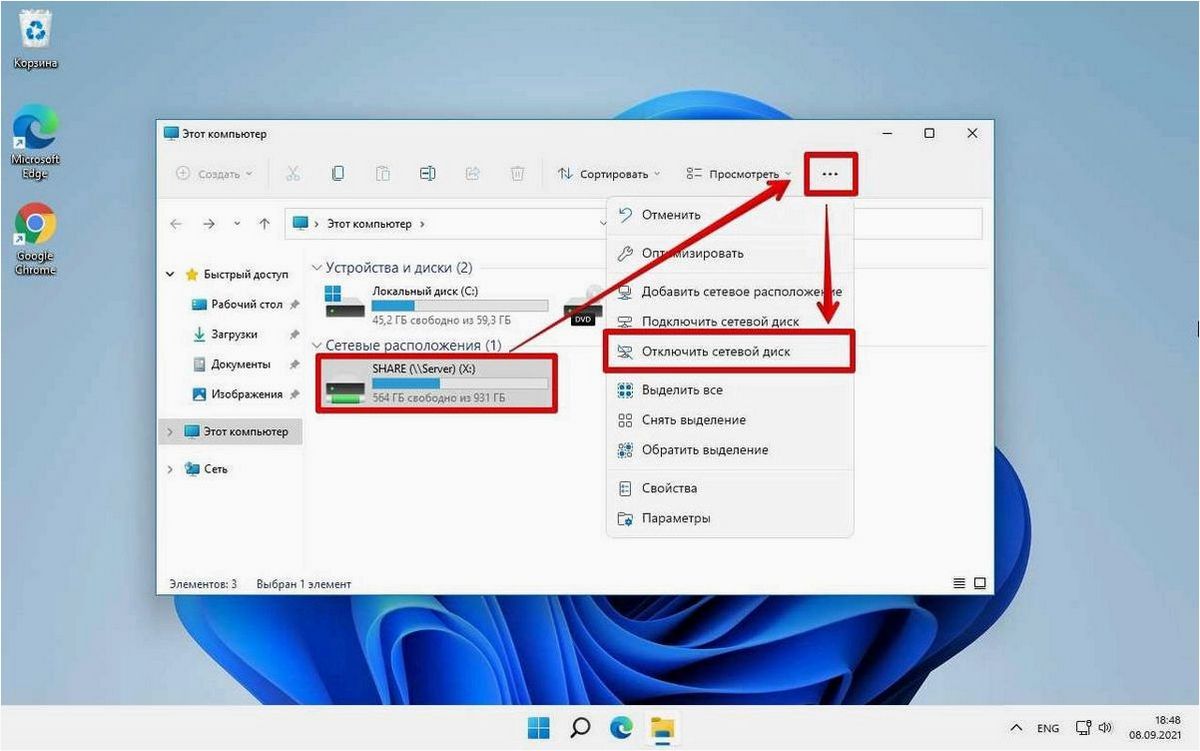
Галерея, которая появилась в новой версии Проводника Windows 11, может стать причиной некоторых неудобств для пользователей. Она представляет собой функцию слайд-шоу, которая автоматически отображает изображения в папке при их выборе. Возможность просмотра изображений без необходимости открывать их отдельно может быть полезной, но в некоторых случаях может вызывать нежелательные последствия.
Прежде всего, галерея может приводить к непреднамеренному открытию изображений, что может отвлекать пользователя от основной задачи. Кроме того, если в папке содержится большое количество изображений, слайд-шоу может замедлить работу Проводника и затруднить поиск нужного файла.
К счастью, существует несколько способов избавиться от галереи в Проводнике Windows 11. Один из них — отключить функцию слайд-шоу в настройках Проводника. Для этого необходимо открыть Проводник, выбрать «Вид» в верхней панели инструментов, затем «Параметры» и перейти на вкладку «Вид». Здесь можно отключить опцию «Показывать изображения в галерее».
Если отключение функции слайд-шоу не решает проблему, можно попробовать изменить тип отображения папок в Проводнике. Например, можно выбрать тип отображения «Список» или «Детали», который не включает функцию слайд-шоу. Для этого нужно открыть Проводник, выбрать «Вид» и затем выбрать нужный тип отображения папок.
Читайте также: Как удалить Быстрый доступ в Проводнике Windows 11 и улучшить пользовательский опыт
Всем известно, что с появлением новой версии операционной системы наступает время перемен. Компания, выпустившая обновление, стремится улучшить..
Галерея в Проводнике Windows 11: Источник недостатков
Во-первых, включение галереи в Проводнике может привести к замедлению работы системы. При открытии папок, содержащих множество изображений, галерея начинает загружать и отображать миниатюры для каждого файла. Это может занимать значительное количество ресурсов компьютера и вызывать задержки при открытии папок.
Во-вторых, галерея может затруднить навигацию по файловой системе. При открытии папки с изображениями, галерея автоматически отображает их в виде миниатюр, что может затруднить поиск конкретного файла. Кроме того, при большом количестве изображений в папке, галерея может показывать только небольшую часть файлов, что усложняет просмотр всех доступных изображений.
Наконец, галерея может стать источником утечки конфиденциальных данных. Если включена функция предварительного просмотра изображений, то галерея будет автоматически открывать выбранные файлы для просмотра. Это может привести к непреднамеренному открытию изображений, содержащих конфиденциальную информацию, в случае если компьютер будет использоваться несколькими пользователями.
В целом, галерея в Проводнике Windows 11, хоть и предоставляет удобный способ просмотра изображений, также может стать источником некоторых проблем и неудобств для пользователей. Поэтому, в зависимости от индивидуальных предпочтений и потребностей, пользователи могут решить отключить данную функцию и использовать альтернативные способы просмотра изображений на своем компьютере.
Влияние Галереи на производительность и удобство использования
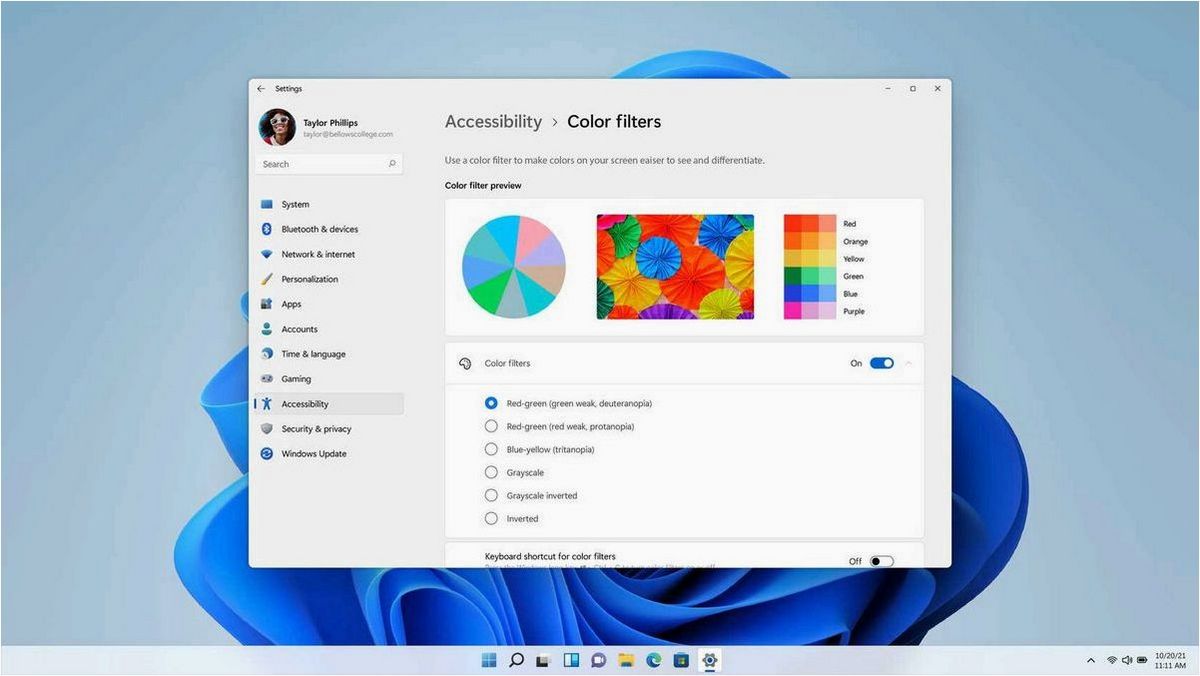
Удобство использования
Галерея в Проводнике Windows 11 предоставляет удобный способ просмотра и организации мультимедийных файлов. Она позволяет быстро просматривать изображения и видео, а также осуществлять базовые операции с ними, такие как копирование, перемещение и удаление. Благодаря интуитивному интерфейсу и возможности просматривать содержимое файлов без открытия отдельных приложений, Галерея упрощает работу с мультимедийными файлами и повышает эффективность пользователя.
Влияние на производительность
Однако, наличие Галереи в Проводнике Windows 11 может оказывать негативное влияние на производительность системы. При большом количестве мультимедийных файлов, Галерея может занимать значительные ресурсы компьютера, что приводит к замедлению работы системы в целом. Кроме того, поиск и индексация файлов Галереей также требуют времени и ресурсов, что может отрицательно сказываться на производительности системы. Для улучшения производительности и удобства использования, пользователи могут принять меры, такие как отключение Галереи или использование альтернативных программ для работы с мультимедийными файлами.
В целом, Галерея в Проводнике Windows 11 предоставляет удобный инструмент для работы с мультимедийными файлами, однако ее наличие может оказывать как положительное, так и отрицательное влияние на производительность и удобство использования системы. Пользователям следует внимательно оценить свои потребности и возможности компьютера, чтобы принять решение о настройке или отключении Галереи в Проводнике Windows 11.
Практические рекомендации по удалению Галереи из Проводника
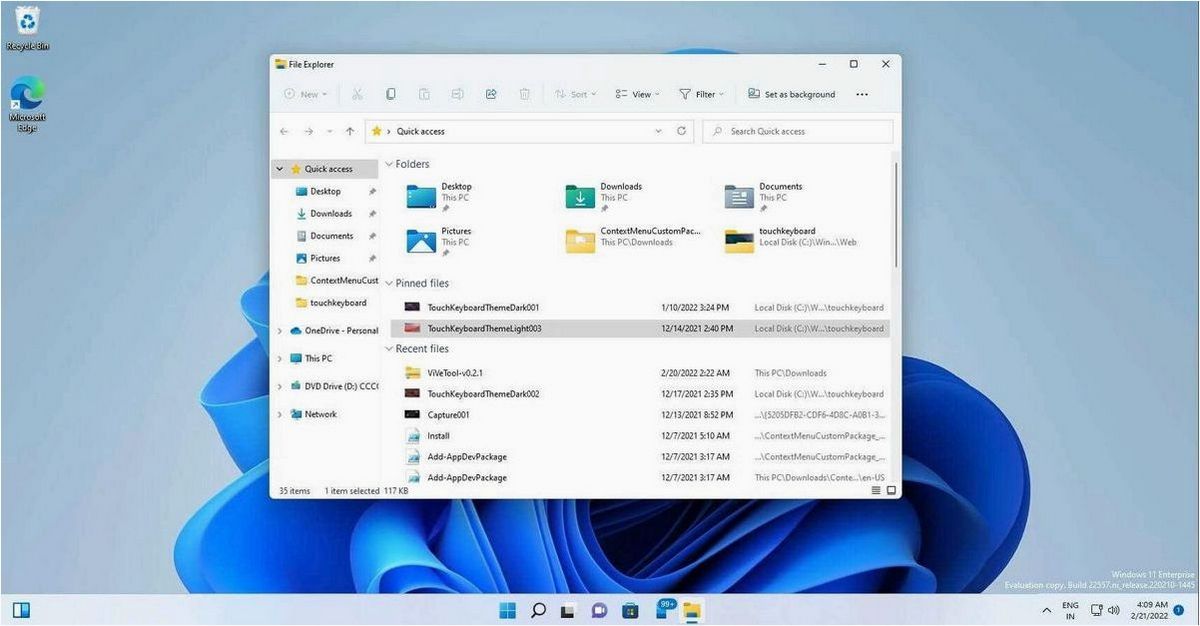
1. Пользовательские настройки Проводника
Один из способов удалить Галерею из Проводника — это настройка пользовательских параметров Проводника. Вам нужно будет изменить настройки отображения файлов и папок, чтобы исключить Галерею из списка отображаемых элементов. Вы можете отключить опцию «Показывать Галерею» или выбрать другую предпочтительную вам опцию.
Как убрать папки из проводника Windows 11.Как удалить папки из Этот компьютер в Windows 11
2. Использование сторонних программ
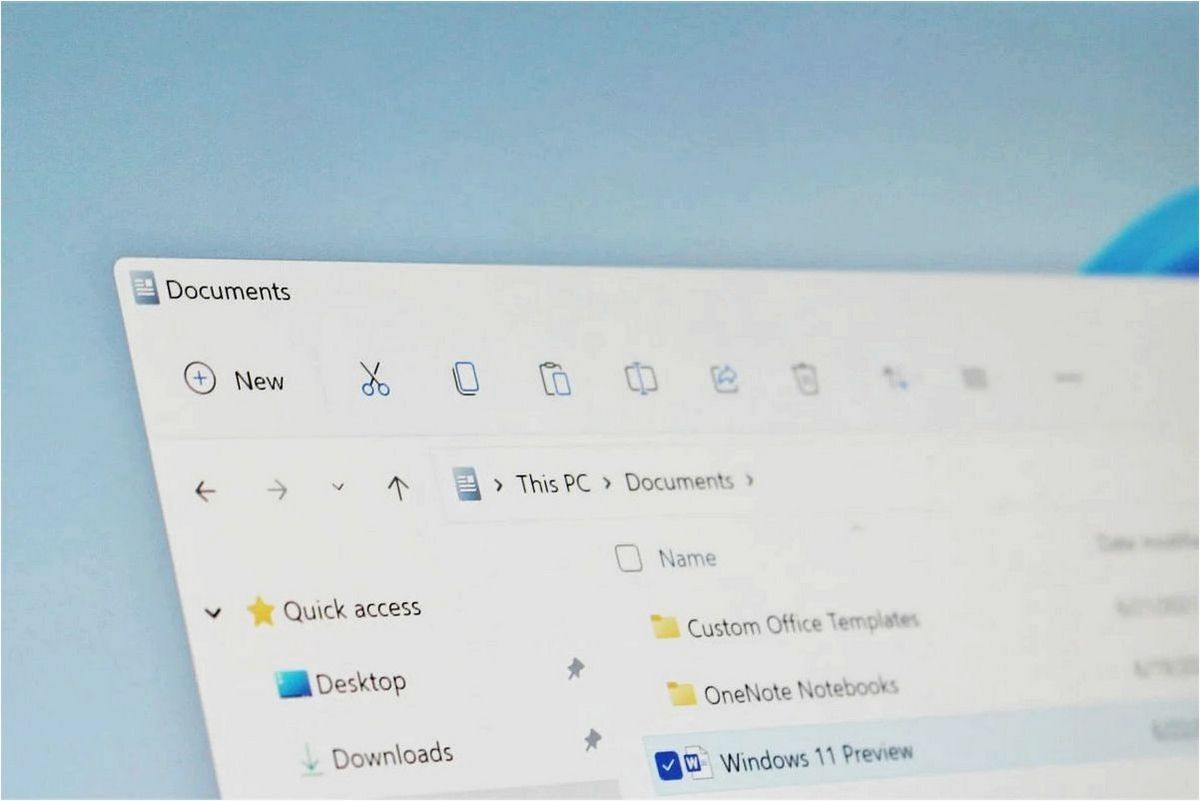
Если изменение пользовательских настроек не дает желаемого результата, вы можете воспользоваться сторонними программами для удаления Галереи из Проводника. Существуют различные утилиты, которые предлагают расширенные функции настройки Проводника, позволяющие вам удалить нежелательные элементы, такие как Галерея. Прежде чем использовать такие программы, убедитесь, что они совместимы с операционной системой Windows 11 и что вы понимаете последствия их использования.
| Преимущества | Недостатки |
|---|---|
| Изменение пользовательских настроек — бесплатно | Может потребоваться дополнительное время на поиск и изменение параметров |
| Использование сторонних программ — удобно и быстро | Некоторые программы могут быть платными или требовать дополнительных разрешений |
В зависимости от ваших предпочтений и навыков, вы можете выбрать один из предложенных способов для удаления Галереи из Проводника Windows 11. Помните, что перед внесением изменений в операционную систему всегда рекомендуется создать резервные копии важных данных, чтобы избежать потери информации.







