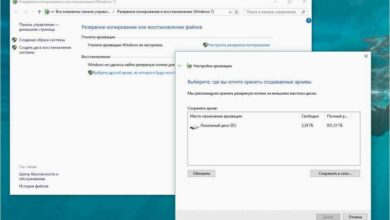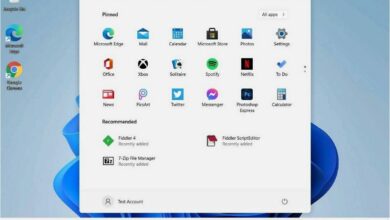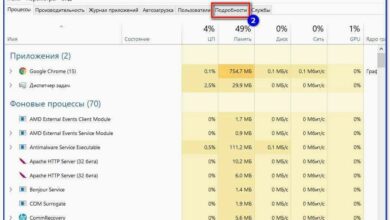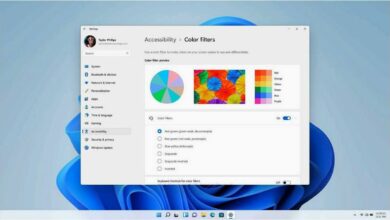Как удалить приложение в Windows 10
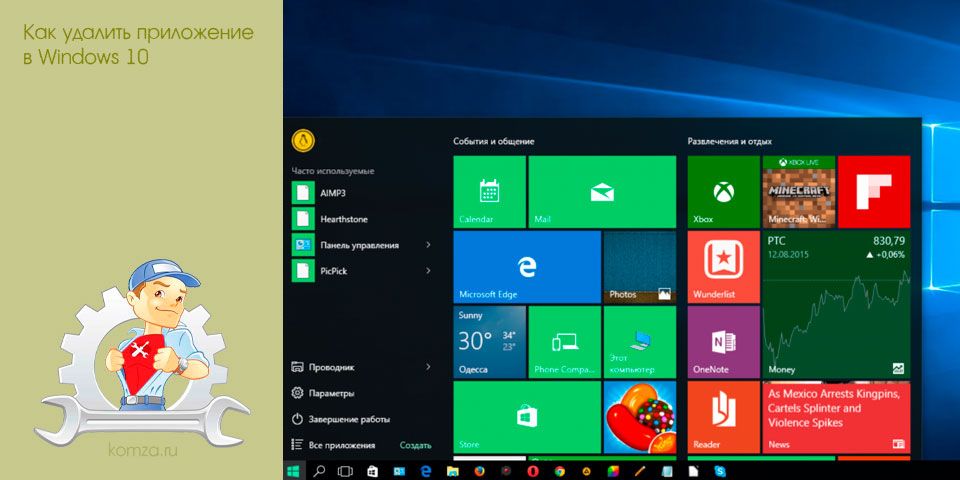
В одной из предыдущих статей мы уже рассказывали о том, как удалить программу в Windows 10. Но, в той статье речь шла только об удалении классических программ.
В то время как в Windows 10 есть и другой тип программ, а именно – приложения из Магазина Майкрософт Store. И эти приложения нельзя удалить с помощью тех способов, о которых мы рассказывали ранее.
Поэтому в данной статье мы расскажем о том, как удалить приложение в Windows 10. Здесь вы узнаете сразу два способа, с помощью которых можно избавиться от приложений, скачанных из Магазина Майкрософт Store.
Содержание
- Удаление приложений в Windows 10 при помощи меню Параметры
- Удаление приложений в Windows 10 при помощи PowerShell
Удаление приложений в Windows 10 при помощи меню Параметры
В операционной системе появился новый инструмент для управления компьютером. Этот инструмент называется просто «Параметры» и его можно открыть из меню «Пуск» или с помощью комбинации клавиш Windows+i.
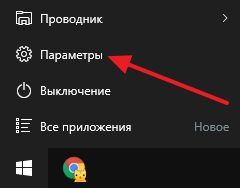
Кроме прочего, с помощью меню «Параметры» можно удалять приложения, а также классические программы Windows. Для того чтобы получить доступ к данной возможности необходимо открыть меню «Параметры» и перейти в раздел «Система – Приложения и возможности». В данном разделе вы сможете увидеть список всех установленных приложений и классических программ. Для того чтобы удалить одно из приложений, найдите его в списке, выделите мышкой и нажмите на кнопку «Удалить».
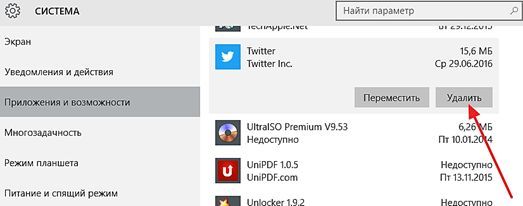
При попытке удалить приложение, операционная система Windows 10 еще раз предупредит вас об удалении и попросит подтвердить действие.
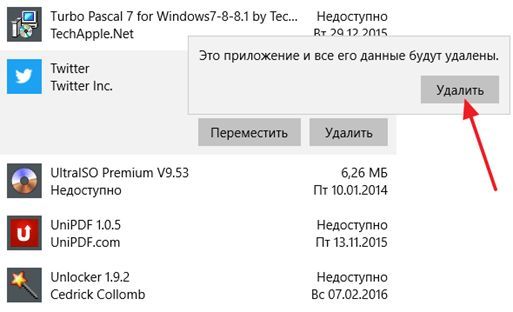
После этого начнется удаление выбранного вами приложения из Windows 10. После того как приложение будет удалено, оно исчезнет из списка установленных приложений.
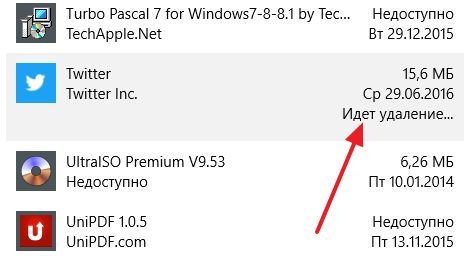
необходимо отметить, что некоторые приложения защищены операционной системой и их нельзя удалить. Для защищенных приложений кнопка «Удалить» не активна и на нее нельзя нажать.
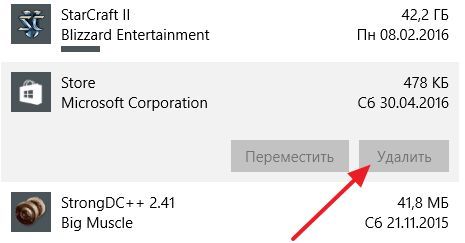
Например, вы не сможете удалить «Магазин приложений Майкрософт».
Удаление приложений в Windows 10 при помощи PowerShell
PowerShell – это инструмент для автоматизации разнообразных действий с операционной системой Windows. Данный инструмент имеет интерфейс командной строки, поэтому все взаимодействия с ним происходят при помощи команд.
Для того чтобы запустить PowerShell, откройте меню Пуск и введите поисковый запрос «PowerShell». После того как система найдет нужную программу, кликните по ней правой кнопкой мышки и запустите «от имени администратора».
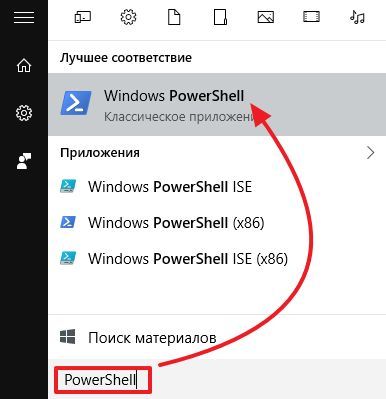
После открытия командной строки PowerShell, вам необходимо выполнить команду «Get-AppxPackage». Данная команда отобразит список всех приложений из магазина Windows 10.
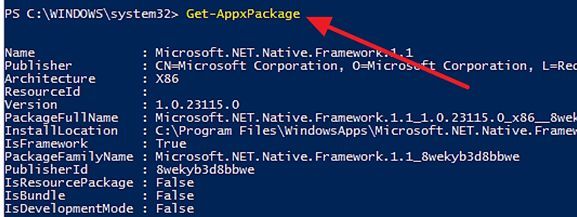
Если список приложений слишком большой, то вы можете конкретизировать запрос с помощью — вот такой команды «Get-AppxPackage -Name *News*». Только вместо «News», подставьте название приложения, которое вы хотите удалить. Например, если вы хотите удалить приложение Evernote, то вам необходимо выполнить команду «Get-AppxPackage -Name *Evernote*».
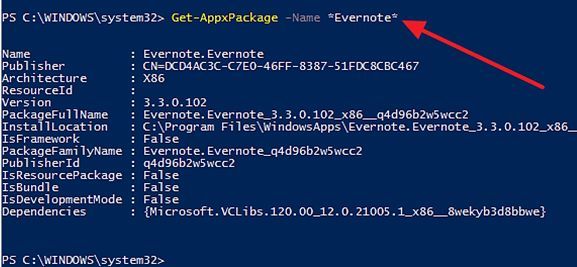
После выполнения команды «Get-AppxPackage» на экране появляется информация о приложениях. Для того чтобы удалить приложение вам необходимо скопировать его полное название, которое указывается напротив параметра «PackageFullName». Это можно сделать просто, выделив нужный текст и нажав CTRL+C.
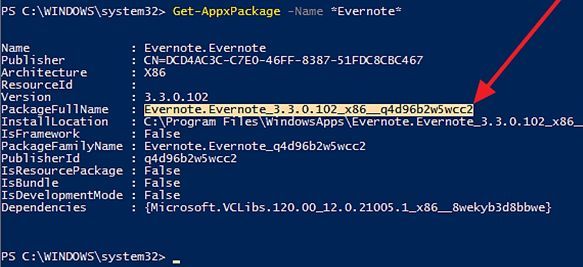
После того как вы узнали полное название приложения, можно приступать к удалению. Для этого необходимо выполнить команду «Remove-AppxPackage полное название приложения». Например, для того чтобы удалить приложение Evernote мы скопировали его полное название и вставили после команды «Remove-AppxPackage». В результате команда для удаления данного приложения выглядит вот так «Remove-AppxPackage Evernote.Evernote_3.3.0.102_x86__q4d96b2w5wcc2».
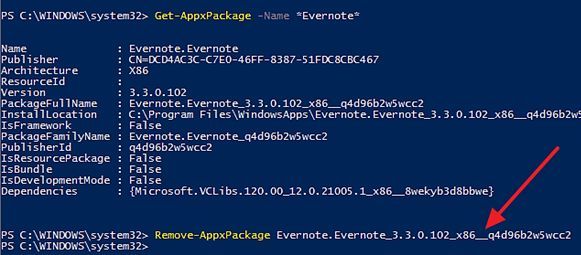
После выполнения данной команды приложение автоматически удаляется из Windows 10.