Как удалить принтер, который не удаляется
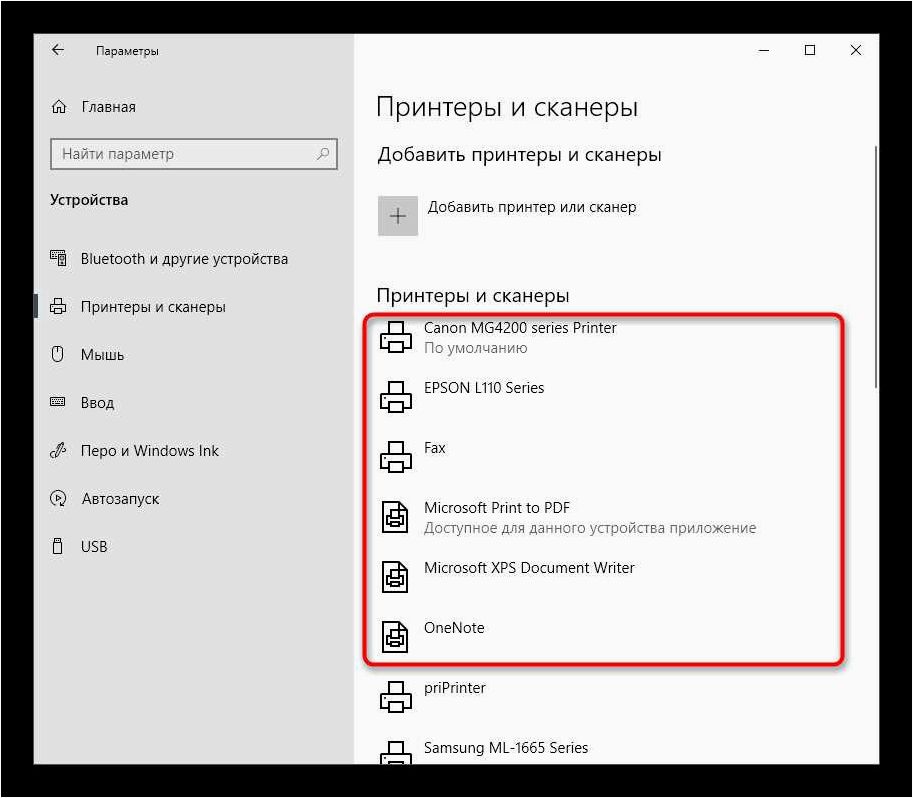
В наше время, когда технологии развиваются с невероятной скоростью, компьютеры и устройства печати становятся неотъемлемой частью нашей повседневной жизни. Однако, порой возникают ситуации, когда необходимо удалить принтер с компьютера, и здесь начинаются проблемы. Не всегда процесс удаления проходит гладко и безошибочно, и пользователи сталкиваются с трудностями, которые могут вызывать раздражение и затруднять выполнение повседневных задач.
Содержание статьи:
Если вы когда-либо сталкивались с проблемой удаления принтера, который по каким-то причинам не удаляется, то вы знаете, насколько это может быть неприятно. Не только это занимает время, но и может вызывать стресс и негативное влияние на работу компьютера в целом. К счастью, существуют несколько методов, которые помогут вам решить эту проблему и успешно удалить нежелательное устройство печати с вашего компьютера.
Одним из эффективных способов является использование системных инструментов, предлагаемых операционной системой. Они позволяют произвести удаление принтера с минимальными усилиями и гарантированно устранить возникшие проблемы. Кроме того, существуют и другие, более продвинутые методы, которые подходят для опытных пользователей и позволяют решить проблему с удалением принтера более точно и детально.
Удаление неработающего принтера в Windows 11
Метод 1: Использование встроенного инструмента «Устройства и принтеры»
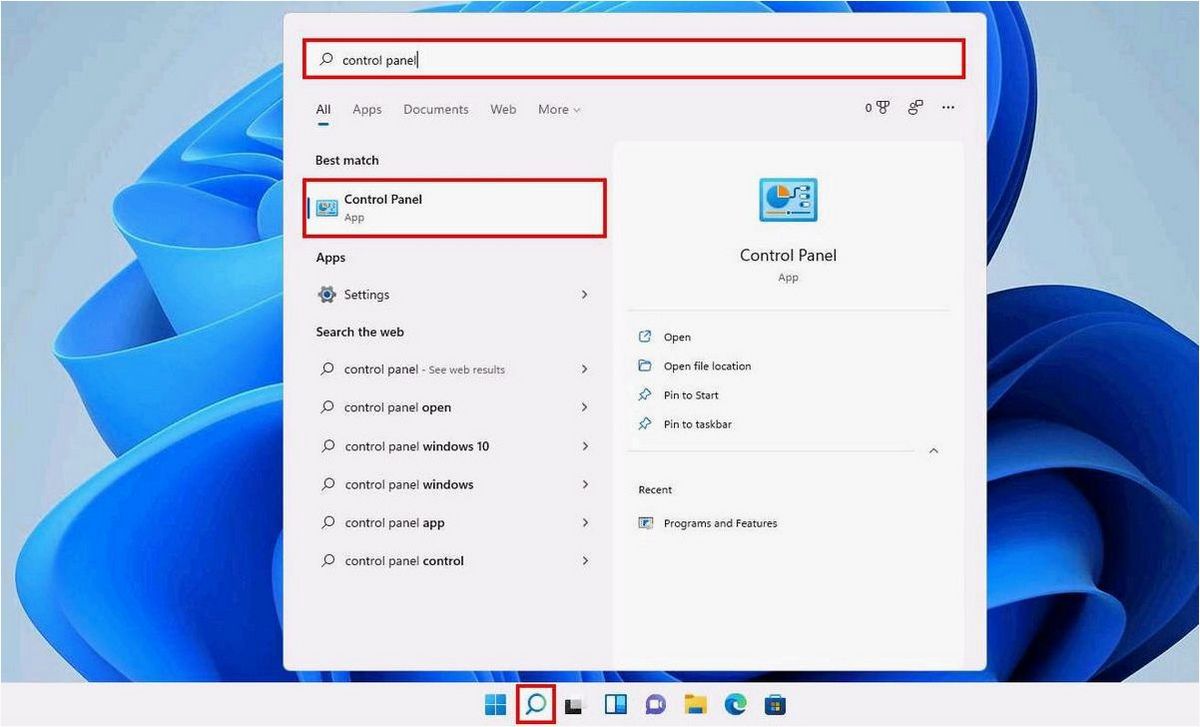
Первым шагом для удаления неработающего принтера в Windows 11 является использование встроенного инструмента «Устройства и принтеры». Этот инструмент позволяет управлять устройствами, подключенными к компьютеру, включая принтеры.
1. Нажмите на кнопку «Пуск» в левом нижнем углу экрана и выберите «Настройки».
2. В открывшемся окне «Настройки» выберите «Устройства».
3. В разделе «Устройства» выберите «Устройства и принтеры».
4. В открывшемся окне «Устройства и принтеры» найдите принтер, который вы хотите удалить, и щелкните правой кнопкой мыши на его значке.
5. В контекстном меню выберите «Удалить устройство».
Метод 2: Использование меню «Управление печатью»
Читайте также: Как безопасно убрать или полностью удалить мини-приложения в новой операционной системе
В мире технологий постоянно появляются новые решения, которые должны облегчить нашу повседневную жизнь. Однако, несмотря на все преимущества, иногда..
Если первый метод не помог вам удалить неработающий принтер, можно воспользоваться меню «Управление печатью». Это специальное меню, которое предоставляет расширенные возможности по управлению принтерами и печатными заданиями.
1. Нажмите на кнопку «Пуск» в левом нижнем углу экрана и выберите «Настройки».
2. В открывшемся окне «Настройки» выберите «Устройства».
3. В разделе «Устройства» выберите «Принтеры и сканеры».
4. В открывшемся окне «Принтеры и сканеры» найдите неработающий принтер и щелкните на нем.
5. В контекстном меню выберите «Удалить устройство».
| Метод | Преимущества | Недостатки |
|---|---|---|
| Использование встроенного инструмента «Устройства и принтеры» | — Простой и быстрый способ удаления принтера — Не требует дополнительных настроек |
— Не всегда эффективен для удаления сложных проблем с принтером |
| Использование меню «Управление печатью» | — Предоставляет более расширенные возможности по управлению принтерами — Позволяет устранить сложные проблемы с принтером |
— Требует более глубоких знаний о работе с принтерами |
Причины возникновения проблем при удалении принтера
1. Конфликты в системе
Одной из основных причин, по которым принтер может не удаляться, являются конфликты в операционной системе. Это может быть вызвано установкой несовместимого драйвера, наличием ошибок в системных файлов или проблемами с программным обеспечением принтера.
2. Несовместимость с оборудованием
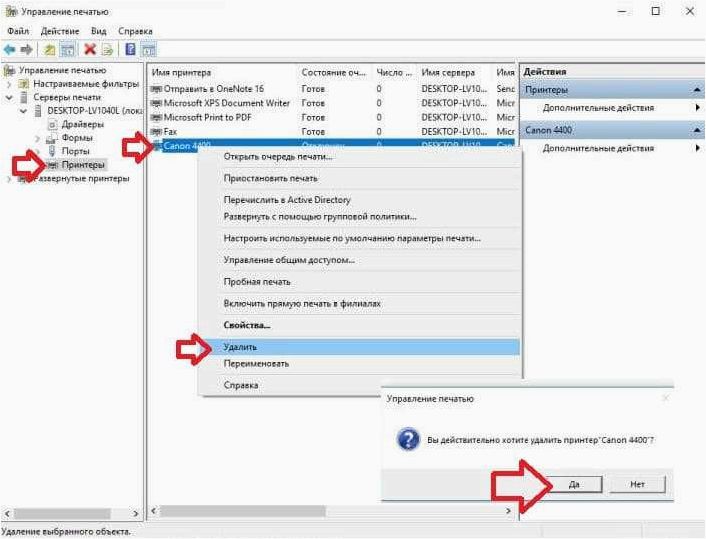
Еще одной причиной может быть несовместимость принтера с оборудованием вашего компьютера. Это может произойти, если принтер требует драйвера или подключения, которые не поддерживаются вашей операционной системой.
Чтобы решить проблему с удалением принтера, рекомендуется проверить наличие конфликтов в системе, обновить драйверы и программное обеспечение принтера, а также убедиться в совместимости оборудования. Если проблема сохраняется, возможно, потребуется обратиться к специалисту или производителю принтера для получения дополнительной помощи.
Как проверить и исправить проблемы с принтером в операционной системе Windows 11
Проверка подключения принтера
Первым шагом в решении проблем с принтером в Windows 11 является проверка его подключения к компьютеру. Убедитесь, что принтер правильно подключен к USB-порту или сети, а также что все кабели надежно соединены. Если принтер подключен к сети, удостоверьтесь, что он находится в одной подсети с компьютером и доступен для обмена данными.
Проверка драйверов принтера
Драйверы принтера играют важную роль в его работе в операционной системе Windows 11. Убедитесь, что у вас установлена последняя версия драйверов, совместимых с вашей моделью принтера. Вы можете скачать драйверы с официального веб-сайта производителя принтера или воспользоваться функцией обновления драйверов в самой операционной системе.
Если проблема с принтером не решается после проверки подключения и обновления драйверов, рекомендуется обратиться к документации к принтеру или связаться с технической поддержкой производителя для получения дополнительной помощи.
Устранение неполадок с удалением принтера в новой операционной системе
В данном разделе описаны шаги, которые помогут вам успешно удалить неработающий принтер в операционной системе Windows 11. Независимо от причины, по которой принтер не удаляется, следуйте этим инструкциям, чтобы решить данную проблему.
1. Проверьте подключение: Убедитесь, что принтер правильно подключен к компьютеру и включен. Проверьте кабели и убедитесь, что они надежно подсоединены. Если принтер подключен через USB-порт, попробуйте использовать другой порт.
2. Остановите службы принтера: Откройте меню «Пуск» и введите «Управление устройствами». В открывшемся окне найдите раздел «Принтеры и сканеры» и выберите его. Щелкните правой кнопкой мыши на неработающем принтере и выберите «Удалить устройство».
3. Очистите очередь печати: Откройте меню «Пуск» и введите «Службы». В открывшемся окне найдите службу «Печать» и щелкните правой кнопкой мыши на ней. Выберите «Остановить». Затем откройте проводник и перейдите к папке «C:\Windows\System32\spool\PRINTERS». Удалите все файлы в этой папке.
4. Перезагрузите компьютер: После выполнения предыдущих шагов перезагрузите компьютер, чтобы изменения вступили в силу. После перезагрузки откройте меню «Пуск» и введите «Принтеры и сканеры». Проверьте, удален ли неработающий принтер из списка.
Следуя этим простым шагам, вы сможете успешно удалить неработающий принтер в операционной системе Windows 11 и восстановить его нормальное функционирование. Если проблема не решена, рекомендуется обратиться к специалисту для получения дополнительной помощи.







