Как вернуть настройки брандмауэра Windows к значениям по умолчанию
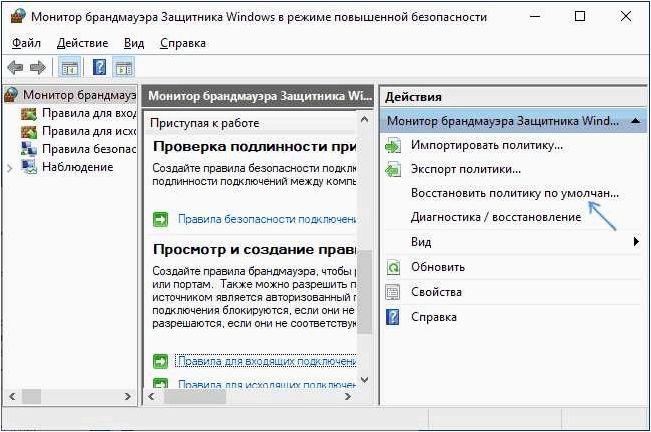
Современные операционные системы предлагают разнообразные инструменты для обеспечения безопасности и защиты данных. Один из таких инструментов — брандмауэр. Он играет важную роль в защите компьютера от внешних угроз и нежелательного доступа к системе. Однако, иногда пользователи могут столкнуться с проблемами, связанными с настройками брандмауэра.
Содержание статьи:
- Значимость сброса брандмауэра в Windows 11 для обеспечения.
- Значение настроек по умолчанию для защитного экрана операционной.
- Последствия неправильной работы брандмауэра и способы их.
- Как вернуть настройки брандмауэра Windows 11 к исходному состоянию:
- Шаги для восстановления настроек брандмауэра в Windows 11
Если вы заметили необычное поведение вашего брандмауэра и подозреваете, что настройки были изменены или нарушены, то вам может потребоваться вернуть их к значениям по умолчанию. Это поможет восстановить нормальное функционирование брандмауэра и обеспечить надежную защиту вашей операционной системы.
Однако, перед тем как приступить к сбросу настроек брандмауэра, важно понимать, что это действие может повлиять на работу других программ и сервисов, которые зависят от брандмауэра. Поэтому рекомендуется перед сбросом настроек создать резервную копию важных данных и настроек, чтобы в случае необходимости можно было вернуться к предыдущим параметрам.
Значимость сброса брандмауэра в Windows 11 для обеспечения безопасности вашего устройства
Возможность сброса брандмауэра настройкам по умолчанию позволяет устранить возможные проблемы или ошибки, которые могут возникнуть при настройке или использовании брандмауэра. Это также может быть полезно в случае, если вы заметили необычное поведение системы или подозреваете, что ваше устройство подверглось воздействию вредоносного программного обеспечения или хакерской атаки.
Сброс брандмауэра настройкам по умолчанию позволяет вернуться к изначальной конфигурации, устанавливаемой производителем операционной системы. Это дает возможность избавиться от любых изменений, которые могли быть сделаны в настройках брандмауэра, и начать с чистого листа. Такой сброс может быть особенно полезным, если вы не уверены в правильности или целостности текущих настроек брандмауэра.
Важно отметить, что сброс брандмауэра настройкам по умолчанию может привести к временной потере сетевого соединения или доступа к определенным приложениям или службам. Поэтому перед сбросом рекомендуется создать резервные копии важных данных и проверить, что у вас есть доступ к необходимым сетевым ресурсам после сброса.
- Обеспечивает безопасность устройства
- Устраняет возможные проблемы и ошибки
- Возвращает исходную конфигурацию
- Позволяет начать с чистого листа
- Может привести к временной потере сетевого соединения
Значение настроек по умолчанию для защитного экрана операционной системы Windows 11
Читайте также: Как вернуть настройки звука в Windows 11 и Windows 10 к исходным значениям без использования точек и двоеточий
В современном мире компьютеры стали неотъемлемой частью нашей жизни. Они помогают нам решать множество задач, общаться с друзьями и близкими, а также..
Настройки по умолчанию для брандмауэра Windows 11 представляют собой набор параметров, которые активированы при установке операционной системы. Они определяют, какие программы и службы имеют разрешение на доступ к сети, а какие блокируются. Кроме того, настройки по умолчанию определяют, какие порты открыты для входящего и исходящего трафика.
Важно отметить, что настройки по умолчанию не всегда являются оптимальными для каждого пользователя. В зависимости от потребностей и требований пользователя могут потребоваться дополнительные настройки или изменения параметров брандмауэра.
Когда вы включаете брандмауэр Windows 11 впервые, он автоматически применяет настройки по умолчанию. Это означает, что некоторые программы могут быть заблокированы, а доступ к определенным портам может быть ограничен. Настройки по умолчанию обеспечивают базовую защиту компьютера, но могут потребоваться дополнительные настройки для работы специфических приложений или сетевых сервисов.
Важно помнить, что при изменении настроек брандмауэра необходимо быть осторожным, чтобы не нарушить безопасность компьютера. Если вы не уверены, какие изменения вносить, рекомендуется обратиться за помощью к специалисту или ознакомиться с документацией операционной системы.
Последствия неправильной работы брандмауэра и способы их устранения
Потенциальные последствия неправильной работы брандмауэра
- Уязвимость компьютера перед внешними атаками и вредоносным ПО.
- Повышенный риск утечки конфиденциальных данных.
- Неправильная работа сетевых приложений и служб.
- Ошибки при подключении к сети или доступе к интернету.
Способы устранения проблем брандмауэра
Для устранения проблем, связанных с неправильной работой брандмауэра, можно применить несколько методов. Важно помнить, что перед внесением каких-либо изменений следует создать резервную копию системы или точки восстановления, чтобы в случае непредвиденных ситуаций можно было вернуться к предыдущему состоянию.
- Проверка наличия и обновление антивирусного программного обеспечения.
- Проверка и обновление драйверов сетевой карты.
- Проверка наличия и обновление операционной системы.
- Проверка наличия и обновление брандмауэра.
- Проверка правил и настроек брандмауэра.
- Сброс настроек брандмауэра на значения по умолчанию.
При возникновении проблем с брандмауэром рекомендуется последовательно применять данные способы устранения, начиная с проверки наличия и обновления антивирусного программного обеспечения и заканчивая сбросом настроек брандмауэра на значения по умолчанию. В случае, если проблема не решается, рекомендуется обратиться к специалисту или поддержке операционной системы для получения дополнительной помощи.
Как сбросить брандмауэр Windows 11/10/8.1/7 на настройки по умолчанию
Как вернуть настройки брандмауэра Windows 11 к исходному состоянию: Практическое руководство
Шаг 1: Откройте настройки брандмауэра
Первым шагом для сброса настроек брандмауэра Windows 11 является открытие соответствующих настроек. Для этого щелкните правой кнопкой мыши по значку «Пуск» в левом нижнем углу экрана и выберите «Настройки».
Шаг 2: Перейдите в раздел «Безопасность»
В открывшемся окне «Настройки» выберите раздел «Безопасность» и найдите в нем пункт «Брандмауэр и защита от вторжений». Щелкните на этом пункте, чтобы перейти к настройкам брандмауэра.
Шаг 3: Сбросьте настройки брандмауэра
В разделе «Брандмауэр и защита от вторжений» найдите опцию «Сбросить настройки брандмауэра». Щелкните по этой опции, чтобы начать процесс сброса.
При сбросе настроек брандмауэра Windows 11 будут восстановлены значения по умолчанию, что может быть полезно в случае, если вы внесли много изменений и хотите вернуться к исходному состоянию. Убедитесь, что все важные данные и настройки сохранены, так как сброс может привести к удалению некоторых настроек.
Теперь вы знаете, как сбросить настройки брандмауэра в операционной системе Windows 11. Следуйте указанным выше шагам и в случае необходимости верните брандмауэр к исходным значениям.
Шаги для восстановления настроек брандмауэра в Windows 11
1. Открыть настройки брандмауэра
Первым шагом для сброса настроек брандмауэра в Windows 11 является открытие соответствующих настроек. Для этого можно воспользоваться поиском или перейти в раздел «Сеть и интернет» в центре управления.
2. Найти опцию сброса настроек
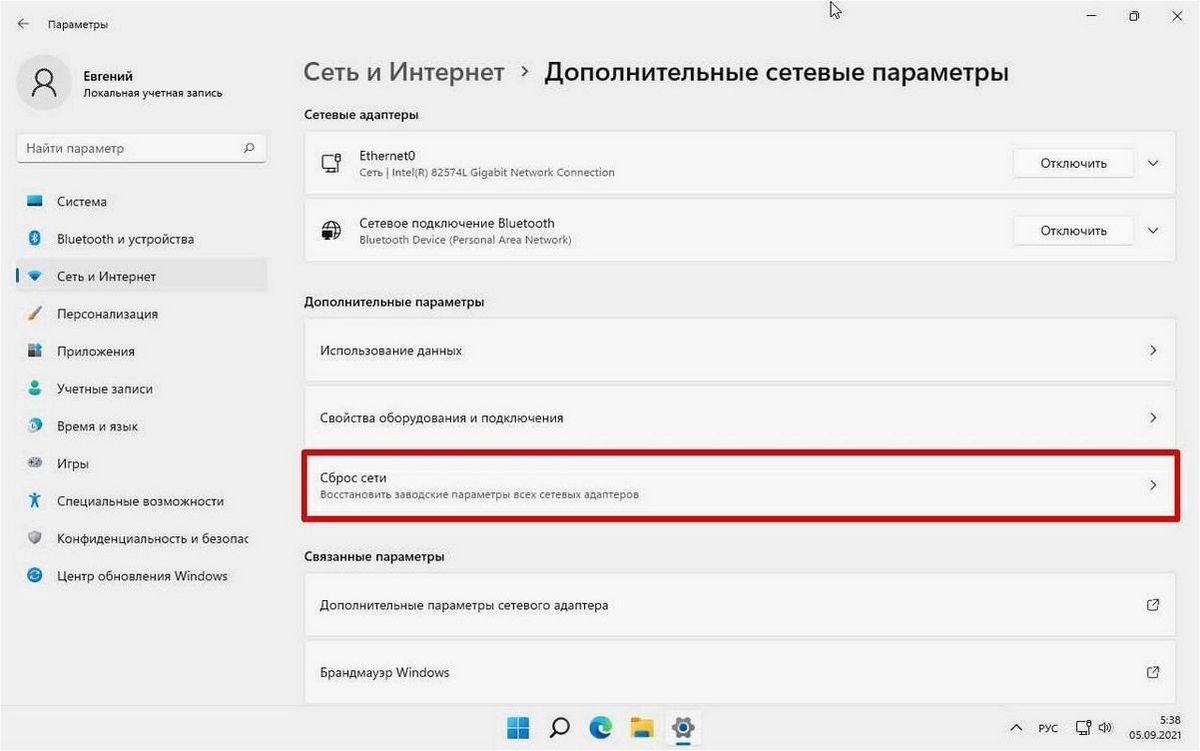
После открытия настроек брандмауэра вам нужно будет найти опцию, позволяющую сбросить все настройки к значениям по умолчанию. Обычно эта опция находится в разделе «Дополнительные настройки» или «Дополнительные параметры».
- Можно воспользоваться опцией «Сбросить настройки» или «Восстановить значения по умолчанию».
- Если такой опции нет, то можно попробовать отключить и включить брандмауэр снова, что также может привести к сбросу настроек.
После выполнения этих шагов брандмауэр в Windows 11 будет сброшен на значения по умолчанию, что может помочь в решении проблем, связанных с его настройками.







