Как вернуть настройки звука в Windows 11 и Windows 10 к исходным значениям без использования точек и двоеточий
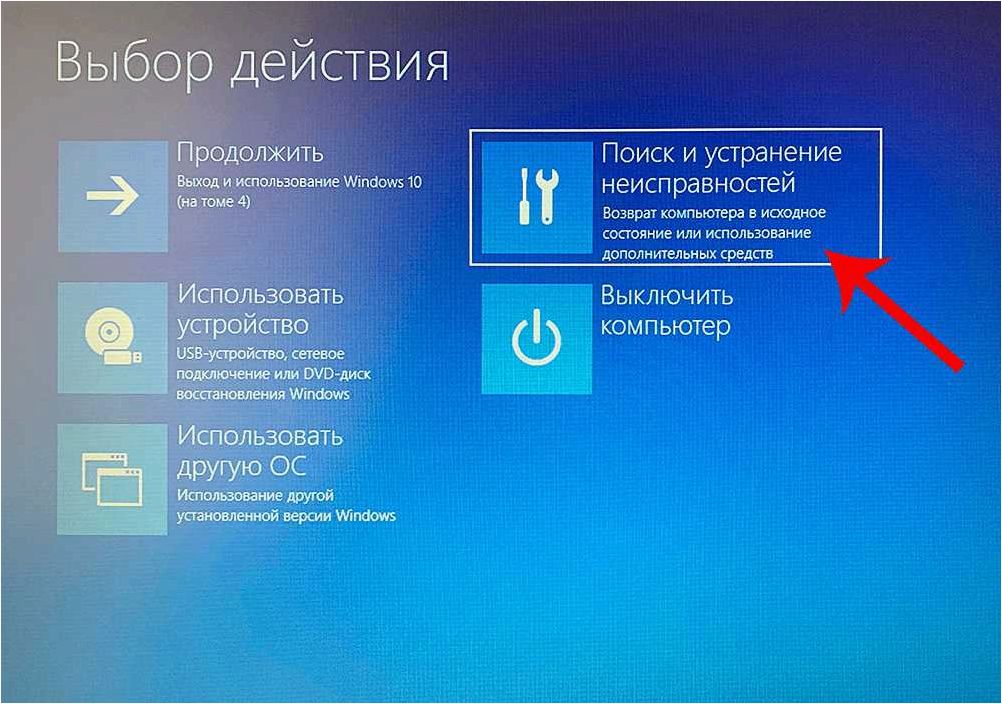
В современном мире компьютеры стали неотъемлемой частью нашей жизни. Они помогают нам решать множество задач, общаться с друзьями и близкими, а также наслаждаться музыкой и фильмами. Однако, иногда возникают проблемы с настройками звука, которые могут испортить наше впечатление от использования компьютера.
Содержание статьи:
Операционные системы Windows 11 и Windows 10 предлагают широкие возможности для настройки звука, но иногда пользователи сталкиваются с трудностями при изменении параметров звуковых устройств или исправлении проблем с аудио. В таких случаях необходимо знать, как сбросить настройки звука и вернуться к исходным параметрам.
В данной статье мы рассмотрим несколько способов сброса настроек звука в операционных системах Windows 11 и Windows 10. Мы расскажем о том, как использовать встроенные инструменты и настройки, а также предоставим некоторые полезные советы, которые помогут вам быстро и эффективно решить проблемы с аудио на вашем компьютере.
Почему возникают проблемы с настройками звука в операционных системах Windows 11 и Windows 10?
1. Аппаратные проблемы
Одной из возможных причин проблем с настройками звука может быть неисправность аудиоустройств или их неправильное подключение. Например, неисправный или неправильно установленный динамик может привести к отсутствию звука или искажению звукового сигнала. Также, неправильное подключение наушников или колонок может вызывать проблемы с настройками звука.
2. Проблемы с драйверами
Драйверы играют важную роль в работе аудиоустройств компьютера. Если драйверы устарели, повреждены или неправильно установлены, это может привести к проблемам с настройками звука. Например, неправильно установленный драйвер может вызывать проблемы с распознаванием аудиоустройства или приводить к неправильной работе звука.
Чтобы решить проблемы с настройками звука в Windows 11 и Windows 10, необходимо провести диагностику и определить источник проблемы. Затем, в зависимости от выявленных причин, можно приступить к их устранению. В некоторых случаях может потребоваться обновление или переустановка драйверов аудиоустройств, проверка правильности подключения аудиоустройств или проведение других действий, связанных с настройками звука.
Важно помнить, что проблемы с настройками звука могут быть связаны не только с операционными системами Windows 11 и Windows 10, но и с аппаратными особенностями компьютера или неправильными настройками программного обеспечения. Поэтому, при возникновении проблем с настройками звука, рекомендуется обратиться к специалистам или использовать доступные ресурсы для получения дополнительной информации и помощи.
Особенности операционных систем, влияющие на настройки звука
1. Архитектура звуковой системы
Каждая операционная система имеет свою архитектуру звуковой системы, которая определяет, как звуковые данные обрабатываются и передаются на аудиоустройства. Различные версии Windows могут использовать разные алгоритмы обработки звука, что может повлиять на качество воспроизведения и настройки звуковых устройств.
Читайте также: Как вернуть настройки брандмауэра Windows к значениям по умолчанию
Современные операционные системы предлагают разнообразные инструменты для обеспечения безопасности и защиты данных. Один из таких инструментов —..
2. Драйверы аудиоустройств
Для работы аудиоустройств в операционных системах необходимы соответствующие драйверы. Драйверы аудиоустройств предоставляют функциональность для настройки звука и обеспечивают совместимость аппаратного обеспечения с операционной системой. Разные версии операционных систем могут требовать разные драйверы, и их наличие и качество могут существенно влиять на возможности настройки звука.
3. Панель управления звуком
Операционные системы предоставляют пользователю панель управления звуком, где можно настраивать различные параметры звуковых устройств. В Windows 11 и Windows 10 можно регулировать громкость, выбирать аудиоустройства для воспроизведения и записи звука, настраивать звуковые эффекты и другие параметры. Некорректные настройки в этой панели могут привести к проблемам с звуком.
- Архитектура звуковой системы
- Драйверы аудиоустройств
- Панель управления звуком
Понимание особенностей операционных систем, влияющих на настройки звука, поможет пользователям Windows 11 и Windows 10 решать проблемы с звуком и настраивать его в соответствии с индивидуальными предпочтениями и потребностями.
Возможные причины сбоев и ошибок в настройках звука
- Неправильные или устаревшие драйверы звука: наличие неправильных или устаревших драйверов звуковой карты может привести к проблемам с воспроизведением звука или его отсутствию.
- Конфликты между программами: некоторые программы могут конфликтовать с настройками звука, что может привести к сбоям или ошибкам в его работе.
- Неправильные настройки звука: неправильно настроенные параметры звука могут вызывать проблемы со звуковым воспроизведением или его отсутствием.
- Поврежденные аудиофайлы: наличие поврежденных аудиофайлов на компьютере может привести к проблемам с их воспроизведением или приводить к ошибкам в настройках звука.
- Проблемы с аппаратным обеспечением: некорректно подключенные или поврежденные аудиоустройства могут вызывать сбои и ошибки в настройках звука.
Учитывая эти возможные причины, рекомендуется провести систематическую проверку и устранение проблем с настройками звука. Это может включать в себя обновление драйверов звуковой карты, проверку конфликтов программ, настройку правильных параметров звука, удаление поврежденных аудиофайлов и проверку состояния аудиоустройств.
НЕТ ВКЛАДКИ УЛУЧШЕНИЯ В СВОЙСТВАХ ДИНАМИКА realtek | ЧТО ДЕЛАТЬ? УБИРАЕМ ГЛУХОЙ ЗВУК 2022
Решение проблем с настройками звука в операционных системах Windows 11 и Windows 10
1. Проверьте подключение аудиоустройств
Первым шагом в решении проблемы с настройками звука является проверка правильности подключения аудиоустройств, таких как наушники, колонки или микрофон. Убедитесь, что все кабели подключены к соответствующим разъемам и не повреждены. Попробуйте отключить и снова подключить аудиоустройства, чтобы устранить возможные проблемы с подключением.
2. Проверьте громкость и настройки звука
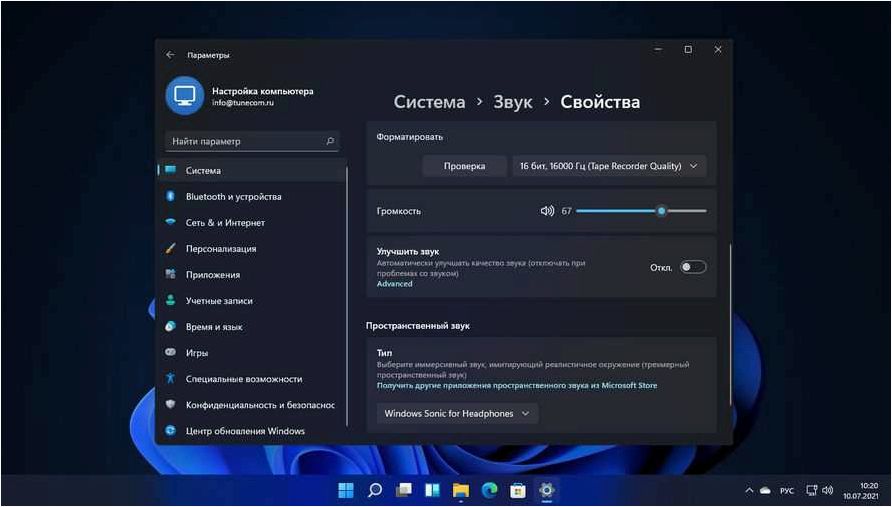
Если у вас есть звук, но он низкого качества или слишком тихий, проверьте настройки громкости и звука в операционной системе. Откройте панель управления звуком и убедитесь, что громкость установлена на правильный уровень. Также, проверьте настройки звука для конкретных приложений, чтобы убедиться, что они не перекрывают общие настройки звука.
3. Восстановление системы
Если все вышеперечисленные методы не помогли решить проблему с настройками звука, вы можете попробовать восстановить систему до более ранней точки восстановления. Это позволит вернуть настройки звука к состоянию, в котором они работали без проблем. Обратите внимание, что данное действие может привести к потере некоторых данных, поэтому перед восстановлением системы рекомендуется создать резервную копию важных файлов.
Следуя данным рекомендациям, вы сможете сбросить или восстановить настройки звука в операционных системах Windows 11 и Windows 10. Помните, что каждая проблема может иметь свои особенности, поэтому не стесняйтесь обращаться к дополнительным ресурсам или специалистам, если вам не удалось решить проблему самостоятельно.
Использование встроенных инструментов операционных систем
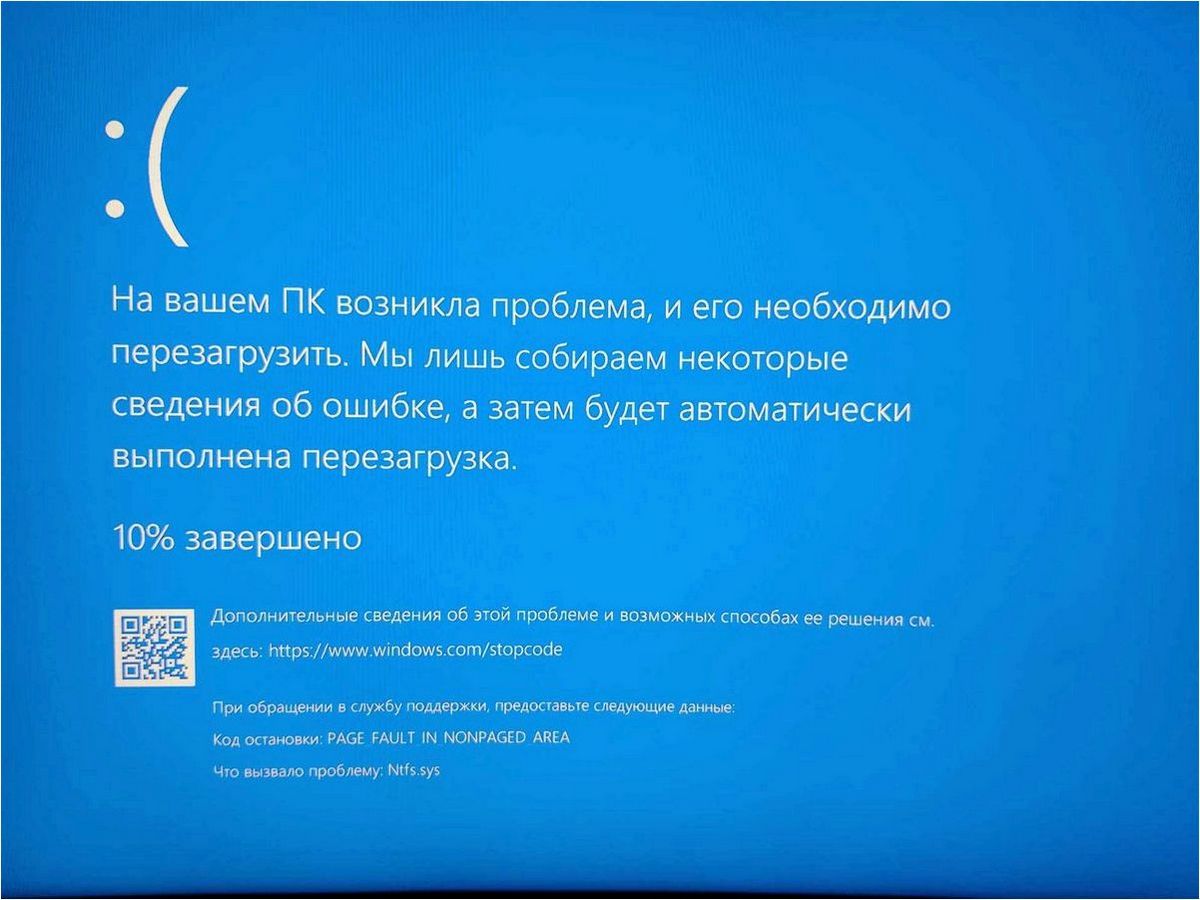
Одним из таких инструментов является «Панель управления звуком», которая позволяет изменять громкость звука, выбирать аудиоустройства для воспроизведения и записи звука, а также настраивать звуковые эффекты и уровни громкости для различных приложений и устройств.
Другим полезным инструментом является «Микшер звука», который позволяет контролировать уровни громкости для каждого активного приложения и устройства отдельно. Это особенно полезно, когда вы хотите изменить громкость конкретного приложения или устройства, не затрагивая общую громкость системы.
Встроенные инструменты операционных систем Windows 11 и Windows 10 также предоставляют возможность настройки звуковых схем, которые определяют звуковые эффекты для различных системных событий, таких как запуск приложения или получение нового сообщения. Вы можете выбрать готовую звуковую схему или настроить свою собственную, чтобы создать уникальный звуковой опыт.
Кроме того, операционные системы Windows 11 и Windows 10 предлагают возможность использования голосовых команд для управления звуком. С помощью встроенных голосовых ассистентов, таких как Cortana, вы можете изменять громкость звука, переключаться между аудиоустройствами и выполнять другие операции без необходимости использовать мышь или клавиатуру.
- Панель управления звуком
- Микшер звука
- Настройка звуковых схем
- Голосовое управление звуком







