Как вернуть систему к заводским настройкам или автоматически переустановить операционную систему
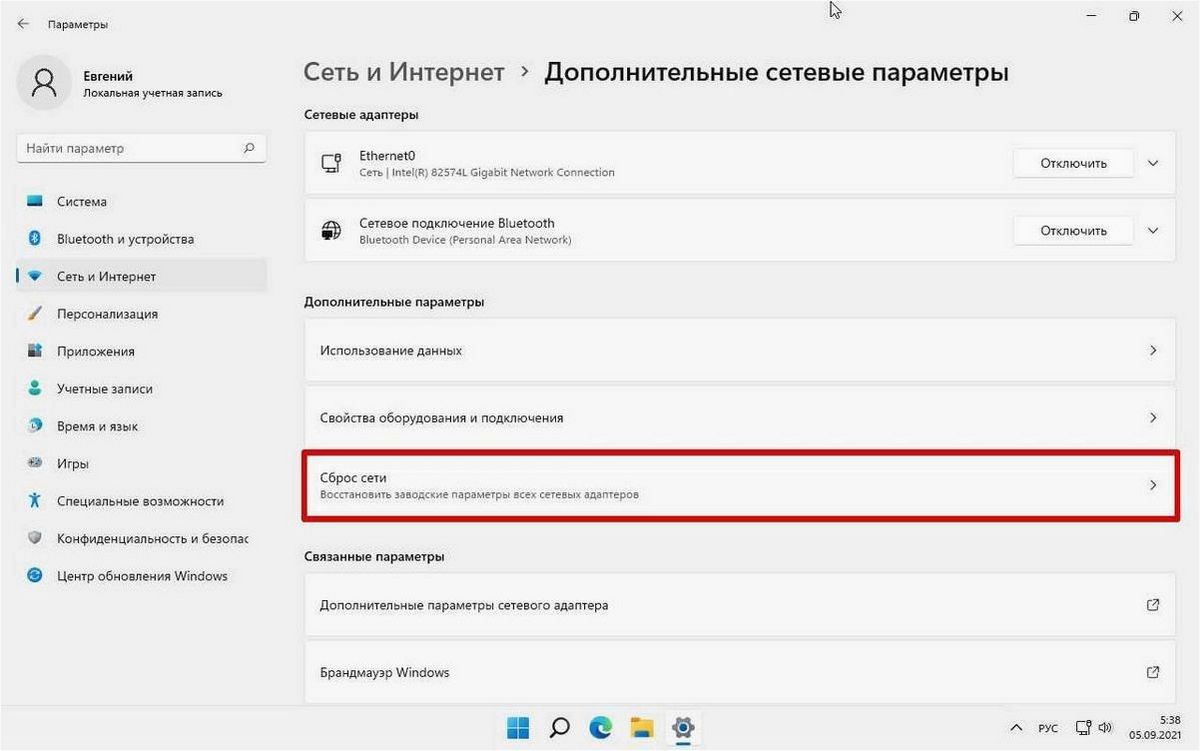
В наше время компьютеры и программное обеспечение стали неотъемлемой частью нашей повседневной жизни. Они помогают нам решать различные задачи, общаться с людьми по всему миру и получать доступ к огромному количеству информации. Однако, как и любая другая технология, они могут иногда вызывать проблемы, которые требуют решения.
Содержание статьи:
- Восстановление исходных настроек Windows 11: полезные.
- Верните операционную систему к исходному состоянию безопасно и.
- Решение проблем в Windows 11: восстановление системы без участия.
- Избавьтесь от неполадок и ошибок с помощью автоматической.
- Сохранение данных при восстановлении заводских настроек в ОС Windows.
Одной из таких проблем является возможность сброса операционной системы на заводские настройки или автоматическая переустановка системы. Это может быть необходимо в случае, когда ваша операционная система начинает работать неправильно или вы хотите очистить компьютер от ненужных файлов и программ. Но как это сделать? Какими способами можно вернуть вашу операционную систему к начальному состоянию?
В этой статье мы рассмотрим различные методы сброса операционной системы на заводские настройки или автоматической переустановки. Мы расскажем вам о том, какие инструменты и функции доступны в новой операционной системе, чтобы вы могли легко и безопасно вернуть ваш компьютер к исходному состоянию. Мы также рассмотрим некоторые важные моменты, которые стоит учесть перед сбросом системы и поделимся советами, как избежать потери важных данных.
Восстановление исходных настроек Windows 11: полезные инструкции
Верните операционную систему к исходному состоянию безопасно и быстро
Сброс к заводским настройкам
Один из способов вернуть операционную систему к исходному состоянию — это сброс к заводским настройкам. Этот процесс позволяет удалить все изменения, сделанные вами или установленные программы, возвращая систему к состоянию, в котором она находилась при покупке. Сброс к заводским настройкам может быть полезен, если вы хотите избавиться от проблем или начать с чистого листа. Однако, перед началом этого процесса, важно создать резервные копии ваших данных, чтобы не потерять важную информацию.
Автоматическая переустановка системы
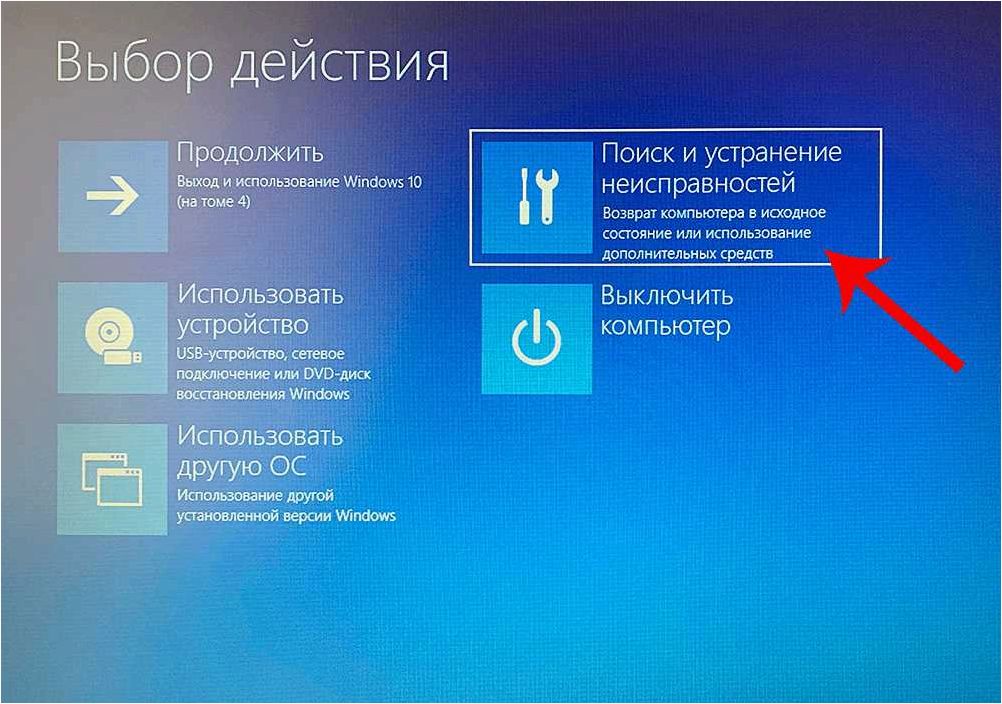
Еще одним способом вернуть операционную систему к исходному состоянию является автоматическая переустановка системы. Этот процесс позволяет переустановить операционную систему, не требуя от пользователя множества действий. Все настройки и программы, установленные вами, будут удалены, и система будет восстановлена к состоянию, в котором она была после установки. Автоматическая переустановка системы может быть полезна, если вы столкнулись с серьезными проблемами в работе операционной системы и хотите быстро восстановить ее функциональность.
Независимо от выбранного способа, важно помнить о необходимости создания резервных копий ваших данных перед процессом сброса к исходному состоянию. Также, учтите, что после сброса к заводским настройкам или автоматической переустановки системы все ваши настройки и программы будут удалены, поэтому будьте готовы к повторной настройке системы и установке необходимого программного обеспечения.
Читайте также: Сброс операционных систем Windows 11 и Windows 10 к заводским настройкам с помощью командной строки
В современном мире компьютеры и операционные системы стали неотъемлемой частью нашей повседневной жизни. Однако, несмотря на все преимущества, иногда..
Важно помнить: перед выполнением сброса к заводским настройкам или автоматической переустановки системы, создайте резервные копии ваших данных, чтобы избежать их потери.
Верните операционную систему к исходному состоянию безопасно и быстро, используя сброс к заводским настройкам или автоматическую переустановку системы.
Решение проблем в Windows 11: восстановление системы без участия пользователя
Один из способов автоматической переустановки системы в Windows 11 — использование встроенной функции «Восстановление». Этот метод позволяет восстановить систему до состояния, приближенного к заводским настройкам, сохраняя при этом важные данные пользователя. В процессе восстановления системы Windows 11 автоматически устанавливает все необходимые драйверы и программы, исправляет возможные ошибки и восстанавливает работоспособность операционной системы.
Если функция «Восстановление» не решает проблему или вам необходимо выполнить полную переустановку операционной системы Windows 11, вы можете воспользоваться другим методом — «Чистая установка». Чистая установка позволяет полностью стереть все данные на жестком диске и установить операционную систему заново. Этот метод особенно полезен, если ваша система столкнулась с серьезными проблемами, такими как вирусы или ошибки, которые невозможно исправить с помощью восстановления.
| Метод | Описание |
|---|---|
| Восстановление | Метод автоматической переустановки системы, при котором восстанавливаются заводские настройки Windows 11, сохраняя при этом данные пользователя. |
| Чистая установка | Метод полной переустановки операционной системы, при котором стираются все данные на жестком диске и устанавливается Windows 11 заново. |
Выбор метода зависит от характера проблемы, с которой вы столкнулись. Перед выполнением автоматической переустановки системы Windows 11 рекомендуется создать резервные копии важных данных, чтобы избежать их потери. Помните, что переустановка операционной системы может занять некоторое время, поэтому будьте терпеливы и следуйте инструкциям, чтобы успешно решить возникшие проблемы.
Избавьтесь от неполадок и ошибок с помощью автоматической переустановки операционной системы
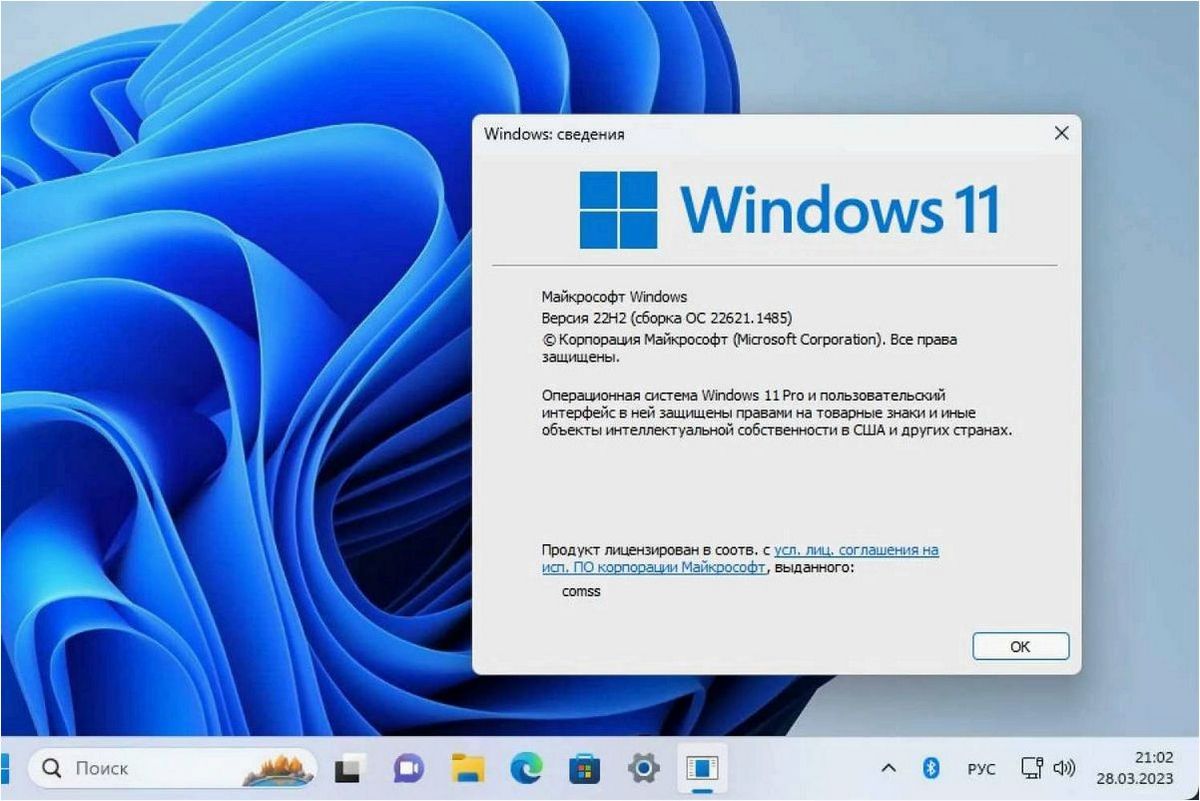
Автоматическая переустановка Windows 11 является эффективным методом решения различных проблем, таких как системные ошибки, замедление работы, нестабильность операционной системы и другие неполадки. Она позволяет восстановить систему до заводских настроек, что устраняет возможные причины проблем и возвращает операционную систему в стабильное состояние.
Процесс автоматической переустановки Windows 11 достаточно прост и не требует особых навыков. Он включает в себя несколько шагов, включающих подготовку системы, резервное копирование данных, переустановку операционной системы и восстановление данных и настроек.
- Шаг 1: Подготовка системы. Перед началом переустановки необходимо убедиться, что у вас есть все необходимые программы, драйверы и обновления операционной системы.
- Шаг 2: Резервное копирование данных. Для предотвращения потери важных данных рекомендуется создать резервную копию на внешнем накопителе или в облачном хранилище.
- Шаг 3: Переустановка операционной системы. Следуйте инструкциям на экране, чтобы запустить процесс переустановки Windows 11. Во время этого процесса все файлы и настройки будут удалены, поэтому убедитесь, что вы создали резервную копию данных.
- Шаг 4: Восстановление данных и настроек. После завершения переустановки можно восстановить резервные копии данных и настроек, чтобы вернуть систему к привычному состоянию.
Автоматическая переустановка Windows 11 является эффективным способом устранения неполадок и ошибок, обеспечивая стабильную работу операционной системы. Если вы столкнулись с проблемами при использовании Windows 11, рекомендуется попробовать этот метод, чтобы вернуть систему в исправное состояние.
Переустановка Windows 10, без использования загрузочных носителей. Сброс Windows 10
Сохранение данных при восстановлении заводских настроек в ОС Windows 11
1. Резервное копирование на внешний носитель
Один из самых надежных способов сохранения данных — создание резервной копии на внешний носитель, такой как USB-флешка или внешний жесткий диск. Для этого можно воспользоваться встроенным инструментом резервного копирования Windows 11 или сторонними программами, предлагающими расширенные возможности.
2. Облачное хранение данных
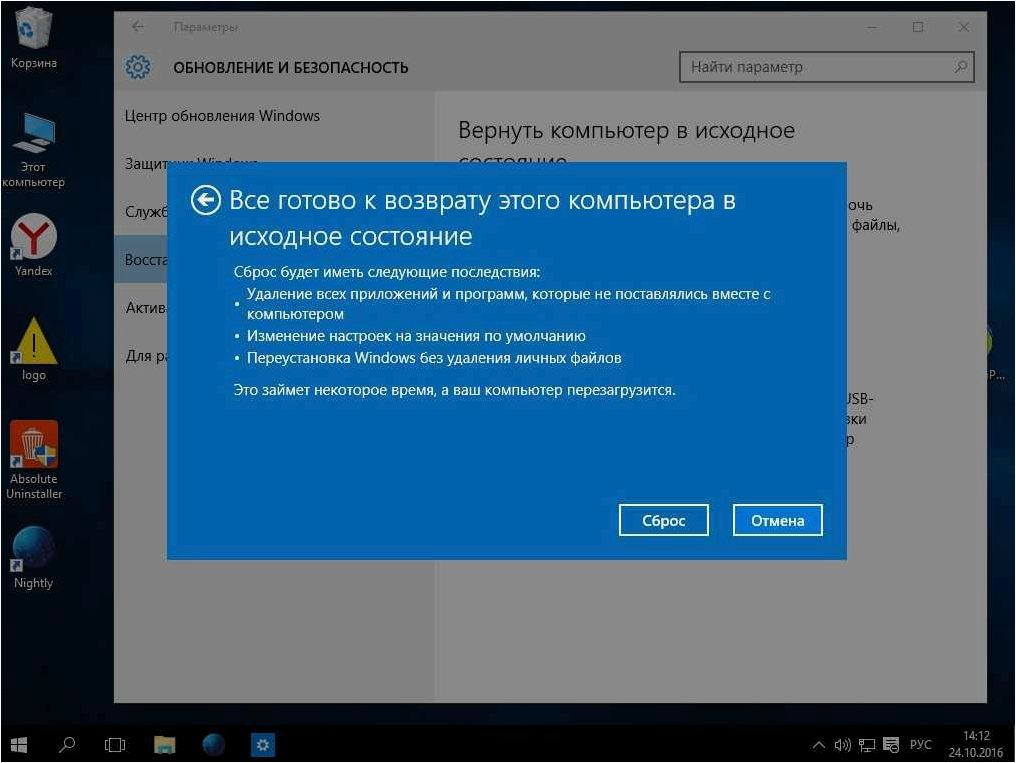
Другим удобным способом сохранения данных является использование облачных хранилищ, таких как OneDrive, Google Диск или Dropbox. Перед сбросом системы можно загрузить все необходимые файлы на облачный диск и после восстановления настроек удобно восстановить доступ к ним.
| Преимущества | Недостатки |
|---|---|
| Удобство использования | Ограниченный объем хранения |
| Возможность доступа к данным с любого устройства | Необходимость подключения к интернету для доступа к данным |
| Автоматическая синхронизация данных | Необходимость оплаты за дополнительный объем хранения |
Выбор способа сохранения данных при сбросе Windows 11 на заводские настройки зависит от индивидуальных предпочтений и требований пользователя. Важно помнить, что регулярное создание резервных копий и использование облачных хранилищ помогут избежать потери важной информации и облегчат процесс восстановления после сброса системы.







