Сброс операционных систем Windows 11 и Windows 10 к заводским настройкам с помощью командной строки
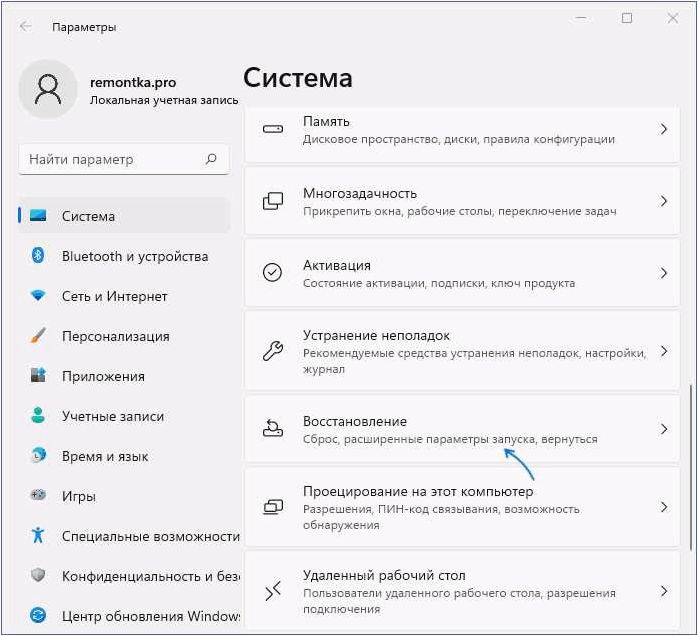
В современном мире компьютеры и операционные системы стали неотъемлемой частью нашей повседневной жизни. Однако, несмотря на все преимущества, иногда возникают ситуации, когда нам приходится сталкиваться с проблемами, связанными с работой операционной системы.
Содержание статьи:
Одна из таких проблем может возникнуть при необходимости сбросить операционную систему к заводским настройкам. Это может потребоваться в случае, когда система начинает работать нестабильно, возникают ошибки или появляются непонятные глюки. В таких ситуациях, важно знать, как выполнить сброс операционной системы, чтобы вернуть ее в исходное состояние и избавиться от проблем.
В данной статье мы рассмотрим процесс сброса операционной системы Windows 11 и Windows 10 к заводским настройкам с использованием командной строки. Этот метод может быть полезен, если у вас возникли проблемы с доступом к интерфейсу операционной системы или если вы предпочитаете использовать командную строку для выполнения операций.
Как вернуть Windows 11 к исходным настройкам через командную строку
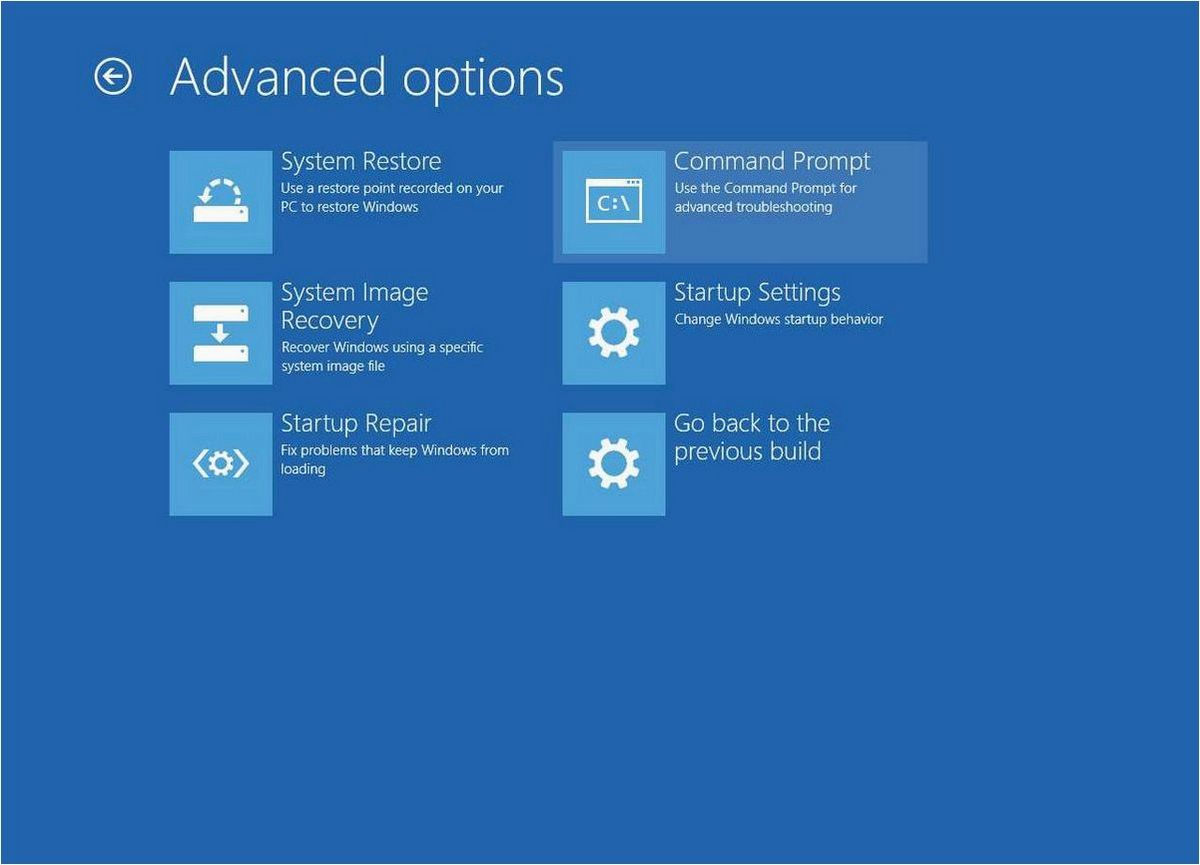
Процесс сброса Windows 11 к заводским настройкам в командной строке включает в себя выполнение определенных команд, которые восстановят систему и удалят все пользовательские данные и настройки. Важно отметить, что перед началом процедуры необходимо создать резервные копии всех важных файлов и данных, так как они будут безвозвратно удалены.
Для того чтобы сбросить Windows 11 к заводским настройкам в командной строке, следуйте инструкциям ниже:
| Шаг 1: | Откройте меню «Пуск» и введите «cmd» в строку поиска. Нажмите правой кнопкой мыши на «Командная строка» и выберите «Запуск от имени администратора». |
| Шаг 2: | В командной строке введите следующую команду: systemreset -factoryreset и нажмите клавишу «Enter». |
| Шаг 3: | Подтвердите свой выбор, следуя инструкциям на экране. Процесс сброса может занять некоторое время, поэтому будьте терпеливы. |
| Шаг 4: | После завершения сброса системы компьютер будет перезагружен и Windows 11 будет восстановлена к исходным настройкам. |
Читайте также: Как вернуть систему к заводским настройкам или автоматически переустановить операционную систему
В наше время компьютеры и программное обеспечение стали неотъемлемой частью нашей повседневной жизни. Они помогают нам решать различные задачи, общаться..
После сброса Windows 11 к заводским настройкам все пользовательские данные и установленные программы будут удалены, поэтому перед выполнением этой процедуры убедитесь, что у вас есть резервные копии всех важных файлов. Кроме того, учтите, что этот процесс не может быть отменен, поэтому будьте внимательны при его выполнении.
Восстановление операционной системы Windows 11 через командную строку
Как восстановить загрузку Windows 10 из командной строки
1. Подготовка к восстановлению: Прежде чем начать процесс восстановления, важно создать резервную копию всех важных данных, чтобы избежать их потери. Вы также можете создать точку восстановления, чтобы иметь возможность откатиться к предыдущей рабочей конфигурации в случае неудачи восстановления.
2. Запуск командной строки: Для восстановления Windows 11 вам потребуется запустить командную строку с правами администратора. Для этого щелкните правой кнопкой мыши по меню «Пуск» и выберите «Командная строка (администратор)».
3. Использование команд для восстановления: В командной строке вы можете использовать различные команды для восстановления Windows 11. Например, команда «sfc /scannow» может проверить и восстановить поврежденные системные файлы, а команда «DISM /Online /Cleanup-Image /RestoreHealth» может восстановить поврежденные компоненты системы.
4. Перезагрузка и проверка результатов: После выполнения необходимых команд вам потребуется перезагрузить компьютер и проверить, была ли восстановлена нормальная работа операционной системы Windows 11. Если проблемы все еще остаются, вам может потребоваться применить другие методы восстановления или обратиться к специалистам.
Восстановление Windows 11 через командную строку может быть эффективным способом решения проблем с операционной системой. Однако, перед использованием командной строки, важно быть внимательным и осторожным, чтобы избежать нежелательных последствий. Если вы не уверены в своих навыках, рекомендуется обратиться за помощью к опытным специалистам или следовать официальным руководствам от Microsoft.
Шаги по восстановлению исходных настроек операционной системы
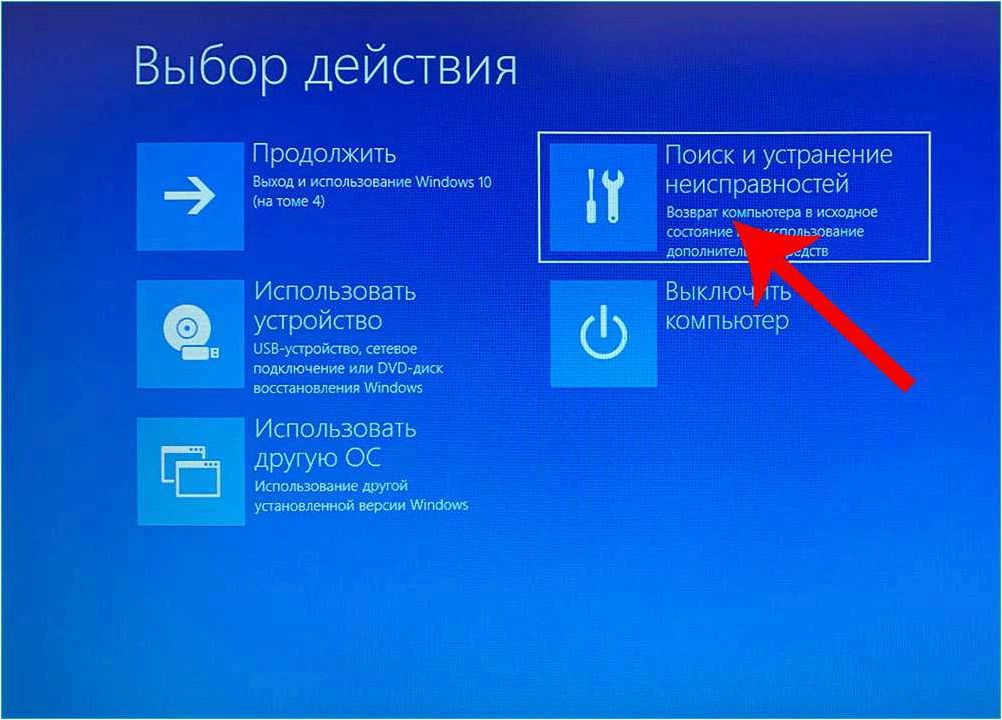
- Перезагрузите компьютер и нажмите клавишу F8 или F11, чтобы войти в режим восстановления.
- Выберите опцию «Отладка» или «Восстановление системы» в меню восстановления.
- Далее, выберите «Сброс компьютера» или «Сброс настроек» в списке доступных опций.
- Подтвердите свой выбор и дождитесь завершения процесса сброса.
- После завершения процесса, система будет перезагружена и восстановлена к исходным настройкам.
Важно отметить, что при сбросе операционной системы все ваши личные данные и установленные программы будут удалены. Поэтому перед началом процесса рекомендуется создать резервные копии важных файлов и сохранить все необходимые данные.
Полезные команды для восстановления и настройки Windows 11 с помощью командной строки
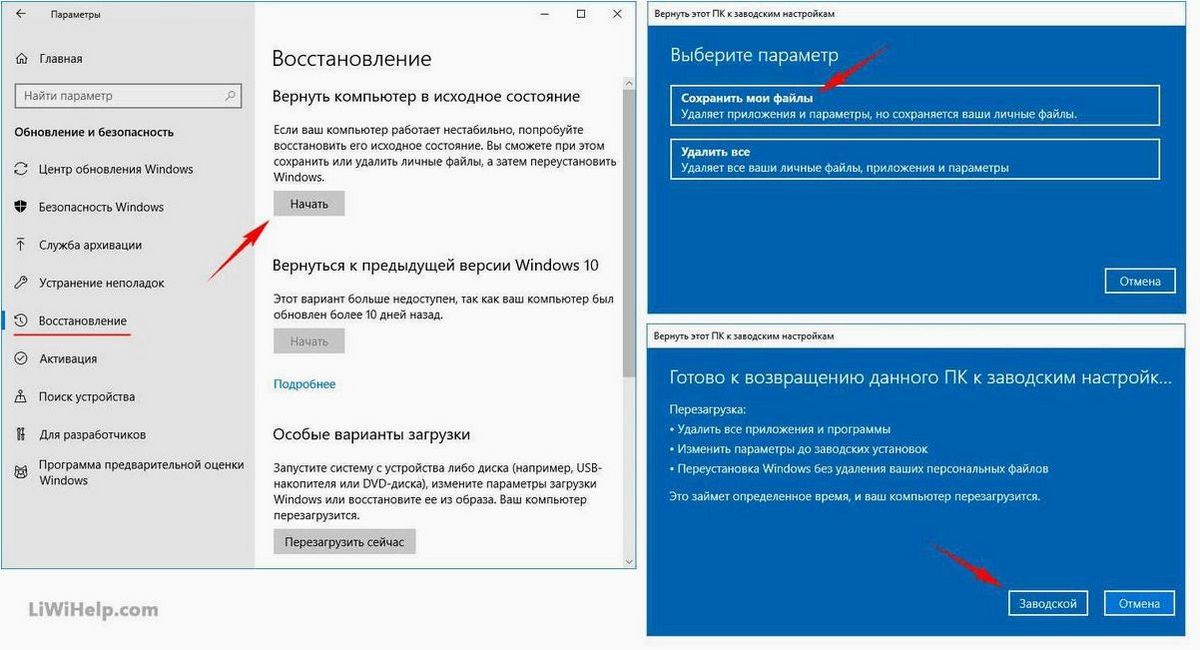
1. Восстановление системы
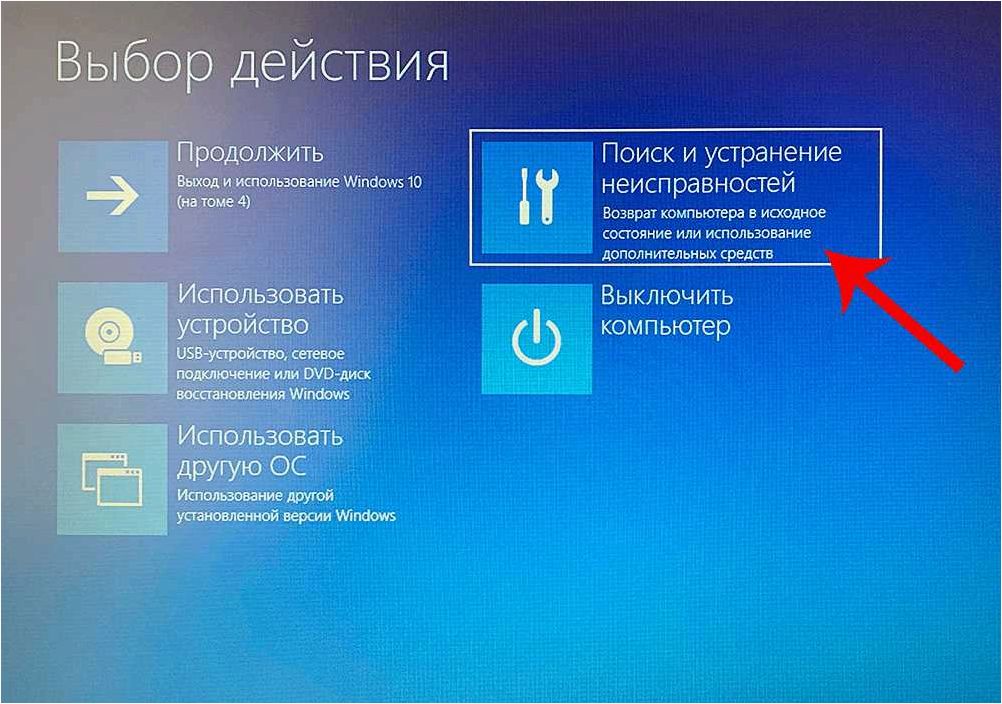
Команда systemrestore позволяет вам восстановить Windows 11 до предыдущего состояния. Она может быть полезна, если ваша операционная система столкнулась с проблемами после установки новых программ или обновлений.
2. Очистка диска
Используйте команду cleanmgr, чтобы освободить место на диске и удалить временные файлы, кэш и другие ненужные данные. Это поможет улучшить производительность системы и освободить дополнительное пространство для хранения файлов.
Обратите внимание, что перед выполнением этих команд рекомендуется создать резервные копии важных данных, чтобы избежать их потери.







